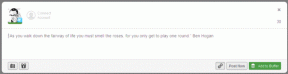Cómo almacenar automáticamente descargas de Mac en iCloud Drive
Miscelánea / / December 02, 2021
Con el lanzamiento de macOS Sierra, iCloud obtiene aún más capacidad de sincronización, lo que le permite sincronizar sus documentos y archivos de escritorio en todos sus dispositivos automáticamente. Funciona a las mil maravillas, pero omite otra carpeta que uso con más frecuencia: Descargas.

macOS no tiene actualmente una solución fácil para sincronizar Descargas automáticamente, pero existe una solución relativamente fácil para que esto suceda. Lo mejor de todo es que no necesitas macOS Sierra para que funcione la mayor parte de esto.
1. Crear nueva carpeta de descargas en iCloud Drive
Primero, debe crear una nueva carpeta en su iCloud Drive desde su Mac. Llámelo "Descargas", aunque técnicamente puede ponerle el nombre que desee. Asegúrese de que se pueda acceder directamente a la carpeta después de hacer clic en iCloud Drive en lugar de enterrarla como una subcarpeta.

Opcionalmente, puede entonces transferir todos los contenidos de su carpeta de Descargas habitual a la de iCloud Drive para que no tenga que empezar desde cero y pueda automáticamente todos sus archivos más antiguos. Si desea comenzar de nuevo con su carpeta de descargas de iCloud Drive, ignore este paso.
La forma más fácil de mover todos sus archivos de su antigua carpeta de Descargas a la nueva es ir primero a la carpeta y hacer clic en el Vista de la lista icono en la parte superior. Haga clic en el primer elemento de la lista, desplácese hacia abajo y mientras mantiene presionado el Cambio, haga clic en el último elemento. Esto debería resaltar todo en sus Descargas. Ahora copie y pegue en la nueva carpeta de iCloud Drive.
2. Cambiar la configuración del navegador
Una vez que la carpeta está configurada, ahora solo necesita cambiar la configuración de su navegador para que cada vez que descargue un nuevo archivo, se almacene automáticamente en su nueva carpeta de iCloud Drive. En Safari, esto se hace haciendo clic en Preferencias… en el menú de Safari. En la pestaña General, ubique el Ubicación de descarga de archivos y use el menú desplegable para buscar su nueva carpeta en iCloud Drive.

Usuarios de Chrome, pueden hacer clic en el Menú icono y baja a Ajustes. En la parte inferior de la página, haga clic en Mostrar configuración avanzada… Y busca la opción Descargas. Hacer clic Cambio… para seleccionar su carpeta de iCloud Drive.

Cierre sus preferencias / configuraciones y descargue una imagen o un enlace en su navegador para verificar que funciona.
3. Crear nuevos accesos directos
Nota: Esta parte es técnicamente opcional, pero muy recomendable si desea la experiencia completa de descargas sincronizadas que también son de fácil acceso.
Una vez que las descargas de iCloud Drive funcionan como deberían, es hora de reemplazar los antiguos accesos directos de descargas en tu Mac por otros nuevos. Primero, buscaremos el Finder.

Si está ejecutando macOS Sierra, probablemente querrá mantener su acceso directo en iCloud Drive sección de su barra lateral, así que arrastre su carpeta de Descargas y guárdela con su Escritorio y Documentos. Para los usuarios de OS X, simplemente arrastre su carpeta Descargas a Favoritos.

Además, arrastre la misma carpeta de descargas de iCloud Drive a su base para reemplazar la anterior. De esa manera, tiene acceso directo a sus archivos sincronizados directamente desde su base. También debería actualizarse en vivo para una forma conveniente de acceder de inmediato a los archivos de otros dispositivos.
Ya casi terminaste de habilitar tu carpeta de descargas de iCloud Drive. La única tarea que queda por hacer es eliminar el anterior.
VER TAMBIÉN:4 nuevas y brillantes herramientas organizativas integradas en macOS Sierra