Cómo comparar archivos en dos carpetas en Windows 10
Miscelánea / / November 28, 2021
Cuando movemos los archivos de una carpeta a otra, es muy recomendable que se asegure de que todos los archivos se hayan movido con precisión. Algunos archivos, si no se copian perfectamente, pueden provocar la pérdida de datos. Una comparación visual de archivos copiados del directorio original a uno nuevo puede parecer fácil, pero no es factible para muchos archivos. Por lo tanto, surge el requisito de una herramienta que compare archivos en dos carpetas. Una de esas herramientas es WinMerge. Puede identificar los archivos que faltan comparándolos con el directorio original.
En esta guía, hemos explicado los pasos básicos para comparar archivos en dos carpetas con la ayuda de WinMerge. Aprenderá cómo instalar WinMerge en su sistema y cómo usarlo para comparar archivos.
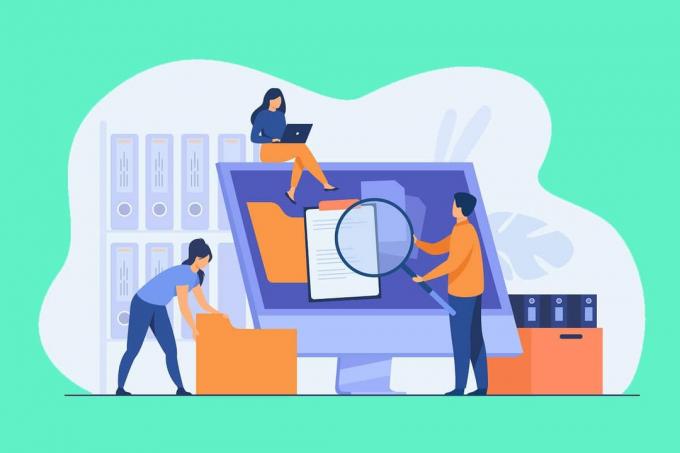
Contenido
- Cómo comparar archivos en dos carpetas en Windows 10
- ¿Cómo instalar WinMerge en Windows 10?
- ¿Cómo comparar archivos en dos carpetas usando WinMerge?
- Algunas otras herramientas para comparar archivos en dos carpetas
Cómo comparar archivos en dos carpetas en Windows 10
¿Cómo instalar WinMerge en Windows 10?
WinMerge es una aplicación gratuita y puede descargarla desde el sitio web mencionado aquí.
1. Haga clic en Descargar ahora botón.
2. Espere a que se complete la descarga. Después, haga clic dos veces en el archivo descargado para abrir el asistente de instalación.
3. Aquí, haga clic en próximo en la página del acuerdo de licencia. Esto significa que acepta continuar con la selección. Lo lleva a la página siguiente, que le dará la opción de seleccionar las funciones durante la instalación.
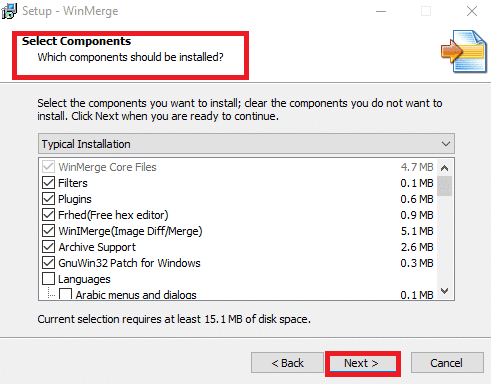
4. Clickea en el Características que desee incluir durante la instalación y seleccione Próximo.
5. Ahora será redirigido a una página donde puede seleccionar Tareas adicionales, como un acceso directo en el escritorio, el Explorador de archivos, la integración del menú contextual, etc. Hay muchas otras funciones disponibles en el menú, que puede habilitar o desactivar. Después de realizar las selecciones necesarias, elija próximo continuar.
6. Cuando haces clic en próximo, se le dirigirá a la página final. Mostrará todas las opciones que ha seleccionado hasta ahora. Cheque la lista y haga clic en Instalar en pc.
7. Ahora comienza el proceso de instalación. Cuando se complete el proceso de instalación, haga clic en próximo para omitir el mensaje corto y, finalmente, haga clic en Terminar para salir del instalador.
Leer también:Cómo cambiar el nombre de varios archivos a granel en Windows 10
¿Cómo comparar archivos en dos carpetas usando WinMerge?
1. Para comenzar el proceso, abra WinMerge.
2. Una vez que aparezca la ventana de WinMerge, haga clic en Control + O llaves juntas. Esto abrirá una nueva ventana de comparación.
3. Selecciona el primer archivo o carpeta haciendo clic en Navegar, Como se muestra abajo.
C 
4. A continuación, seleccione el Segundo archivo o carpeta por el mismo método.
Nota:Asegúrese de que los dos archivos estén marcados con el Solo lectura caja.
5. Colocar Filtro de carpeta para "*.*”. Esto le permitirá comparar todos los archivos.
6. Después de seleccionar los archivos y asegurarse de las comprobaciones, haga clic en Comparar.
7. Cuando haces clic en Comparar, WinMerge comienza a comparar los dos archivos. Si el tamaño del archivo es pequeño, el proceso se completará rápidamente. Por otro lado, si el tamaño del archivo es grande, el proceso tarda un poco en completarse. Cuando se realiza la comparación, todos los archivos se mostrarán en carpetas y el resultado de la comparación se mostrará junto con la última fecha de modificación.
Informacion IMPORTANTE: Estas combinaciones de colores le ayudarán a facilitar el análisis.
- Si se muestra el resultado de la comparación, Solo a la derecha indican que el archivo / carpeta correspondiente no está presente en el primer archivo de comparación. Está indicado por el color gris.
- Si se muestra el resultado de la comparación, Solo izquierda, indica que el archivo / carpeta correspondiente no está presente en el segundo archivo de comparación. Está indicado por el color gris.
- Los archivos únicos se indican en blanco.
- Los archivos que no tienen similitudes están coloreados Amarillo.
8. Puede ver las distintas diferencias entre archivos por doble clic en ellos. Esto abrirá una amplia pantalla emergente donde se realizan las comparaciones de una manera más detallada.
9. Los resultados de la comparación se pueden personalizar con la ayuda del Vista opción.
10. Puede ver los archivos en modo de árbol. Puede seleccionar los archivos, a saber, elementos idénticos, elementos diferentes, elementos únicos izquierdos, elementos únicos derechos, elementos omitidos y archivos binarios. Puedes hacerlo por comprobación la opción deseada y desmarcando el resto. Dicha personalización ahorrará tiempo de análisis y podrá identificar el archivo de destino lo antes posible.
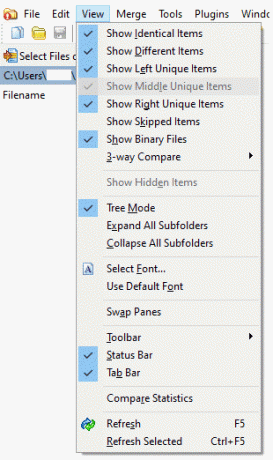
Por lo tanto, puede comparar archivos en dos carpetas siguiendo los pasos anteriores.
Nota: Si desea actualizar cualquier cambio en la comparación existente, puede hacer clic en el icono de actualización que se muestra en la siguiente imagen o haga clic en el F5 llave.
Para iniciar una nueva comparación, toque el Seleccionar archivos o carpetas opción. En el siguiente paso, reemplace sus archivos o carpetas de destino usando el Navegar opción y haga clic en Comparar.
Algunas otras herramientas para comparar archivos en dos carpetas
1. Meld
- Meld es una aplicación de código abierto compatible con Windows y Linux.
- Admite funciones de combinación y comparación de dos y tres vías para archivos y directorios.
- La función de edición está disponible directamente en el modo de comparación.
2. Incomparablemente
- Incomparablemente es compatible con Windows, macOS y Linux.
- Compara archivos PDF, sobresale archivos, tablas e incluso archivos de imagen.
- Puede generar el informe fusionando los cambios que le ha agregado.
3. Fusionar Araxis
- Fusionar Araxis admite no solo archivos de imagen y texto, sino también archivos de oficina como Microsoft PowerPoint, Microsoft Word, Microsoft Excel, etc.
- Es compatible con Windows y macOS.
- Una sola licencia es válida para ambos sistemas operativos.
4. KDiff3
- Es un plataforma de código abierto que es compatible con Windows y macOS.
- Se admite una función de fusión automática.
- Las diferencias se aclaran línea por línea y carácter por carácter.
5. DeltaWalker
- DeltaWalker es similar al de Araxis Merge.
- Además de comparar archivos de oficina, DeltaWalker le permite comparar archivos de archivos como ZIP, JAR, etc.
- DeltaWalker es compatible con Windows, macOS y Linux.
6. P4Merge
- P4Merge es compatible con Windows, macOS y Linux.
- Es gratuito y se adapta a las necesidades básicas de comparación.
7. Guiffy
- Guiffy es compatible con Windows, macOS y Linux.
- Admite el resaltado de sintaxis y múltiples algoritmos de comparación.
Recomendado:
- Mostrar u ocultar conflictos de fusión de carpetas en Windows 10
- Cómo reparar elementos de registro rotos en Windows 10
- Reparar el error de disco dañado de Steam en Windows 10
- Cómo copiar y pegar en PuTTY
Esperamos que este artículo haya sido útil y haya podido compare archivos en dos carpetas en una PC con Windows 10. Si tiene alguna pregunta, comuníquese con nosotros a través de la sección de comentarios a continuación.



