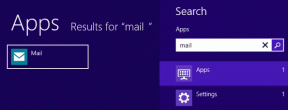Tomar fotos de intentos de inicio de sesión fallidos en Windows 8
Miscelánea / / December 02, 2021
Hace unos días cubrimos una aplicación para Android que podría tomar fotos desde la cámara frontal en eventos de desbloqueo de pantalla fallidos. Mientras hablaba de la aplicación, deseaba que hubiera una aplicación como esta para Windows 8. Bueno, no tuve que esperar mucho y Pantalla de bloqueo Pro es el que lo hizo posible.

Lockscreen Pro para Windows
Para empezar, descargar Lockscreen Pro en tu ordenador. Lockscreen Pro es un programa portátil y viene archivado como un archivo zip. Extraiga el archivo en su computadora antes de comenzar a configurarlo en el primer uso.
los diseño de pantalla de bloqueo de Lockscreen Pro se parece completamente al de Windows 8 y puede agregar información como porcentaje de batería y hora actual del sistema lo. El programa viene con algunos fondos predeterminados entre los que puede elegir, o navegar a través de carpetas locales y seleccionar uno.
Puede configurar la aplicación para tomar fotos desde la cámara web en intentos de inicio de sesión fallidos y exitosos. Para los intentos fallidos, la herramienta grabará una instantánea con la marca de tiempo y, tan pronto como inicie sesión correctamente, le mostrará la galería completa con la hora a la que se realizaron los intentos fallidos.

Una vez que haya terminado con la configuración, configure una nueva contraseña de desbloqueo y guarde la configuración. La aplicación ahora le dará la opción de probar la pantalla de bloqueo. Clickea en el Botón de bloqueo para activar la pantalla de bloqueo. Al igual que la pantalla de bloqueo de Windows 8, el campo de contraseña se ocultará con el fondo y puede usar la barra espaciadora para revelarlo. Pruebe algunos inicios de sesión fallidos antes de ingresar la contraseña correcta para ver si la cámara web funciona.


Dos cosas de las que debemos ocuparnos
1. La aplicación no viene con ninguna función de restauración de contraseña, pero proporciona desbloqueo USB. Entonces, para hacer una prueba de fallas, abra la configuración de la herramienta y marque la opción Desbloquear con USB. La aplicación le pedirá que inserte una unidad USB y, una vez que se detecta, la aplicación crea un archivo de desbloqueo específico para su sistema.
Puede usar esta unidad USB para desbloquear su sistema cuando lo bloquea Lockscreen Pro. Sería una gran idea hacer una copia del archivo en cualquiera de los servicios en la nube que utiliza. Si pierde su unidad USB, aún puede acceder a su almacenamiento en la nube desde cualquier computadora, copiar el archivo de bloqueo en una nueva unidad USB y usarlo para desbloquear.
2. La aplicación no reemplaza la pantalla de inicio de sesión original de Windows 8. Pero si desea convertirla en su pantalla de inicio de sesión predeterminada de Windows 8 sin eliminar la contraseña de administrador, puede consultar este artículo para ver cómo puede hacerlo. inicio de sesión automático de Windows. El artículo fue escrito para Windows 7, pero también funciona perfectamente para Windows 8.
También deberá incluir el archivo Lockscreen Pro en el inicio de Windows manualmente. Esto se puede hacer copiando el acceso directo del archivo a la carpeta de inicio de Windows o creando un evento programado.
Nota: Por favor marque la opción Bloquear PC al iniciar el programa antes de agregarlo al inicio de Windows.
Los dos pasos anteriores reemplazarán la pantalla de bloqueo predeterminada de Windows 8 con Lockscreen Pro y tomarán fotos de todos los intentos de inicio de sesión fallidos. También puede activar la tecla de acceso rápido Ctrl + L para bloquear el sistema en lugar de utilizar la tecla de acceso rápido predeterminada de Windows + L.
Conclusión
La aplicación está recién sacada del horno y solo implementa el mecanismo de bloqueo básico. Puede que pase un tiempo antes de que se lleve a cabo todo el trabajo de adorno y se integre con el shell de Windows. Aún así, vale la pena intentarlo si desea saber si alguien está tratando de acceder a su computadora en su ausencia.