Cómo personalizar el protector de pantalla en Windows 10
Miscelánea / / November 28, 2021
Cómo personalizar el protector de pantalla en Windows 10: El salvapantallas de la computadora, como su nombre lo define, está a punto de salvar su pantalla. La razón técnica detrás del uso de salvapantallas es evitar que la pantalla se queme con fósforo. Sin embargo, si está utilizando un monitor LCD, no necesita protector de pantalla para este propósito. No significa que no debamos utilizar un salvapantallas. ¿No te aburres viendo la pantalla negra de tu monitor todo el tiempo mientras no estás usando tu computadora? ¿Por qué vería una pantalla en negro mientras su pantalla está inactiva cuando tenemos la opción de hacerla más atractiva y atractiva? A protector de pantalla es una solución perfecta que podemos usar para agregar creatividad a nuestra pantalla. El programa de salvapantallas llena la pantalla con imágenes e imágenes abstractas cuando no estás usando tu computadora y está inactiva. Hoy en día la gente usa un salvapantallas para divertirse. A continuación se encuentran las instrucciones para personalice su protector de pantalla en Windows 10.
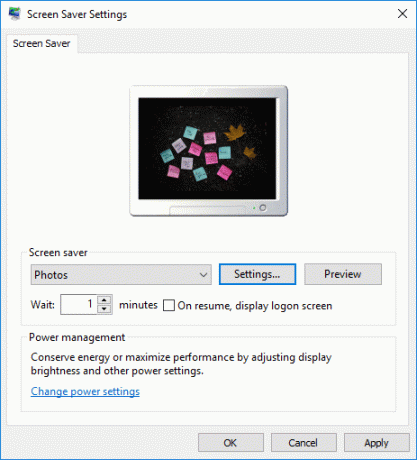
Contenido
- Cómo personalizar el protector de pantalla en Windows 10
- Cómo crear un acceso directo a la configuración del protector de pantalla
Cómo personalizar el protector de pantalla en Windows 10
Asegurate que crear un punto de restauración por si acaso algo sale mal.
Paso 1 - Escribe Protector de pantalla en el cuadro de búsqueda de la barra de tareas y obtendrá la opción "Cambiar protector de pantalla”. Al hacer clic en él, será redirigido al panel del protector de pantalla donde puede ajustar fácilmente la configuración. Dependiendo de sus preferencias, puede personalizar la configuración.

O
Usted puede botón derecho del ratón sobre el escritorio y elige Personalización y luego en la ventana Configuración, haga clic en el Bloquear pantalla disponible en el panel de navegación izquierdo. Desplácese hacia abajo y haga clic en Configuración del protector de pantalla enlace en la parte inferior.
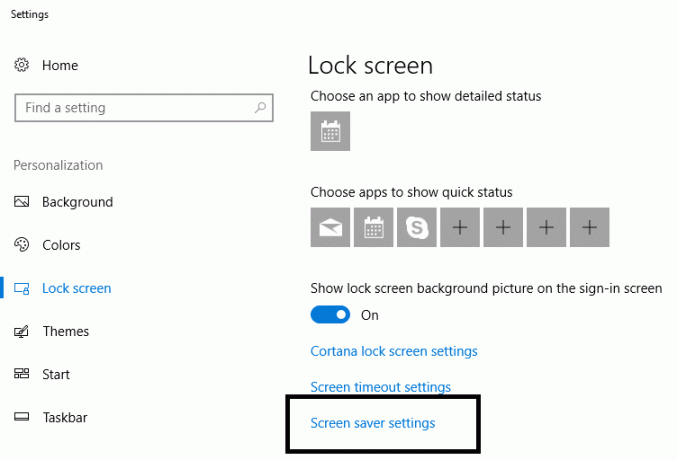
Paso 2 - Una vez que haga clic en el enlace de arriba, Ventana de configuración del protector de pantalla se abrirá donde pueda ajuste la configuración según sus preferencias.
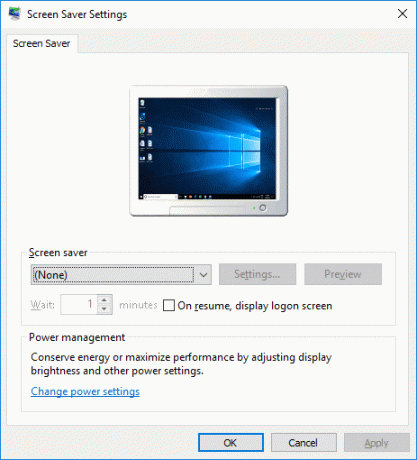
Paso 3 - De forma predeterminada, Windows le ofrece seis opciones de salvapantallas, como Texto 3D, En blanco, Burbujas, Mystify, Fotos, Cintas. Debes elegir el del menú desplegable.
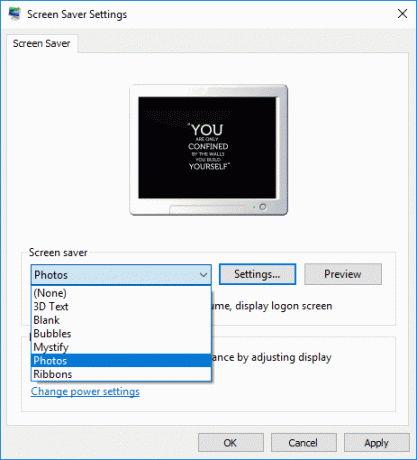
los Texto en 3D La opción de protector de pantalla le da la opción de personalizar el texto y muchas otras configuraciones.
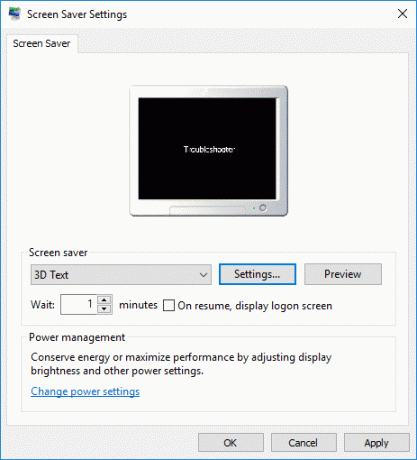
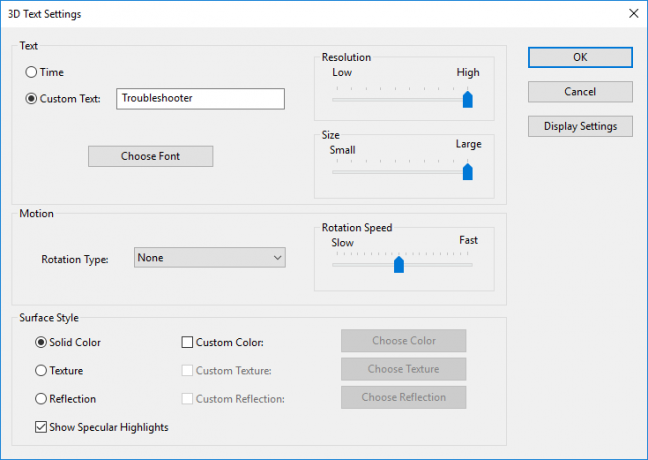
Puede agregar su texto para que aparezca en la pantalla mientras su pantalla está inactiva. Existe otra opción que es Fotos donde puedes elegir las fotos que prefieras. Cuando se trata de fotos, usted elige las fotos predefinidas que le brinda Windows o puede elegir su favorita. Puede buscar fácilmente las imágenes guardadas en su sistema y convertirlas en su protector de pantalla.
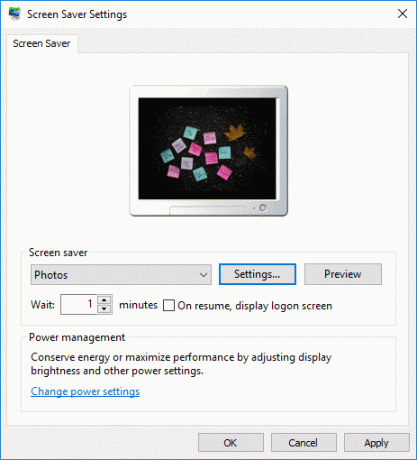
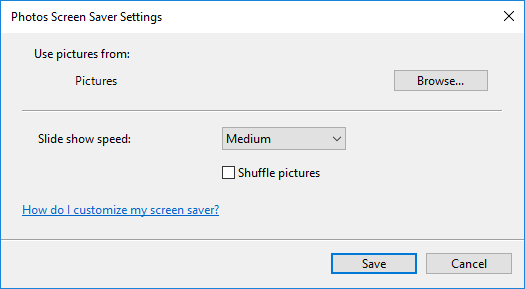
Nota: Puede personalizar la versión de texto del protector de pantalla según sus preferencias (puede cambiar el estilo de fuente, el tamaño y todo). Además, cuando se trata de imágenes, puede elegir las imágenes seleccionadas para que aparezcan como salvapantallas.
Cómo crear un acceso directo a la configuración del protector de pantalla
Si desea realizar cambios en su protector de pantalla con frecuencia, sería genial crear un acceso directo en el escritorio. Tener un acceso directo en su escritorio le ayudará a realizar los cambios en el protector de pantalla con frecuencia sin seguir los pasos mencionados anteriormente una y otra vez. El acceso directo le dará acceso inmediato a la configuración del protector de pantalla donde puede ajustar la configuración según sus preferencias: elija las imágenes o los textos que desee. Estos son los pasos que se mencionan a continuación para crear un acceso directo en su escritorio:
Paso 1 - Haga clic con el botón derecho en el escritorio y navegue hasta el Nuevo> Atajo

Paso 2 - Aquí debe escribir "control desk.cpl,, @ salvapantallas”En el campo de ubicación.
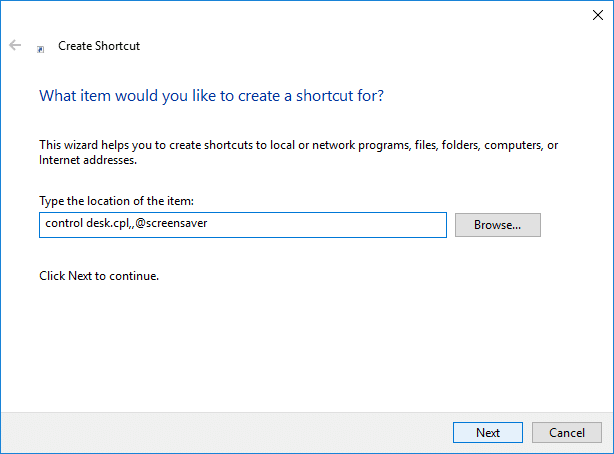
Paso 3 - Clickea en el próximo y está listo para usar el acceso directo en su escritorio para cambiar su protector de pantalla cuando lo desee. Todo lo que necesitas para elegir el icono que encuentres se adapta a ti.
Con suerte, los puntos mencionados anteriormente lo ayudarán a personalizar la configuración de su protector de pantalla según sus preferencias. Puede elegir la versión de texto donde puede escribir su texto favorito, citas o el texto creativo que desee. Su pantalla en el momento de inactividad mostrará su texto. ¿No es agradable y divertido?
Sí lo es. Por lo tanto, la razón técnica para tener un protector de pantalla ya no se aplica porque la mayoría de nosotros usamos un monitor LCD. Sin embargo, solo por diversión, podemos tener un salvapantallas de nuestra elección siguiendo los pasos antes mencionados. No es solo texto, sino que también puede elegir las fotos que desee para que aparezcan en la pantalla. ¿Qué tal si tienes tu foto de viaje favorita que te recordará tus viejos recuerdos? De hecho, nos encantaría tener estas personalizaciones en nuestra pantalla.
Recomendado:
- Cómo cambiar la distribución del teclado en Windows 10
- GUÍA: Tomar capturas de pantalla con desplazamiento en Windows 10
- Consejo de Windows 10: Cómo bloquear el acceso a Internet
- Cómo cambiar el nombre de usuario de la cuenta en Windows 10
Espero que los pasos anteriores hayan sido útiles y ahora puede Personalizar el protector de pantalla en Windows 10, pero si aún tiene alguna pregunta con respecto a este tutorial, no dude en hacerla en la sección de comentarios.



