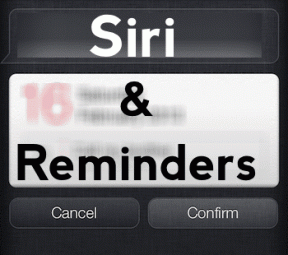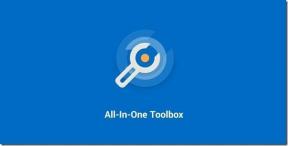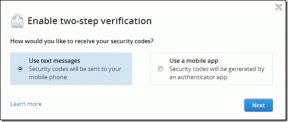Cómo arreglar Microsoft Store que no se abre en Windows 11
Miscelánea / / December 03, 2021
Microsoft Store se utiliza para comprar y descargar varias aplicaciones y juegos en sus computadoras de escritorio y portátiles con Windows. Funciona de manera similar a App Store en dispositivos iOS o Play Store en teléfonos inteligentes Android. Puede descargar varias aplicaciones y juegos desde aquí. Microsoft Store es una plataforma segura donde puede descargar e instalar aplicaciones, pero no siempre es confiable. Es posible que experimente problemas como fallar, que la tienda no se abra o que no pueda descargar aplicaciones. Hoy, aprenderemos cómo solucionar el problema de que Microsoft Store no abre en PC con Windows 11.

Contenido
- Cómo arreglar Microsoft Store que no se abre en Windows 11
- Método 1: solucionar problemas de conectividad a Internet.
- Método 2: inicie sesión en su cuenta de Microsoft (si aún no lo ha hecho)
- Método 3: establecer la fecha y hora correctas
- Método 4: Establecer la configuración de región correcta
- Método 5: Ejecute el solucionador de problemas de aplicaciones de la Tienda Windows
- Método 6: restablecer la caché de Microsoft Store
- Método 7: restablecer o reparar Microsoft Store
- Método 8: volver a registrar Microsoft Store
- Método 9: habilite los servicios de actualización de Windows (si está deshabilitado)
- Método 10: actualizar Windows
- Método 11: Apague los servidores proxy
- Método 12: configurar un servidor DNS personalizado
- Método 13: deshabilitar o habilitar VPN
- Método 14: desinstale el software antivirus de terceros (si corresponde)
Cómo arreglar Microsoft Store que no se abre en Windows 11
Una variedad de factores pueden ser los culpables de la Microsoft Store no abriendo problema. Esto se debe a que la aplicación depende de configuraciones, aplicaciones o servicios específicos. A continuación, se muestran algunos factores posibles que pueden causar este problema:
- Desconexión de Internet
- SO Windows obsoleto
- Configuración incorrecta de fecha y hora
- Selecciones incorrectas de país o región
- Archivos de caché dañados
- Servicios de actualización de Windows deshabilitados cuando el software antivirus o VPN está habilitado.
Método 1: solucionar problemas de conectividad a Internet
Debe tener una conexión a Internet que funcione para acceder a la tienda de Microsoft. Si su conexión a Internet es lenta o inestable, Microsoft Store no podrá conectarse a los servidores de Microsoft para recibir o enviar datos. Como resultado, antes de realizar cualquier otro cambio, debe verificar si Internet es la fuente del problema. Puede saber si está conectado a Internet o no con solo mirar rápidamente hacia el Icono de Wi-Fi en la barra de tareas o por:
1. Clickea en el Icono de búsqueda y escriba Símbolo del sistema. Luego, haga clic en Abierto, como se muestra.

2. Escribe Hacer ping 8.8.8.8 y presione el Ingresar llave.
3. Después de hacer ping, asegúrese de que Paquetes enviados = recibidos y Perdido = 0, como se ilustra a continuación.

4. En este caso, su conexión a Internet funciona correctamente. Cierre la ventana y pruebe la siguiente solución.
Método 2: inicie sesión en su cuenta de Microsoft (si aún no lo ha hecho)
Es de conocimiento común que si desea descargar o comprar algo en Microsoft Store, debe iniciar sesión en su cuenta de Microsoft.
1. prensa Teclas de Windows + I simultáneamente para abrir el Ajustes aplicación.
2. Haga clic en Cuentas en el panel izquierdo.
3. Luego, haga clic en Tuinfo en el panel derecho, como se muestra a continuación.
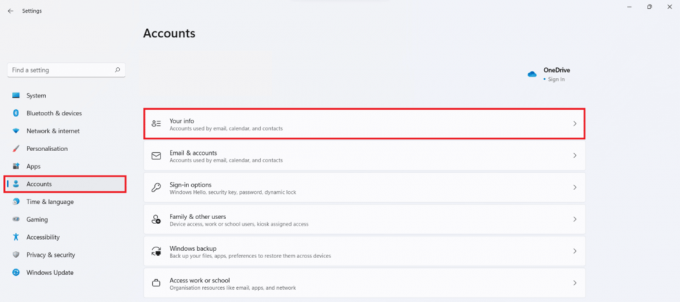
4A. Si se nota Cuenta de Microsoft en el Configuraciones de la cuenta sección, ha iniciado sesión con su cuenta de Microsoft. Consulte la imagen dada.

4B. de lo contrario, está utilizando una cuenta local. En este caso, Inicie sesión con su cuenta de Microsoft.
Leer también:Cómo cambiar el PIN en Windows 11
Método 3: establecer la fecha y hora correctas
Si configuró la fecha y la hora incorrectas en su PC, es posible que Microsoft Store no se abra. Esto se debe a que no podrá sincronizar la fecha y la hora de su computadora con la del servidor, lo que provocará que se bloquee con regularidad. A continuación, se explica cómo solucionar que Microsoft Store no se abra configurando la fecha y la hora correctamente en Windows 11:
1. Clickea en el Icono de búsqueda y escriba Configuración de fecha y hora. Aquí, haga clic en Abierto.

2. Ahora, enciende los conmutadores para Establecer la hora automáticamente y Establecer zona horaria automáticamente opciones.

3. Finalmente, bajo Ajustes adicionales sección, haga clic en Sincronizar ahora para sincronizar el reloj de su PC con Windows con los servidores de tiempo de Microsoft.

Método 4: Establecer la configuración de región correcta
Es fundamental seleccionar la región correcta para que Microsoft Store funcione correctamente. Dependiendo de la región, Microsoft ofrece diferentes versiones de la Tienda personalizándola según su audiencia. Para habilitar funciones como moneda regional, opciones de pago, precios, censura de contenido, etc., la aplicación de la tienda en su PC debe conectarse al servidor regional apropiado. Siga estos pasos para seleccionar una región correcta en su PC con Windows 11 y resolver el problema de que Microsoft Store no funciona:
1. Clickea en el Icono de búsqueda y escriba RegiónAjustes. Haga clic en Abierto, como se muestra.

2. En el Región sección, haga clic en la lista desplegable para País o Región y seleccione su País p.ej. India.

Leer también:Cómo cambiar el fondo de pantalla en Windows 11
Método 5: ejecutar aplicaciones de la tienda de Windows Bombero
Microsoft es consciente de que la aplicación Store funciona mal con bastante frecuencia. Como resultado, el sistema operativo Windows 11 incluye un solucionador de problemas integrado para Microsoft Store. A continuación, se explica cómo solucionar el problema de que Microsoft Store no se abre en Windows 11 mediante la resolución de problemas de las aplicaciones de la Tienda Windows:
1. prensa Teclas de Windows + I juntos para abrir el Ajustes aplicación.
2. En el Sistema pestaña, desplácese hacia abajo y haga clic en Solucionar problemas, como se representa.

3. Haga clic en Otros solucionadores de problemas debajo Opciones.
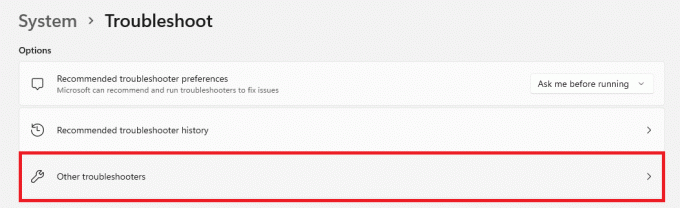
4. Haga clic en Correr para aplicaciones de la Tienda Windows.

El solucionador de problemas de Windows escaneará y solucionará cualquier error que se encuentre. Intente ejecutar la Tienda para descargar aplicaciones nuevamente.
Método 6: restablecer la caché de Microsoft Store
Para solucionar el problema de que Microsoft Store no funciona en Windows 11, puede restablecer la caché de Microsoft Store, como se explica a continuación:
1. Clickea en el Icono de búsqueda y escriba wsreset. Aquí, haga clic en Abierto.

2. Deje que se borre el caché. Microsoft Store se abrirá automáticamente después de que se complete el proceso.
Leer también:Cómo reparar Windows 11
Método 7: restablecer o reparar Microsoft Store
Una de las formas más sencillas de solucionar el problema de que Microsoft Store no funciona es simplemente restablecer o reparar la aplicación a través del menú de configuración de la aplicación en Windows 11.
1. Clickea en el Icono de búsqueda y escriba Microsoft Store.
2. Luego, haga clic en Ajustes de Aplicacion se muestra resaltado.
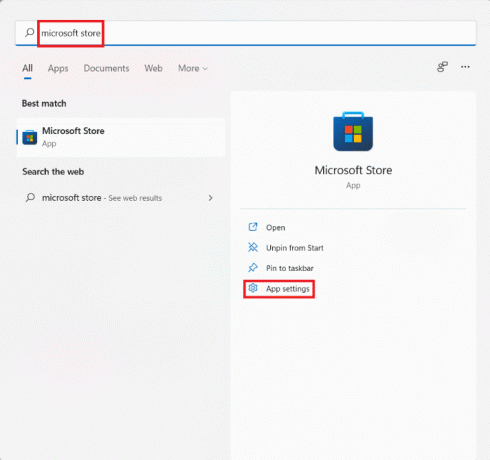
3. Desplácese hacia abajo hasta el Reiniciar sección.
4. Haga clic en Reparar botón, como se muestra. La aplicación se reparará, si es posible, mientras que los datos de la aplicación no se verán afectados.
5. Si la aplicación aún no funciona, haga clic en Reiniciar. Esto restablecerá la aplicación, su configuración y datos por completo.
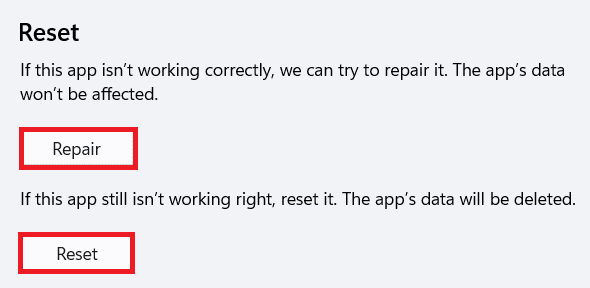
Método 8: volver a registrar Microsoft Store
Debido a que Microsoft Store es una aplicación del sistema, no se puede quitar y reinstalar como otras aplicaciones. Además, hacerlo podría crear más problemas y, por lo tanto, no es aconsejable. Sin embargo, puede volver a registrar la aplicación en el sistema mediante la consola de Windows PowerShell. Esto posiblemente podría solucionar el problema de que Microsoft Store no se abre en Windows 11.
1. Clickea en el Icono de búsqueda y escriba Windows PowerShell. Luego, haga clic en Ejecutar como administrador, como se muestra.

2. Haga clic en sí en el Control de cuentas del usuario inmediato.
3. Escriba lo siguiente mando y presione el Ingresar clave para ejecutar:
PowerShell -ExecutionPolicy Unrestricted -Command "& {$ manifest = (Get-AppxPackage Microsoft. WindowsStore) .InstallLocation + 'AppxManifest.xml'; Add-AppxPackage -DisableDevelopmentMode -Register $ manifest}
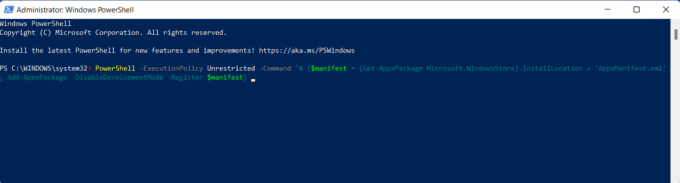
4. Intenta abrir Microsoft Store una vez más como debería funcionar ahora.
Leer también:Cómo actualizar la aplicación Microsoft PowerToys en Windows 11
Método 9: habilite los servicios de actualización de Windows (si está deshabilitado)
Microsoft Store depende de varios servicios internos, uno de los cuales es el servicio Windows Update. Si este servicio está deshabilitado por alguna razón, causa una gran cantidad de problemas en Microsoft Store. Por lo tanto, puede verificar su estado y habilitarlo, si es necesario, siguiendo los pasos dados:
1. prensa Teclas Windows + R juntos para abrir Correr caja de diálogo.
2. Escribe services.msc y haga clic en OK abrir Servicios ventana.
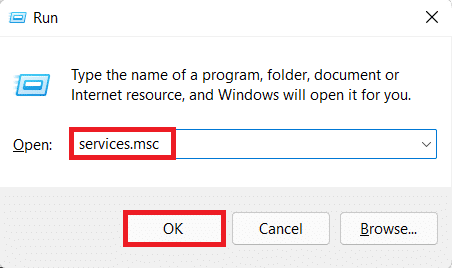
3. En la lista de servicios, busque actualizacion de Windows services y haga clic derecho sobre él.
4. Haga clic en Propiedades en el menú contextual, como se muestra.

5A. Compruebe si el Tipo de inicio es Automático y Estado del servicio es Corriendo. Si es así, pase a la siguiente solución.
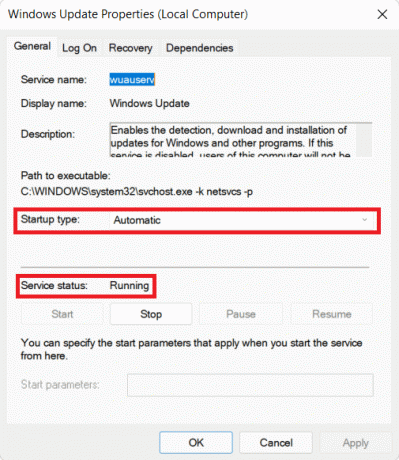
5B. Si no, configure Tipo de inicio para Automático en el menú desplegable. Además, haga clic en Comienzo para ejecutar el servicio.
6. Haga clic en Aplicar> Aceptar para guardar estos cambios y salir.
Método 10: actualizar Windows
Las actualizaciones de Windows no solo incluyen nuevas funciones, sino también correcciones de errores, mejoras de rendimiento, numerosas mejoras de estabilidad y mucho más. Por lo tanto, el simple hecho de mantener su PC con Windows 11 actualizada puede resolver muchos de sus problemas, así como evitar muchos. A continuación, se explica cómo solucionar que Microsoft Store no se abra en Windows 11 actualizando el sistema operativo Windows:
1. prensa Windows + Iteclas simultáneamente para abrir Windows Ajustes.
2. Haga clic en actualizacion de Windows en el panel izquierdo.
3. Luego, haga clic en Buscar actualizaciones.
4. Si hay alguna actualización disponible, haga clic en Descargar e instalar botón mostrado resaltado.

5. Espere a que Windows descargue e instale la actualización automáticamente. Reiniciar su PC cuando se le solicite.
Leer también:Reparar el error de actualización de Windows 11 encontrado
Método 11: Apague los servidores proxy
Si bien tener los servidores proxy habilitados es beneficioso para garantizar la privacidad, puede interferir con la conectividad de Microsoft Store y evitar que se abra. A continuación, se explica cómo solucionar el problema de que Microsoft Store no se abre en Windows 11 apagando los servidores proxy:
1. prensa Teclas de Windows + I juntos para abrir Ajustes.
2. Haga clic en Red e Internet desde el panel izquierdo.
3. Luego, haga clic en Apoderado.

4. Girar Apagado la palanca para Detectar automáticamente la configuración debajo Configuración automática de proxy sección.
5. Entonces, bajo Configuración de proxy manual, clickea en el Editar botón mostrado resaltado.

6. Cambiar Apagado la palanca para Utilice un servidor proxy opción, como se muestra.
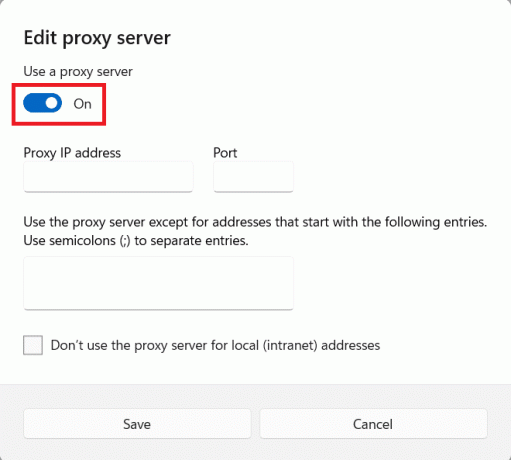
7. Finalmente, haga clic en Ahorrar & Salida.
Método 12: configurar un servidor DNS personalizado
Es posible que Microsoft Store no se abra porque el DNS que está utilizando impide que la aplicación acceda a los servidores. Si este es el caso, quizás cambiar el DNS resuelva el problema. Lea nuestro artículo para saber Cómo cambiar el servidor DNS en Windows 11 aquí.
Método 13: deshabilitar o habilitar VPN
La VPN se utiliza para navegar por Internet de forma segura y evitar la moderación de contenido. Pero, puede haber algún problema para conectarse a los servidores de Microsoft Store debido a lo mismo. Por otro lado, usar una VPN puede ayudarlo a abrir Microsoft Store a veces. Por lo tanto, puede intentar habilitar o deshabilitar VPN y verificar si dicho problema está resuelto.
Leer también:Cómo aumentar la velocidad de Internet en Windows 11
Método 14: desinstale el software antivirus de terceros (si corresponde)
El software antivirus de terceros instalado en su sistema también puede hacer que Microsoft Store no abra el problema. A veces, estos programas pueden no distinguir entre un proceso del sistema y otra actividad de la red, lo que provoca la interrupción de muchas aplicaciones del sistema, como Microsoft Store. Puede desinstalar lo mismo de la siguiente manera:
1. prensa Teclas Windows + X simultáneamente para abrir el Enlace rápido menú.
2. Hacer clic Aplicaciones y funcionalidades de la lista.

3. Desplácese por la lista de aplicaciones instaladas y haga clic en el icono de tres puntos Para el antivirus de terceros instalado en su computadora.
Nota: Hemos mostrado Antivirus de McAfee como ejemplo
4. Luego, haga clic en Desinstalar, como se muestra.

5. Haga clic en Desinstalar nuevamente en el cuadro de diálogo de confirmación.

Recomendado:
- Cómo cambiar de país en Microsoft Store en Windows 11
- Cómo usar PowerToys en Windows 11
- Cómo deshabilitar BitLocker en Windows 10
- Cómo evitar que Microsoft Teams se abra automáticamente en Windows 11
Esperamos que este artículo le haya resultado interesante y útil sobre cómo arreglar Microsoft Store que no se abre en Windows 11. Comuníquese con nosotros a través de la sección de comentarios a continuación.