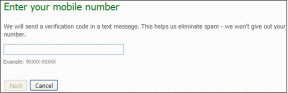Cómo agregar una foto de portada y personalizar el perfil en el nuevo Google+
Miscelánea / / December 03, 2021
Google+tiene un nuevo look y con eso también ha simplificado la forma en que funcionan ciertas cosas. Especialmente, la forma en que editamos y administramos nuestros perfiles. Dado que el perfil habla mucho de uno mismo, es importante poder poner las cosas en el lugar correcto y de manera correcta rápidamente.
Nuevas funciones de Google+ haz justamente eso. Y, el perfil de portada / foto de portada es otro refuerzo. Hoy tenemos la intención de contarte cómo cambiar la foto de portada y personalizar el perfil en la nueva interfaz. Veamos cómo hacerlo.
Cuando inicie sesión en Google+, podrá ver el icono de la herramienta hacia el panel izquierdo. Seleccione Perfil y presiona el botón que dice Editar perfil (consulte la imagen a continuación y las secciones marcadas en rojo).

Esto abre los elementos que se van a editar. Para empezar agregar una foto de perfil, cámbielo o déjelo como está actualmente (siga el enlace de cambio en la imagen). Obviamente, sabes cómo recortar el área visible.

Una vez completado eso, continúe agregando una imagen de portada a su perfil. Haga clic en el enlace que dice
Cambiar foto de portada (por defecto tiene una foto temática). Eso abre una nueva interfaz en la que puede elegir entre dos tipos de cobertura.La primera plantilla le permite colocar una foto panorámica. Y el área que bloquea la vista es donde se colocará su foto de perfil.

La segunda plantilla pule un tema similar a un álbum de recortes en el que puede cargar varias fotos. De hecho, puede usarlo para contarles a sus amigos una historia corta sobre su vida.

Aparte de las fotos, puede optar por editar cualquier cosa en su perfil. Solo necesita hacer clic en lo que desea editar y puede hacerlo allí mismo sin tener que navegar a una página diferente. Por ejemplo, hice clic en Trabaja en (debajo de mi foto de perfil) y podría cambiar los detalles asociados en segundos. Asimismo, puede consultar todas las demás secciones.

Con cada edición, también puede optar por compartir la información con un grupo seleccionado de personas (círculos como los conocemos). Haga clic en el icono de globo similar al que se indica como Público y seleccione los círculos para los que habilitar el acceso a la vista. Una vez que haya terminado con todas las ediciones, presione el botón etiquetado Edición terminada (segunda imagen).
¿Quiere comprobar cómo ven su perfil los demás? Haga clic en Visto como y haga una selección para ver como lo vería ese grupo.
Video que muestra los pasos
Conclusión
Lo mejor de todo esto es la sencillez. Con solo un clic, se abre un elemento para editarlo, de modo que puede tomar uno a la vez. Háganos saber cómo le gustaron estos cambios que generó Google+.