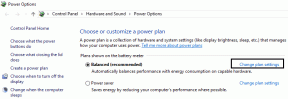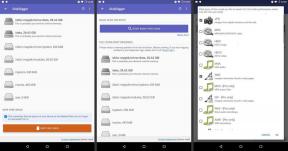Cómo convertir una partición FAT32 en NTFS (y por qué es posible que deba hacerlo)
Miscelánea / / December 03, 2021
La semana pasada publicamos un artículo que describía brevemente diferencias entre los sistemas de archivos FAT32 y NTFS. Hablamos de las diversas características y capacidades que cada uno tiene en su bolsa. Ahora, por cualquier motivo, si ha estado usando FAT32 y tiene la intención de convertir a NTFS, queremos ayudarte hoy.
La mejor estrategia sería realizar una copia de seguridad de sus datos, formatear el disco y cambiar su sistema de archivos. pero no es por eso que estás leyendo este artículo, ¿verdad? 🙂 Entonces, le diremos cómo hacer la conversión (y por qué es posible que desee) sin formatear su disco.
Nota: El proceso del que vamos a hablar es unidireccional. Si alguna vez desea volver a FAT32, deberá formatear su disco (aunque he escuchado que Partition Magic puede hacerlo, no estoy muy seguro de ello). Y todavía te sugerimos hacer una copia de seguridad de los archivos y carpetas importantes (nunca se sabe cuando las cosas pueden salir mal).
Si leyó el artículo que mencionamos anteriormente, debe haber aprendido que NTFS tiene bastantes ventajas sobre FAT32. Hasta que realmente necesite FAT32 por razones de compatibilidad (para admitir programas más antiguos), es posible que le interese NTFS por su seguridad, cifrado y otras características. También tiene una mejor tolerancia a fallas y capacidades de compresión. Consulte la tabla que se proporciona a continuación.

Pasos para convertir FAT32 a NTFS
Una vez que esté seguro de lo que quiere hacer, siga los pasos que se indican a continuación:
Paso 1: Inicie el símbolo del sistema en modo administrador. Ir a Comienzo y escriba cmd en la barra de búsqueda. Haga clic derecho en el resultado y elija Ejecutar como administrador.

Paso 2: Tome nota de la letra de la unidad y la etiqueta que desea convertir. Verifique esto antes de continuar.
Paso 3: Escribe el comando convertir letra de unidad: / fs: ntfs. Por ejemplo, si quiero convertir la unidad f, ingresaría convertir f: / fs: ntfs.
Ahora, el proceso no comenzará allí mismo si su disco está en uso. Se programará y se activará cuando su máquina se inicie la próxima vez.
Paso 4: Cuando se complete el proceso de conversión, recibirá un mensaje que dice Conversión completa. Salga del mensaje y disfrute de su nueva configuración que obtuvo sin formatear y sin pérdida de datos (con suerte).
Conclusión
El comando es bastante simple pero no mucha gente lo sabe. Y dado que hablamos sobre los diferentes sistemas de archivos, pensamos que deberíamos incluir esto también (en caso de que desee convertir). Para obtener más ayuda sobre el comando de conversión, escriba convert /? en cmd.
El artículo anterior puede contener enlaces de afiliados que ayudan a respaldar a Guiding Tech. Sin embargo, no afecta nuestra integridad editorial. El contenido permanece imparcial y auténtico.