¿Google Calendar no funciona? 9 formas de solucionarlo
Miscelánea / / November 28, 2021
La popularidad de las aplicaciones de Calendario está creciendo rápidamente, debido a las funciones avanzadas que hacen que sea muy conveniente realizar un seguimiento de los eventos y administrar nuestro horario. Atrás quedaron los días en los que tenía que anotar eventos manualmente en un calendario impreso o usar un planificador para programar sus reuniones. Estas aplicaciones avanzadas se sincronizan automáticamente con su correo electrónico y agregan eventos al calendario. También brindan recordatorios oportunos para garantizar que no se pierda ninguna reunión o actividad importante. Ahora, de estas aplicaciones, una que brilla más y es más popular es Google Calendar. Puede que sea cierto que no todo lo que hace Google es oro, pero esta aplicación sí lo es. Especialmente para las personas que usan Gmail, esta aplicación es la opción perfecta.
calendario de Google es una aplicación de utilidad extremadamente útil de Google. Su interfaz simple y su variedad de funciones útiles la convierten en una de las aplicaciones de calendario más utilizadas. Google Calendar está disponible tanto para Android como para Windows. Esto le permite sincronizar su computadora portátil o computadora con su teléfono móvil y administrar los eventos de su calendario en cualquier momento y en cualquier lugar. Es de fácil acceso, y hacer nuevas entradas o editar es pan comido. Sin embargo, al igual que cualquier otra aplicación, Google Calendar puede fallar en ocasiones. Ya sea debido a una actualización defectuosa o algún problema en la configuración del dispositivo; Google Calendar deja de funcionar a veces. Esto lo hace muy inconveniente para el usuario final. Por lo tanto, en este artículo, le enseñaremos cómo arreglar Google Calendar si alguna vez descubre que no está funcionando.
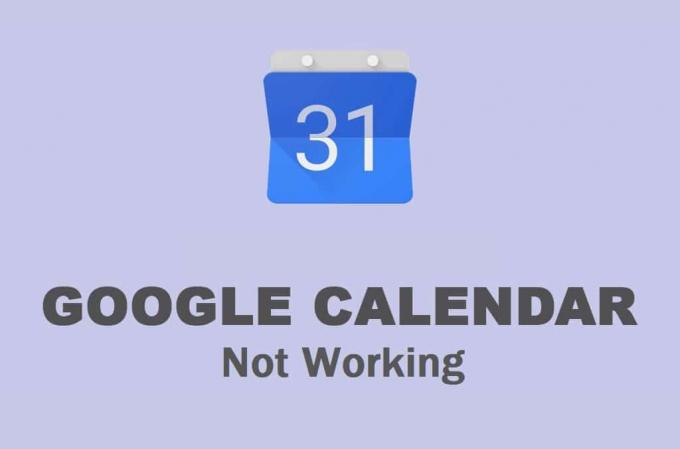
Contenido
- Cómo arreglar el calendario de Google que no funciona en Android
- Solución 1: reinicia tu dispositivo
- Solución 2: asegúrese de que Internet funcione correctamente
- Solución 3: Borrar caché y datos para Google Calendar
- Solución 4: actualice la aplicación
- Solución 5: actualice el sistema operativo Android
- Solución 6: Verifique la configuración de fecha y hora
- Solución 7: vuelva a instalar Google Calendar
- Solución 8: descargue e instale un APK anterior para Google Calendar
- Solución 9: acceda a Google Calendar desde un navegador web
- Cómo solucionar el problema de que Google Calendar no funciona en una PC
- Método 1: actualice su navegador web
- Método 2: asegúrese de que Internet funcione correctamente
- Método 3: deshabilitar / eliminar extensiones maliciosas
- Método 4: Limpiar la caché y las cookies de su navegador
Cómo arreglar el calendario de Google que no funciona en Android
Solución 1: reinicia tu dispositivo
Siempre que tenga algún problema en su móvil, ya sea relacionado con una aplicación en particular o algún otro problema como la cámara no funciona, los altavoces no funcionan, etc. intente reiniciar su dispositivo. El buen tratamiento de apagarlo y volver a encenderlo puede resolver una variedad de problemas diferentes. Por este motivo, es el primer elemento de nuestra lista de soluciones. A veces, todo lo que necesita su dispositivo es un simple reinicio. Por lo tanto, mantenga presionado el botón de encendido hasta que aparezca el menú de encendido en la pantalla y luego toque el botón de reinicio.

Solución 2: asegúrese de que Internet funcione correctamente
La función principal de Google Calendar se sincroniza con su Gmail y agrega automáticamente eventos en el calendario en función de las invitaciones recibidas por correo electrónico. Para hacerlo, Google Calendar requiere una conexión a Internet estable. Si no está conectado a una red Wi-Fi o celular o si Internet no funciona, la aplicación no funcionará. Arrastre hacia abajo desde el panel de notificaciones para abrir el menú de Configuración rápida y verifique si el Wi-Fi está habilitado o no.
Si está conectado a una red y muestra la intensidad de señal adecuada, entonces es hora de probar si tiene o no conectividad a Internet. La forma más sencilla de hacerlo es abriendo YouTube e intentando reproducir cualquier video. Si se reproduce sin almacenamiento en búfer, entonces Internet funciona bien y el problema es otra cosa. Si no es así, intente volver a conectarse a la red Wi-Fi o cambiar a sus datos móviles. Después de eso, verifique si Google Calendar está funcionando o no.

Solución 3: Borrar caché y datos para Google Calendar
Cada aplicación guarda algunos datos en forma de archivos de caché. El problema comienza cuando estos archivos de caché se corrompen. La pérdida de datos en Google Calendar puede deberse a archivos de caché residuales dañados que interfieren con el proceso de sincronización de datos. Como resultado, los nuevos cambios realizados no se reflejan en el Calendario. Para arreglar Google Calendar no funciona en el problema de Android, siempre puede intentar borrar el caché y los datos de la aplicación. Siga estos pasos para borrar el caché y los archivos de datos de Google Calendar.
1. Ve a la Ajustes de su teléfono.
2. Toque en el Aplicaciones opción.
3. Ahora, seleccione calendario de Google de la lista de aplicaciones.

4. Ahora, haga clic en el Almacenamiento opción.

5. Ahora verá las opciones para borrar datos y borrar caché. Toque los botones respectivos y dichos archivos se eliminarán.

6. Ahora, salga de la configuración e intente usar Google Calendar nuevamente y vea si el problema persiste.
Solución 4: actualice la aplicación
Lo siguiente que puede hacer es actualizar su aplicación. Independientemente del tipo de problema al que se enfrente, actualizarlo desde Play Store puede resolverlo. Una simple actualización de la aplicación a menudo resuelve el problema, ya que la actualización puede incluir correcciones de errores para resolver el problema de Google Calendar no funciona.
1. Ve a la Tienda de juegos.

2. En la parte superior izquierda, encontrará tres lineas horizontales. Haga clic en ellos.

3. Ahora, haga clic en el "Mis aplicaciones y juegos" opción.

4. Buscar calendario de Google y compruebe si hay actualizaciones pendientes.

5. Si es así, haga clic en el actualizar botón.
6. Una vez que la aplicación se actualice, intente usarla nuevamente y verifique si puede arreglar Google Calendar no funciona en el problema de Android.
Leer también:Restaurar eventos de Google Calendar que faltan en Android
Solución 5: actualice el sistema operativo Android
Es posible que la falla no sea de la aplicación Google Calendar, sino del propio sistema operativo Android. A veces, cuando hay una actualización del sistema operativo pendiente, la versión anterior puede tener algunos errores. La actualización pendiente podría ser una de las razones por las que Google Calendar no funciona correctamente. Siempre es una buena práctica mantener actualizado el software. Esto se debe a que, con cada nueva actualización, la compañía lanza varios parches y correcciones de errores que existen para evitar que sucedan problemas como este. Por lo tanto, le recomendamos encarecidamente que actualice su sistema operativo a la última versión.
1. Ve a la Ajustes de su teléfono.
2. Toque en el Sistema opción.

3. Ahora, haga clic en el Actualización de software.

4. Encontrarás una opción para Buscar actualizaciones de software. Haz click en eso.

5. Ahora, si encuentra que hay una actualización de software disponible, toque la opción de actualización.
6. Espere un tiempo mientras se descarga e instala la actualización.
7. Después de eso, abra Google Calendar y vea si funciona correctamente o no.
Solución 6: Verifique la configuración de fecha y hora
Un factor comúnmente ignorado que podría ser responsable de que Google Calendar no funcione es la fecha y hora incorrectas en su dispositivo. Lo crea o no, pero la configuración de fecha y hora tiene un impacto importante en la capacidad de sincronización de Google Calendar. Por lo tanto, siempre es aconsejable asegurarse de que la fecha y la hora estén configuradas correctamente. Lo mejor que puede hacer es configurar para habilitar la configuración automática de fecha y hora. Su dispositivo ahora recibirá datos y datos de tiempo de su operador, y eso será exacto. Siga los pasos que se indican a continuación para ver cómo.
1. Abierto Ajustes en su dispositivo.
2. Ahora toca el Sistema opción.
3. Después de eso, toque el Fecha y hora opción.

4. Aquí, active el interruptor junto a Establecer automáticamente opción.
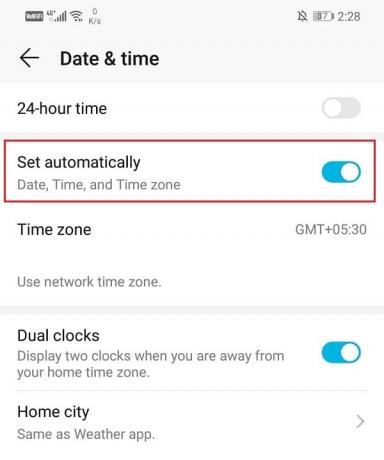
5. Reinicie su dispositivo después de esto y luego verifique si Google Calendar funciona correctamente.
Solución 7: vuelva a instalar Google Calendar
Si ninguno de los métodos anteriores funciona, probablemente sea hora de empezar de nuevo. Continúe, desinstale la aplicación e instálela nuevamente más tarde. Si lo hace, podría resolver cualquier problema técnico que una actualización no pudo resolver. También se asegurará de que el mal funcionamiento de la aplicación no sea causado por configuraciones o permisos en conflicto. En algunos dispositivos Android, Google Calendar es una aplicación preinstalada y no se puede eliminar por completo. Sin embargo, aún puede desinstalar las actualizaciones de la aplicación. A continuación se muestra una guía paso a paso para ambos escenarios.
1. En primer lugar, abierto Ajustes en su dispositivo.
2. Ahora toca el Aplicaciones opción.

3. Después de eso, desplácese por la lista de aplicaciones instaladas para buscar calendario de Google y luego tócalo para abrir la configuración de la aplicación.

4. Aquí, toca el Botón desinstalar.
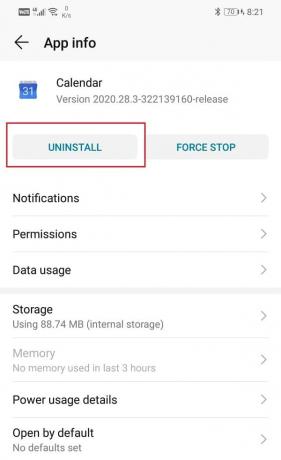
5. Sin embargo, si Google Calendar estaba preinstalado en su dispositivo, no encontrará un Botón desinstalar. En este caso, toque la opción de menú (tres puntos verticales) en la parte superior derecha de la pantalla y seleccione el Desinstalar actualizaciones opción.
6. Una vez que se haya desinstalado la aplicación, reinicie su dispositivo.
7. Ahora abre Play Store, busque Google Calendar e instálelo.
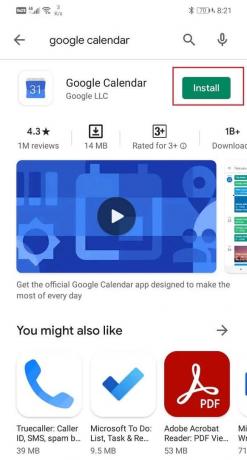
8. Cuando abra la aplicación por primera vez, asegúrese de otorgar todas las solicitudes de permiso.
9. Una vez que todo esté configurado, verifique si Google Calendar funciona correctamente o no.
Solución 8: descargue e instale un APK anterior para Google Calendar
Si ninguno de los métodos anteriores funciona, entonces el culpable es sin duda un error que se abrió paso en la última actualización. Google puede tardar un tiempo en darse cuenta de esto y luego solucionarlo. Hasta entonces, la aplicación seguirá funcionando mal. Lo único que puede hacer es esperar una nueva actualización con correcciones de errores. Hasta entonces, existe una alternativa que es descargar e instalar la versión estable anterior de Google Calendar usando un archivo APK. Puede encontrar archivos APK estables y confiables de APKMirror. Ahora, dado que descargará el archivo APK con un navegador como Chrome, debe habilitar la instalación desde la configuración de Fuentes desconocidas para Chrome. Siga los pasos que se indican a continuación para ver cómo.
1. Abierto Ajustes en tu teléfono.
2. Ahora toca el Aplicaciones opción.
3. Desplácese por la lista de aplicaciones y abra Google Chrome.

4. Ahora bajo Ajustes avanzados, encontrarás el Fuentes desconocidas opción. Haz click en eso.
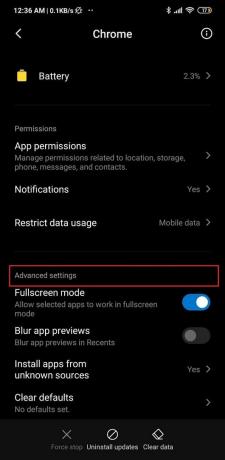
5. Aquí, encienda el interruptor para habilitar la instalación de aplicaciones descargadas con el navegador Chrome.
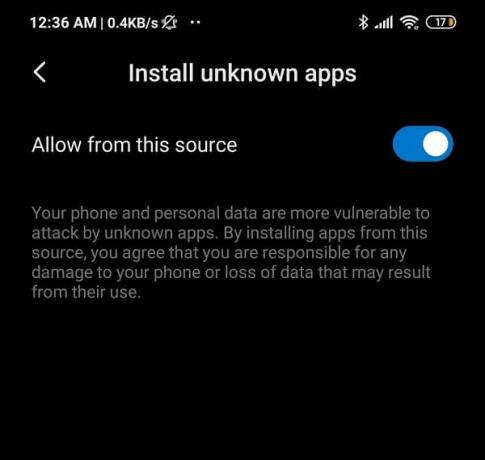
Después de eso, el siguiente paso es descargar el Archivo APK para Google Calendar de APKMirror. A continuación se presentan los pasos que le ayudarán en el proceso.
1. En primer lugar, vaya al sitio web de APKMirror con un navegador web como Chrome. Puede hacerlo haciendo clic directamente aquí.

2. Ahora busca calendario de Google.
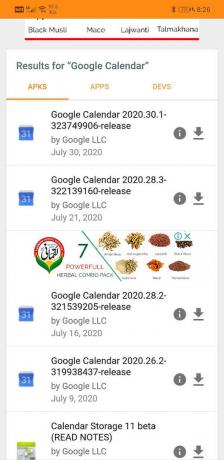
3. Encontrará muchas versiones organizadas según su fecha de lanzamiento con la última en la parte superior.
4. Desplácese un poco hacia abajo y busque una versión que tenga al menos un par de meses y tócalo. Tenga en cuenta que las versiones beta también están disponibles en APKMirror y podríamos recomendarle que las evite, ya que las versiones beta no suelen ser estables.
5. Ahora haga clic en el "Ver paquetes y APKS disponibles" opción.
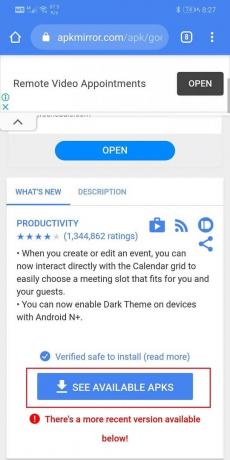
6. Un archivo APK tiene múltiples variantes, seleccione la que sea adecuada para usted.
7. Ahora siga las instrucciones en pantalla y acepte descargar el archivo.

8. Recibirá una advertencia que indica que el archivo APK podría ser dañino. Ignore eso y acepte guardar el archivo en su dispositivo.
9. Ahora ve a Descargas y toca el Archivo APK que acaba de descargar.

10. Esto instalará la aplicación en su dispositivo.
11. Ahora abra la aplicación recién instalada y vea si funciona correctamente o no. Si todavía tiene problemas, luego puede intentar descargar una versión aún más antigua.
12. La aplicación puede recomendarle que actualice a la última versión, pero tenga en cuenta que no debe hacerlo. Siga usando la aplicación anterior durante el tiempo que desee o hasta que llegue una nueva actualización con correcciones de errores.
13. Además, sería prudente deshabilitar la configuración de fuentes desconocidas para Chrome después de esto, ya que protege su dispositivo contra aplicaciones dañinas y maliciosas.
Leer también:Comparta su calendario de Google con otra persona
Solución 9: acceda a Google Calendar desde un navegador web
Si ninguno de los métodos anteriores funciona, significa que hay un error grave con la aplicación. Sin embargo, afortunadamente Google Calendar es solo una aplicación. Se puede acceder cómodamente desde un navegador web. Le sugerimos que lo haga mientras se soluciona el problema con la aplicación. Siga los pasos que se indican a continuación para utilizar el cliente basado en web para Google Calendar.
1. Abierto Google Chrome en tu móvil.
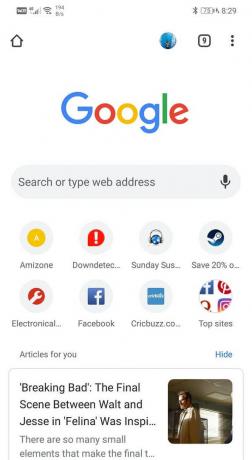
2. Ahora toca el botón de menú (tres puntos verticales) en la parte superior derecha de la pantalla y en el menú desplegable, seleccione Sitio de escritorio.
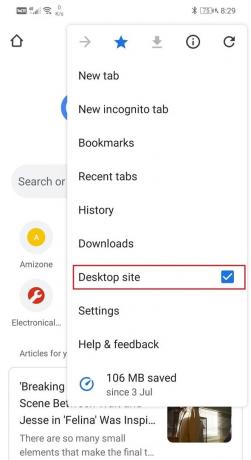
3. Después de eso, busca calendario de Google y abra su sitio web.

4. Ahora podrá utilizar todas las funciones y servicios de Google Calendar, como en los viejos tiempos.

Cómo solucionar el problema de que Google Calendar no funciona en una PC
Como se mencionó anteriormente, Google Chrome no solo está restringido a los teléfonos inteligentes Android, y también puede usarlo en una computadora a través de un navegador web como Chrome. Si tiene problemas al usar Google Chrome en su computadora, hay varias soluciones simples. En esta sección, proporcionaremos una guía paso a paso para solucionar el problema de que Google Calendar no funciona.
Método 1: actualice su navegador web
Si Google Calendar no funciona en su computadora, probablemente se deba a un navegador web desactualizado. Actualizarlo a su última versión y ayudar a resolver el problema y permitirle disfrutar de todas las funcionalidades de Google Calendar. Siga los pasos que se indican a continuación para ver cómo:
1. Para facilitar la comprensión, tomaremos Google Chrome como ejemplo.

2. Abra Google Chrome en su computadora y toque el opción de menú (tres puntos verticales) en la parte superior derecha de la pantalla.
3. En el menú desplegable, haga clic en Ayudar y seleccione Acerca de Google Chrome opción.

4. Buscará actualizaciones automáticamente. Clickea en el botón de instalación si encuentra actualizaciones pendientes.
5. Intente usar Google Calendar nuevamente y vea si el problema persiste o no.
Método 2: asegúrese de que Internet funcione correctamente
Al igual que la aplicación de Android, necesitará una conexión a Internet estable para usar Google Calendar correctamente. Para asegurarse de abrir YouTube e intentar reproducir un video en él. Aparte de eso, también puede buscar cualquier cosa en línea y ver si puede abrir otros sitios web aleatorios. Si resulta que una conexión a Internet deficiente o nula es la causa de todos los problemas, intente volver a conectarse a la red Wi-Fi. Si eso no funciona, entonces debes restablecer tu enrutador. La última alternativa sería llamar al proveedor de servicios de red y pedirle que lo arregle.
Método 3: deshabilitar / eliminar extensiones maliciosas
Es posible que la razón por la que Google Calendar no funcione sea una extensión maliciosa. Las extensiones son una parte importante de Google Calendar, pero a veces, descargas ciertas extensiones que no tienen las mejores intenciones en mente para tu computadora. La forma más sencilla de asegurarse es cambiar a la navegación de incógnito y abrir Google Calendar. Mientras esté en modo incógnito, las extensiones no estarán activas. Si Google Calendar funciona correctamente, significa que el culpable es una extensión. Siga los pasos que se indican a continuación para eliminar una extensión de Chrome.
1. Abierto Google Chrome en tu ordenador.
2. Ahora toque el botón de menú y seleccione Más herramientas en el menú desplegable.
3. Después de eso, haga clic en el Extensiones opción.

4. Ahora deshabilitar / eliminar extensiones agregadas recientemente, especialmente las que agregó en el momento en que comenzó a ocurrir este problema.

5. Una vez que se hayan eliminado las extensiones, verifique si Google Calendar funciona correctamente o no.
Método 4: Limpiar la caché y las cookies de su navegador
Si ninguno de los métodos anteriores funciona, es hora de borrar los archivos de caché y las cookies de su navegador. Dado que Google Calendar funciona en modo incógnito pero no en modo normal, la siguiente posible causa del problema son las cookies y los archivos de caché. Siga los pasos que se indican a continuación para eliminarlos de su computadora.
1. En primer lugar, abierto Google Chrome en tu ordenador.
2. Ahora toque el botón de menú y seleccione Más herramientas en el menú desplegable.
3. Después de eso, haga clic en el Eliminar datos de navegación opción.

4. En el rango de tiempo, seleccione el Todo el tiempo opción y toque en la Botón Borrar datos.
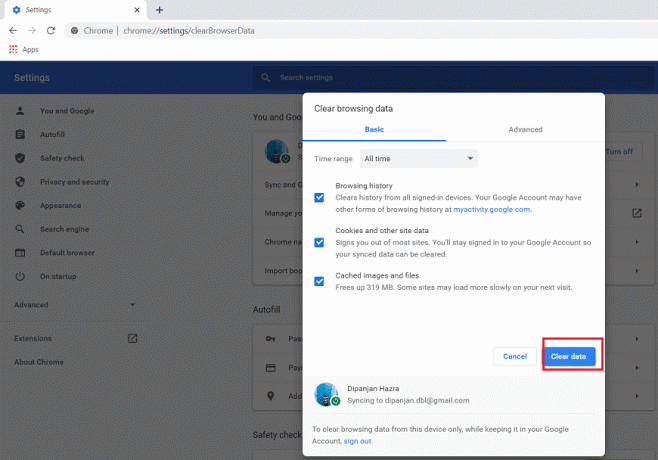
5. Ahora compruebe si Google Calendar funciona correctamente o no.
Recomendado:
- 7 formas de arreglar las imágenes de Facebook que no se cargan
- Reparar Outlook no se sincroniza en Android
- Cómo arreglar la rotación automática que no funciona en Android
Con eso, llegamos al final de este artículo. Esperamos que encuentre útil la informacion. Si aún no puede solucionar el problema de que Google Calendar no funciona, probablemente se deba a un problema relacionado con el servidor por parte de Google. Lo único que puede hacer es escribir al centro de asistencia de Google e informar este problema. Con suerte, reconocerán formalmente el problema y ofrecerán una solución rápida para el mismo.



