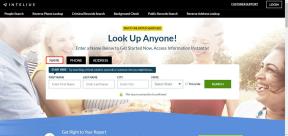¿Dónde se encuentra el archivo de registro BSOD en Windows 10?
Miscelánea / / November 28, 2021
¿Te enfrentaste recientemente al error de la pantalla azul de la muerte? ¿Pero no puedes entender por qué ocurre el error? No se preocupe, Windows guarda el archivo de registro BSOD en una ubicación específica. En esta guía, encontrará dónde se encuentra el archivo de registro BSOD en Windows 10 y cómo acceder y leer el archivo de registro.
Una pantalla azul de la muerte (BSOD) es una pantalla de presentación que muestra información sobre un bloqueo del sistema durante un breve período y procede a reiniciar la computadora. En el proceso, guarda los archivos de registro de fallas en el sistema antes de realizar el reinicio. El BSOD ocurre debido a una variedad de factores, incluido el software incompatible que interfiere con los procesos del sistema operativo, el desbordamiento de la memoria, el sobrecalentamiento del hardware y las modificaciones fallidas del sistema.
El BSOD captura información esencial sobre el bloqueo y la almacena en su computadora para que pueda ser recuperada y enviada a Microsoft para analizar la causa del bloqueo. Tiene códigos e información detallados que permiten al usuario diagnosticar problemas con su computadora. Estos archivos no se pueden recuperar en un
formato legible por humanos, pero se puede leer utilizando un software específico que está presente en el sistema.Es posible que la mayoría de ellos no conozcan los archivos de registro BSOD, ya que es posible que no tenga tiempo suficiente para leer el texto que aparece durante un bloqueo. Podemos resolver este problema encontrando la ubicación de los registros BSOD y viéndolos para encontrar problemas y el momento en que ocurrió.
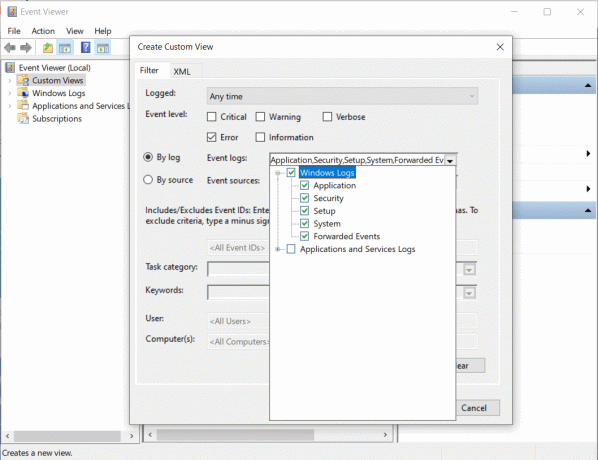
Contenido
- ¿Dónde se encuentra el archivo de registro BSOD en Windows 10?
- Acceda a los archivos de registro BSOD utilizando el registro del visor de eventos
- Utilice el monitor de confiabilidad de Windows 10
- Deshabilitar o habilitar registros de volcado de memoria en Windows 10
¿Dónde se encuentra el archivo de registro BSOD en Windows 10?
Para encontrar la ubicación de la pantalla azul de la muerte, el archivo de registro de errores BSOD en Windows 10, siga el método a continuación:
Acceda a los archivos de registro BSOD utilizando el registro del visor de eventos
El registro del visor de eventos se utiliza para ver el contenido de los registros de eventos, archivos que almacenan información sobre el inicio y la parada de los servicios. Se puede utilizar para diagnosticar problemas relacionados con el sistema y las funciones, al igual que el registro BSOD. Podemos usar el registro del visor de eventos para buscar y leer los archivos de registro BSOD. Accede a los volcados de memoria y recopila todos los registros almacenados en su computadora.
El registro del visor de eventos también proporciona información vital con respecto a la resolución de problemas que suceden cuando el sistema encuentra un problema. Pantalla azul de muerte. Veamos cómo acceder a los archivos de registro BSOD mediante el registro del visor de eventos:
1. Escribe Visor de eventos y haga clic en él desde los resultados de la búsqueda para abrirlo.
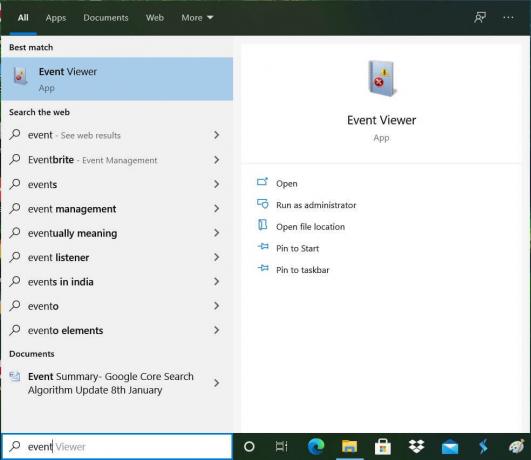
2. Ahora, haga clic en el Acción pestaña. Seleccione "Crear vista personalizada”En el menú desplegable.
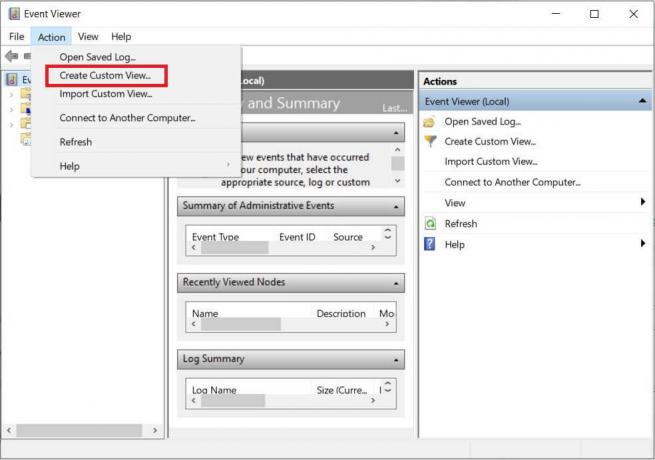
3. Ahora se le presentará una pantalla para filtrar los registros de eventos según diferentes atributos.
4. En el campo Registrado, elija el intervalo de tiempo de donde necesita obtener los registros. Seleccione el nivel de evento como Error.

5. Escoger Registros de Windows en el menú desplegable Tipo de registro de eventos y haga clic en OK.
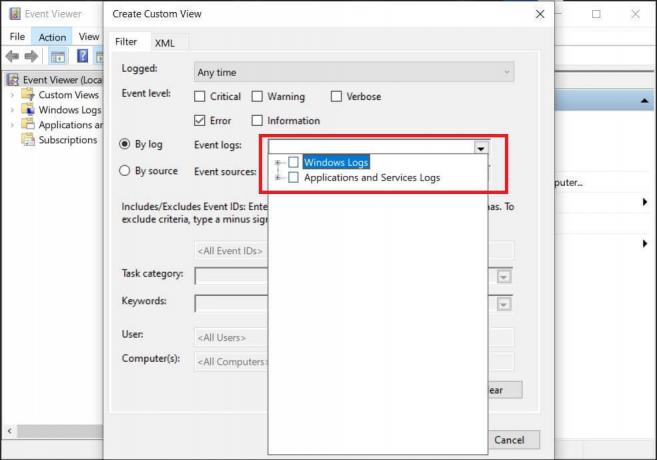
6. Rebautizar tu vista a lo que quieras y haga clic en Aceptar.

7. Ahora puede ver los eventos de error enumerados en el Visor de eventos.
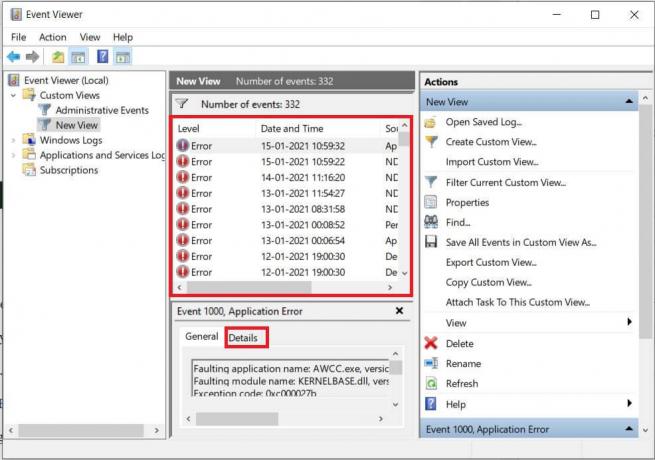
8. Seleccione el evento más reciente para ver los detalles del registro BSOD. Una vez seleccionado, vaya a la Detalles pestaña para obtener más información sobre los registros de errores BSOD.
Utilice el monitor de confiabilidad de Windows 10
El Monitor de confiabilidad de Windows 10 es una herramienta que permite a los usuarios conocer la estabilidad de su computadora. Analiza los problemas de la aplicación que se bloquea o no responde para crear un gráfico sobre la estabilidad del sistema. El Monitor de confiabilidad califica la estabilidad de 1 a 10, y cuanto mayor sea el número, mejor será la estabilidad. Veamos cómo acceder a esta herramienta desde el Panel de control:
1. prensa Tecla de Windows + S para abrir la barra de búsqueda de Windows. Escriba Panel de control en el cuadro de búsqueda y ábralo.
2. Ahora haga clic en Sistema y seguridad luego haga clic en el Seguridad y mantenimiento opción.

3. Ampliar la mantenimiento sección y haga clic en la opción "Ver historial de confiabilidad.”
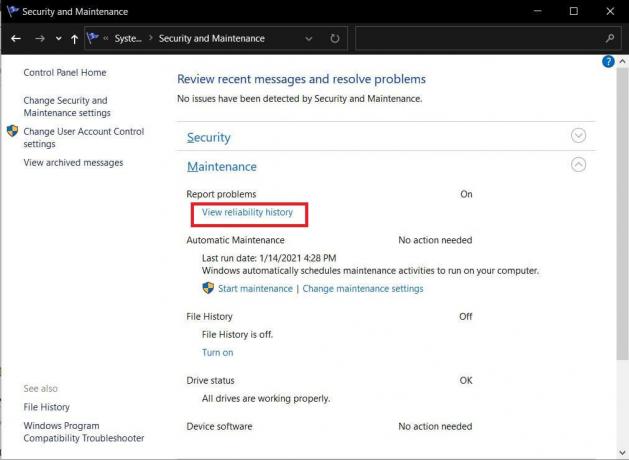
4. Puede ver que la información de confiabilidad se muestra como un gráfico con las inestabilidades y los errores marcados en el gráfico como puntos. los circulo rojo representa un error, y la "i" representa una advertencia o un evento notable que ocurrió en el sistema.
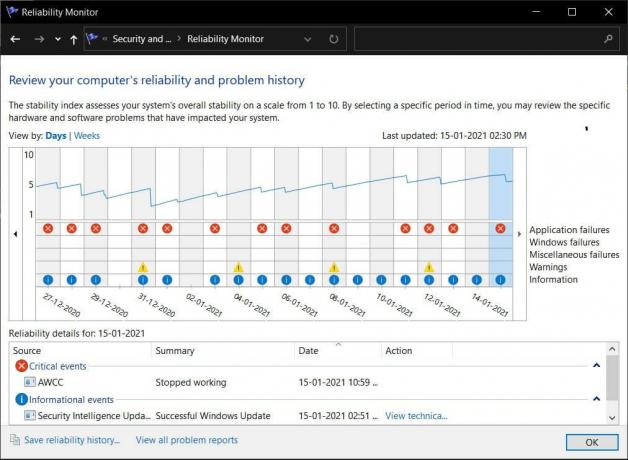
5. Al hacer clic en los símbolos de error o advertencia, se muestra información detallada sobre el problema junto con un resumen y la hora exacta en que ocurrió el error. Puede ampliar los detalles para obtener más detalles sobre el bloqueo de BSOD.
Deshabilitar o habilitar registros de volcado de memoria en Windows 10
En Windows, puede deshabilitar o habilitar el volcado de memoria y los registros de volcado del kernel. Es posible cambiar el espacio de almacenamiento asignado a estos volcados para almacenar registros que leen fallas del sistema. De forma predeterminada, el volcado de memoria se encuentra en "C: \ Windows \ memory.dmp”. Puede cambiar fácilmente la ubicación predeterminada de los archivos de volcado de memoria y habilitar o deshabilitar los registros de volcado de memoria:
1. prensa Windows + R para traer a colación el Correr ventana. Escribe "sysdm.cpl"En la ventana y golpea Ingresar.

2. Ve a la Avanzado pestaña y haga clic en el Ajustes botón en Inicio y recuperación.

3. Ahora en el Escribir información de depuración, seleccione la opción adecuada de Volcado de memoria completo, volcado de memoria del kernel, Volcado de memoria automático.
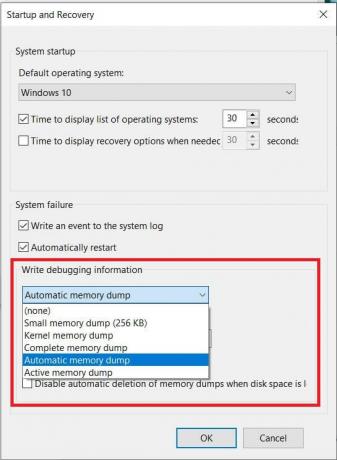
4. También puede deshabilitar el volcado seleccionando Ninguno desde el menú desplegable. Tenga en cuenta que no podrá informar errores, ya que los registros no se almacenarán durante un bloqueo del sistema.
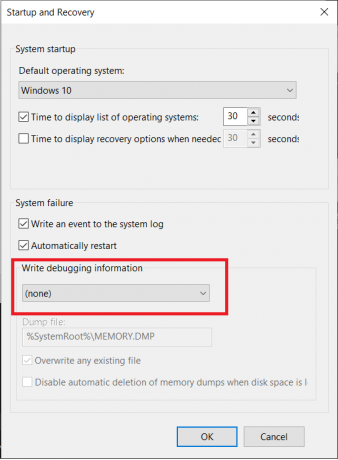
5. Es posible cambiar la ubicación de los archivos de volcado. Primero, seleccione el volcado de memoria apropiado y luego debajo del "Archivo de volcado”, Luego ingrese la nueva ubicación.
6. Hacer clic OK y luego Reiniciar su computadora para guardar los cambios.
Los volcados de memoria y los archivos de registro BSOD ayudan al usuario a solucionar diferentes problemas en la computadora con Windows. También puede verificar el error utilizando el código QR que se muestra durante el bloqueo de BSOD en una computadora con Windows 10. Microsoft tiene una página de verificación de errores que enumera dichos códigos de error y sus posibles significados. Pruebe estos métodos y compruebe si puede encontrar la solución para la inestabilidad del sistema.
Recomendado:
- Solucionar el error de pantalla azul BSOD Ntoskrnl.exe
- Uso de Driver Verifier para corregir errores de pantalla azul de la muerte (BSOD)
- Reparar el fondo de escritorio negro en Windows 10
Esperamos que este artículo haya sido útil y haya podido busque la ubicación del archivo de registro BSOD en Windows 10. Si aún tiene alguna pregunta o confusión con respecto a este tema, no dude en hacerlas en la sección de comentarios a continuación.