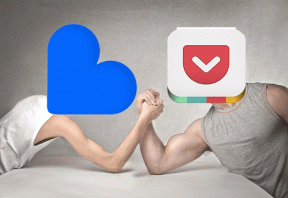Solucionar el error de proceso crítico muerto en Windows 11
Miscelánea / / December 08, 2021
Enfrentar problemas que hacen que su máquina se bloquee es una experiencia aterradora. Deberá determinar si el problema es causado por un error infectado o si se trata de una ocurrencia única. Algunas fallas son más difíciles de corregir que otras, y el error Critical Process Died es una de ellas. Puede haber varias explicaciones subyacentes para este problema, y primero debe comprender cada una de ellas antes de continuar con la depuración. Le traemos una guía perfecta que le enseñará cómo reparar el error de BSoD muerto del proceso crítico en Windows 11. Entonces, ¡continúe leyendo para corregir BSoD Windows 11!

Contenido
- Cómo corregir un error de BSoD de proceso crítico muerto en Windows 11
- Método 1: Solución de problemas básicos.
- Método 2: ejecutar el solucionador de problemas de hardware y dispositivos
- Método 3: Escanear en busca de malware
- Método 4: desinstalar aplicaciones incompatibles / maliciosas en modo seguro
- Método 5: actualizar los controladores del dispositivo
- Método 6: reinstalar los controladores del dispositivo
- Método 7: ejecutar análisis DISM y SFC
- Método 8: desinstalar las actualizaciones recientes de Windows
- Método 9: realizar un arranque limpio
- Método 10: realizar la restauración del sistema
Cómo corregir un error de BSoD de proceso crítico muerto en Windows 11
El error Critical Process Died está asociado con la pantalla azul de la muerte (BSoD) problemas en Windows 11. Cuando un proceso vital para el funcionamiento de Windows no se ejecuta correctamente o ha fallado por completo, se produce dicho error. El verdadero desafío es identificar el proceso que está causando este problema. Algunas de las causas más comunes se enumeran a continuación:
- Controladores corruptos u obsoletos
- Actualización del sistema defectuosa
- Archivos de Windows corruptos
- Falta de espacio en la memoria
- Aplicaciones maliciosas
- Overclocking de CPU / GPU
Método 1: solución de problemas básicos
Antes de comenzar a manipular el software del sistema, hay algunas cosas que debe verificar. Por lo general, estos corregirían el error BSoD de Critical Process Died en Windows 11 PC:
1. RAM limpia: La acumulación de polvo en la RAM suele ser la causa de muchos problemas. En esta situación, retire la RAM y límpiela a fondo para asegurarse de que esté libre de polvo. Limpia la ranura de RAM tan bien como lo haces.
2. Examinar disco duro: El problema Critical Process Died también puede deberse a un disco duro mal conectado. Compruebe si hay conexiones sueltas y vuelva a conectarlas.

3. Actualizar BIOS: Asegúrese de que está ejecutando la versión más reciente de BIOS / UEFI. Lea nuestra guía en Cómo ingresar al BIOS en Windows 10 aquí.
Nota: Las actualizaciones de BIOS para algunos fabricantes comunes se pueden descargar desde aquí: Lenovo, Dell & HP.
Leer también: 11 herramientas gratuitas para verificar el estado y el rendimiento de SSD
Método 2: ejecutar el solucionador de problemas de hardware y dispositivos
El solucionador de problemas de hardware y dispositivos puede diagnosticar y solucionar problemas con el hardware de la computadora, así como con los periféricos conectados a ella.
1. Escribir y buscar Símbolo del sistema en la barra de búsqueda del menú de inicio. Haga clic en Ejecutar como administrador, como se muestra.

2. Haga clic en sí en el Control de cuentas del usuario inmediato.
3. Escribe msdt.exe -id DeviceDiagnostic comando y presione el Ingresar clave, como se muestra a continuación.

4. En el Hardware y dispositivos ventana del solucionador de problemas, haga clic en Avanzado.
5. Marque la casilla marcada Aplicar reparaciones automáticamente. Luego, haga clic en próximo, como se muestra.

6. Deje que el solucionador de problemas busque cualquier problema con el hardware y los dispositivos. Haga clic en Cerrar una vez finalizado el proceso de resolución de problemas.
Método 3: Escanear en busca de malware
Una aplicación maliciosa también puede hacer que los archivos del sistema se vuelvan locos y provoque un error de proceso crítico muerto en Windows 11. Por lo tanto, siga los pasos dados para solucionarlo escaneando en busca de malware:
1. Clickea en el Icono de búsqueda y escriba Seguridad de Windows, luego haga clic en Abierto, como se muestra.
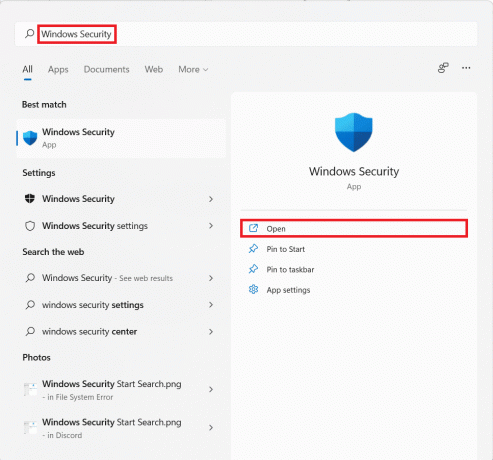
2. Haga clic en Protección contra virus y amenazas.

3. Luego, haga clic en Opciones de escaneo.
4. Seleccione Análisis completo y haga clic en Escanear ahora para empezar.
Nota: El escaneo completo suele tardar una o dos horas en completarse. Por lo tanto, hágalo durante sus horas no laborales y mantenga su computadora portátil suficientemente cargada.
Leer también:Reparar el error de actualización de Windows 11 0x800f0988
Método 4: desinstalar aplicaciones incompatibles / maliciosas en modo seguro
Arrancar su PC con Windows en modo seguro es probablemente lo mejor que puede hacer si se enfrenta al error Critical Process Died para facilitar un entorno limpio de resolución de problemas para detectar y corregir errores. Le sugerimos que desinstale las aplicaciones de terceros maliciosas o que causan problemas o las que parecen incompatibles para resolver el error BSoD en Windows 11.
1. prensa Windows + Rteclas juntos para abrir Correr caja de diálogo.
2. Escribe msconfig y haga clic en OK almorzar Configuración del sistema ventana.

3. Cambie al Bota pestaña. Debajo Botaopciones, marque la casilla marcada Arranque seguro.
4. Seleccione el tipo de arranque seguro, es decir. Mínimo, shell alternativo, reparación de Active Directory, o La red de Opciones de arranque.
5. Haga clic en Aplicar> Aceptar para habilitar el arranque seguro.
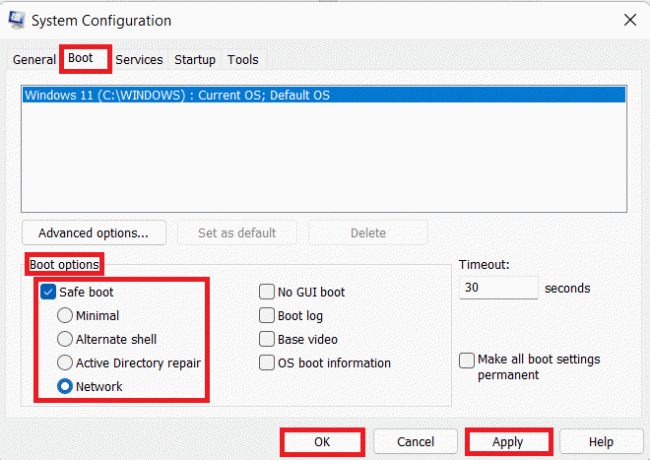
6. Finalmente, haga clic en Reiniciar en el mensaje de confirmación que aparece.
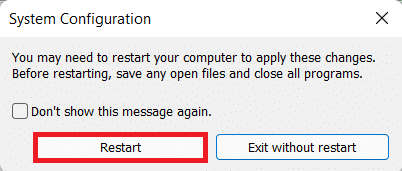
7. prensa Teclas Windows + X juntos para abrir el Enlace rápido menú. Hacer clic Aplicaciones y funciones de la lista.
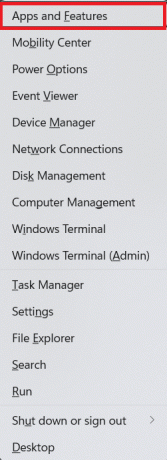
8A. Desplácese por la lista de aplicaciones instaladas y haga clic en el icono de tres puntos por programas de terceros instalado en su sistema.
8B. Alternativamente, puede buscar el programas de terceros (p.ej. McAfee) en la barra de búsqueda, luego haga clic en el icono de tres puntos.
9. Luego, haga clic en Desinstalar, como se muestra.

10. Haga clic en Desinstalar nuevamente en el cuadro de diálogo de confirmación.

11. Haga lo mismo con todas esas aplicaciones.
12. Desmarque la casilla marcada Arranque seguro en Configuración del sistema ventana siguiendo Pasos 1-6 para arrancar en modo normal.
Método 5: actualizar los controladores del dispositivo
Los controladores de dispositivos antiguos también pueden causar conflictos con los archivos del sistema de su computadora, lo que causa el error Critical Process Died BSoD en Windows 11 o 10. A continuación, se explica cómo solucionarlo actualizando los controladores obsoletos:
1. Clickea en el Icono de búsqueda y escriba Dadministrador de servicios, luego, haga clic en Abierto.

2. Haga doble clic en Adaptadores de pantalla para expandirlo.

3. Haga clic derecho en el conductor obsoleto (p.ej. NVIDIA GeForce GTX 1650Ti).
4. Selecciona el Actualizar controlador opción, como se muestra a continuación.

5A. Haga clic en Buscar conductores automáticamente.

5B. Si ya tiene los controladores en la computadora, haga clic en Buscar controladores en mi computadora y ubíquelo en su almacenamiento.

6. Una vez que el asistente haya terminado de instalar los controladores, haga clic en Cerrar y reinicie su computadora.

Leer también:Cómo saber si su tarjeta gráfica está muriendo
Método 6: reinstalar los controladores del dispositivo
Alternativamente, reinstalar los controladores puede ayudarlo a corregir el error de proceso crítico muerto en Windows 11.
1. Lanzamiento DGerente de servicios. Ir a Adaptadores de pantalla > NVIDIA GeForce GTX 1650Ti, como antes.

2. Haga clic derecho en NVIDIA GeForce GTX 1650Ti y haga clic en Desinstalardispositivo, como se representa.

3. Desmarque la Intente eliminar el controlador de este dispositivo opción y haga clic en Desinstalar

4. Reiniciar su computadora para reinstalar y actualizar su controlador gráfico automáticamente.
Nota: Puede haber un pequeño signo de exclamación amarillo junto a los dispositivos que tienen controladores problemáticos. Por lo tanto, asegúrese de reinstalar estos controladores junto con los controladores de gráficos.
Método 7: ejecutar análisis DISM y SFC
El escaneo DISM y SFC ayudan a diagnosticar y reparar archivos de sistema corruptos que pueden ser la causa de errores de Critical Process Died en su PC con Windows 11.
1. Lanzamiento Símbolo del sistema como administrador, como se indica en Método 2.

2. Escriba lo siguiente comandos y presione el Ingresarllave después de cada comando.
Dism / Online / Cleanup-Image / CheckHealthDism / Online / Cleanup-Image / ScanHealthDISM / Online / Cleanup-Image / RestoreHealth
Nota: Su computadora debe estar conectada a Internet para ejecutar estos comandos correctamente.

3. Una vez completado el proceso de DISM, escriba SFC / scannow y golpea Ingresar ejecutar.

4. Una vez que se completa el escaneo, reiniciar tu computadora. Ya no debería enfrentar el problema de la pantalla azul.
Leer también:Cómo actualizar aplicaciones en Windows 11
Método 8: desinstalar las actualizaciones recientes de Windows
Las actualizaciones de Windows incompletas o corruptas también pueden representar una amenaza para los procesos del sistema y dar lugar a errores de Critical Process Died. En tales escenarios, la desinstalación de actualizaciones recientes debería ayudar.
1. Clickea en el Icono de búsqueda y escriba Ajustes, luego haga clic en Abierto.
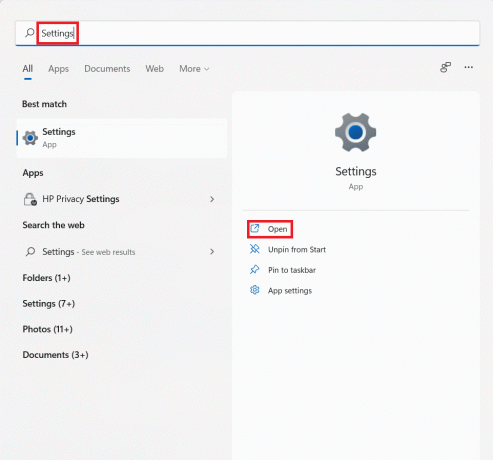
2. Luego, haga clic en VentanasActualizar en el panel izquierdo.
3. Haga clic en Actualizarhistoria en el panel derecho, como se muestra.
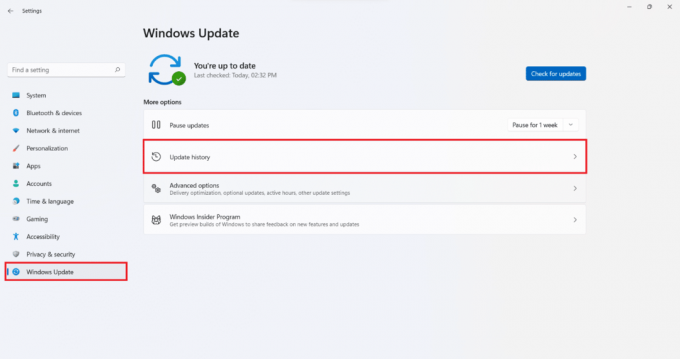
4. Haga clic en Desinstalaractualizaciones debajo Relacionadoajustes.

5. Seleccione la actualización más reciente o la actualización que causó que el problema se presentara de la lista dada y haga clic en Desinstalar, mostrado resaltado.
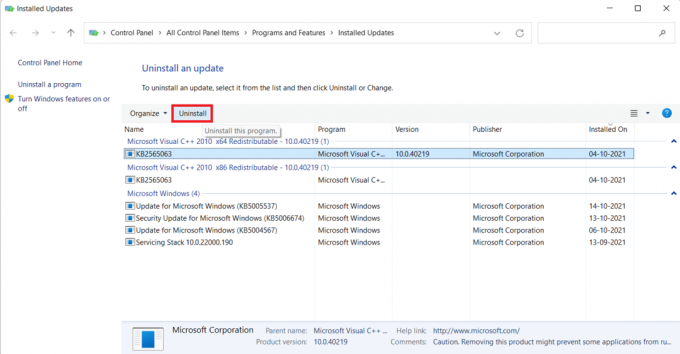
6. Haga clic en sí en el Desinstalar una actualización inmediato.
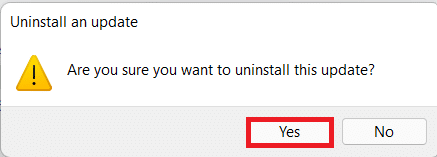
7. ReiniciarPC con Windows 11 para comprobar si resuelve este problema.
Método 9: realizar un arranque limpio
La función de arranque limpio de Windows inicia su computadora sin ningún servicio o aplicación de terceros que interfiera con los archivos del sistema para que pueda detectar la causa y solucionarla. Siga estos pasos para realizar un arranque limpio:
1. Lanzamiento Configuración del sistema ventana a través de Correr cuadro de diálogo como se indica en Método 4.
2. Debajo General pestaña, seleccione Inicio de diagnóstico.
3. Haga clic en Aplicar> Aceptar para realizar un arranque limpio de Windows 11 PC.

Leer también:Cómo ocultar archivos y carpetas recientes en Windows 11
Método 10: realizar la restauración del sistema
Como último recurso, esto también funciona. A continuación, se explica cómo solucionar el error de pantalla azul de proceso crítico muerto en Windows 11 mediante la restauración del sistema:
1. Lanzamiento Panel de control buscándolo en el menú de inicio como se muestra.

2. Selecciona el Recuperación opción.
Nota: Haga clic en Vistapor:> Iconos grandes en la parte superior derecha de la ventana del Panel de control si no ve esta opción.

3. Haga clic en AbiertoSistemaRestaurar.
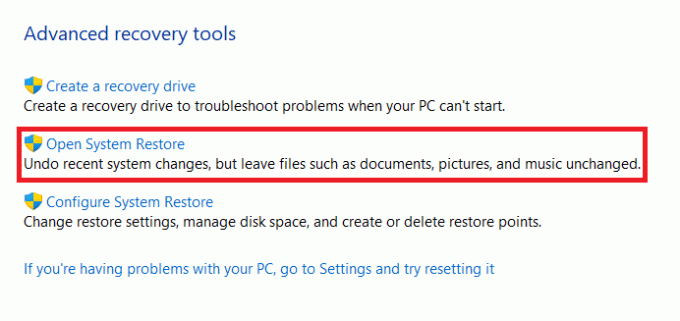
4. Haga clic en Siguiente> en la ventana Restaurar sistema en dos pantallas consecutivas.
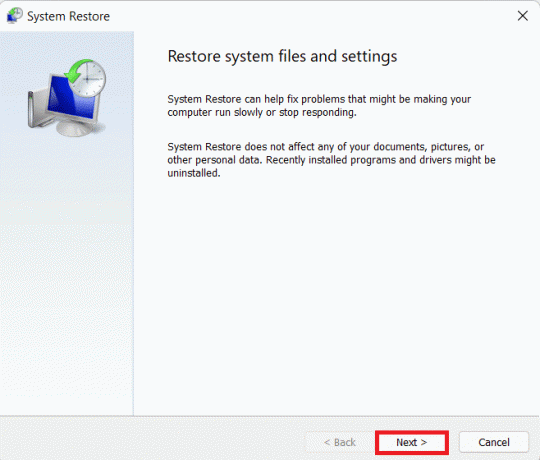
5. Seleccione la última Punto de restauración automática para restaurar su computadora al punto en el que no estaba enfrentando el problema. Luego, haga clic en el Siguiente> botón.
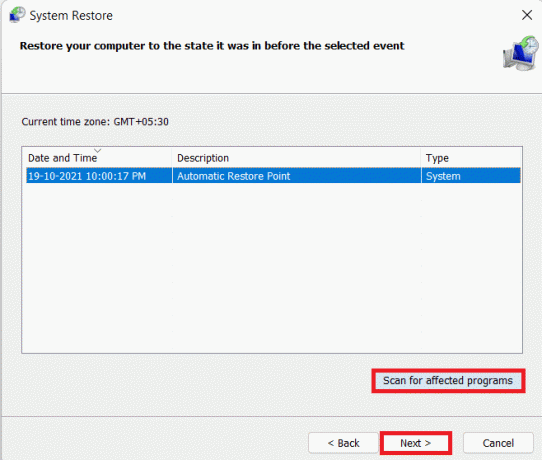
Nota: Puede hacer clic en Escaneo de programas afectados para ver la lista de aplicaciones que se verán afectadas al restaurar la computadora al punto de restauración previamente establecido. Haga clic en Cperder para cerrarlo.
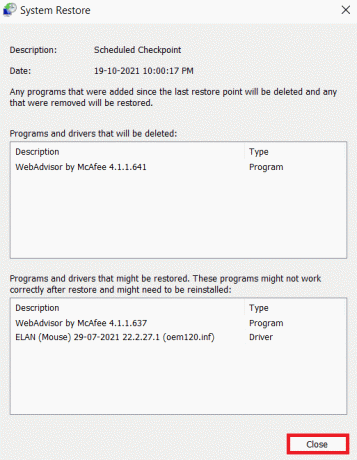
6. Finalmente, haga clic en Terminar para Confirma tu punto de restauración.
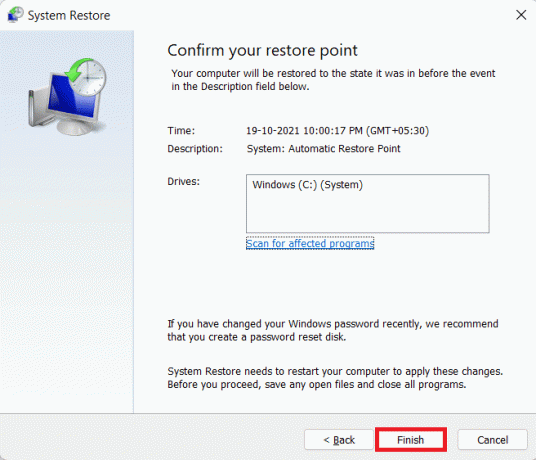
Recomendado:
- Cómo probar la fuente de alimentación
- Cómo verificar la fecha de instalación del software en Windows
- Reparar el error de actualización de Windows 11 encontrado
- Cómo reparar Windows 11
Esperamos que este artículo le haya resultado útil Cómo reparar el error BSoD Critical Process Died en Windows 11. Puede enviar sus sugerencias y consultas en la sección de comentarios a continuación. Nos encantaría saber qué tema desea que exploremos a continuación.