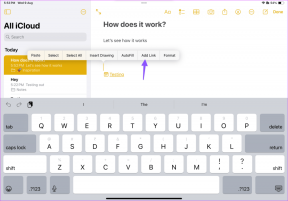Reparar aplicaciones que no se pueden abrir en Windows 11
Miscelánea / / December 09, 2021
En Windows 11, Microsoft Store es la ventanilla única para obtener aplicaciones para su computadora. Las aplicaciones descargadas de Microsoft Store son distintas, ya que no se instalan como software de escritorio tradicional. En cambio, estos reciben actualizaciones a través de la Tienda. Dada la reputación de Microsoft Store por ser poco confiable y difícil, no es de extrañar que estas aplicaciones también enfrenten preocupaciones similares. Muchos clientes han informado que una vez que se inicia la aplicación, la aplicación se bloquea y Esta aplicación no se puede abrir aparece una advertencia. Por lo tanto, traemos una guía perfecta para arreglar las aplicaciones que no pueden o no se abren en el problema de Windows 11.
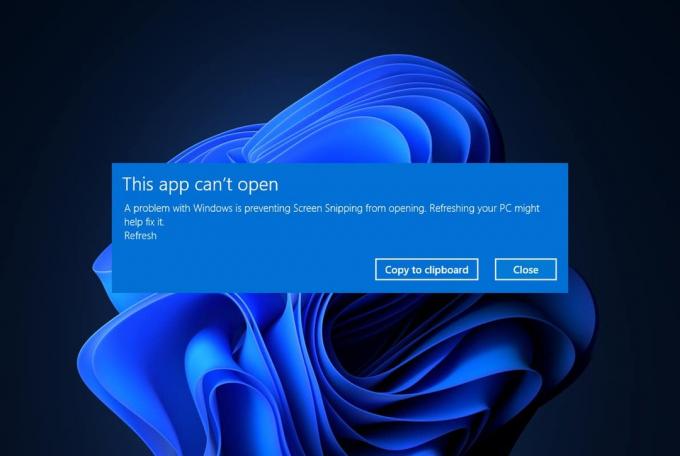
Contenido
- Cómo reparar aplicaciones que no se pueden abrir o no se abren en Windows 11
- Método 1: Ejecute el solucionador de problemas de aplicaciones de la Tienda Windows
- Método 2: reparar o restablecer la aplicación problemática
- Método 3: reinstalar la aplicación defectuosa
- Método 4: borrar la caché de la tienda de Microsoft
- Método 5: volver a registrar Microsoft Store
- Método 6: habilitar el servicio de actualización de Windows
- Método 7: actualizar Windows
- Método 8: cambiar la configuración del control de cuentas de usuario
- Método 9: crear una cuenta local
- Método 10: Reparar el servicio de licencia
- Método 11: realizar un arranque limpio
- Método 12: utilice los servicios de políticas de seguridad locales.
- Método 13: deshabilite el firewall de Windows Defender (no recomendado)
Cómo reparar aplicaciones que no se pueden abrir o no se abren en Windows 11
Microsoft Store es infame por tener errores. Por lo tanto, no debería sorprenderse de que sus aplicaciones tengan problemas. Esta aplicación no se puede abrir El problema puede deberse a varias razones, como:
- Aplicaciones con errores o aplicación de la tienda de Microsoft
- Conflictos de configuración de Control de cuentas de usuario
- Caché de tienda dañado
- Conflictos provocados por antivirus o cortafuegos
- SO Windows obsoleto
- Servicio de actualización de Windows deshabilitado
Método 1: Ejecute el solucionador de problemas de aplicaciones de la Tienda Windows
Microsoft es consciente de que la aplicación Store funciona mal con frecuencia. Como resultado, Windows 11 viene con un solucionador de problemas integrado para Microsoft Store. A continuación, se explica cómo reparar las aplicaciones que no se pueden abrir en Windows 11 con el solucionador de problemas de aplicaciones de la Tienda Windows:
1. prensa Teclas de Windows + I juntos para abrir Ajustes aplicación.
2. En el Sistema pestaña, desplácese hacia abajo y haga clic en Solucionar problemas, como se muestra.
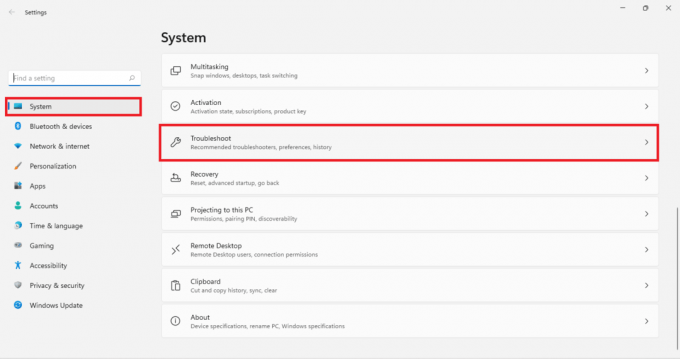
3. Haga clic en Otros solucionadores de problemas bajo Opciones.
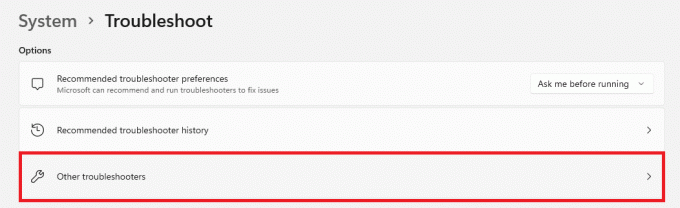
4. Haga clic en Correr para aplicaciones de la Tienda Windows.

5. Permita que el solucionador de problemas identifique y solucione problemas.
Método 2: reparar o restablecer la aplicación problemática
Estos son los pasos para reparar las aplicaciones que no se pueden abrir en Windows 11 reparando o restableciendo la aplicación que causa el problema:
1. Clickea en el Icono de búsqueda y escriba el Nombre de la aplicación estás enfrentando problemas.
2. Luego, haga clic en Ajustes de Aplicacion, como se muestra.
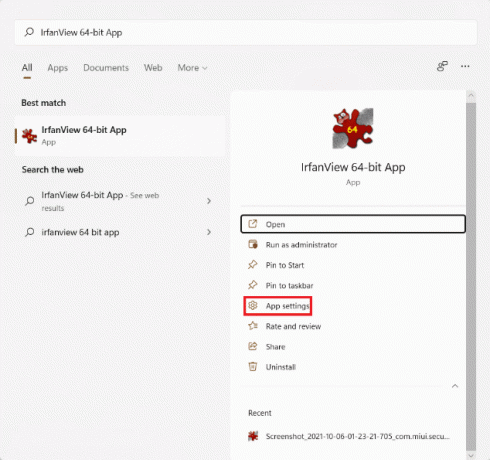
3. Desplácese hacia abajo hasta el Reiniciar sección.
4A. Haga clic en Reparar para reparar la aplicación.
4B. Si la reparación de la aplicación no soluciona el problema, haga clic en Reiniciar botón.

Leer también:Cómo actualizar la aplicación Microsoft PowerToys en Windows 11
Método 3: reinstalar la aplicación defectuosa
Si el método anterior no puede arreglar las aplicaciones que no abren el problema en una PC con Windows 11, entonces reinstalar la aplicación que funciona mal sin duda debería ayudar.
1. prensa Teclas Windows + X simultáneamente para abrir el Enlace rápido menú.
2. Hacer clic Aplicaciones y funcionalidades de la lista dada.
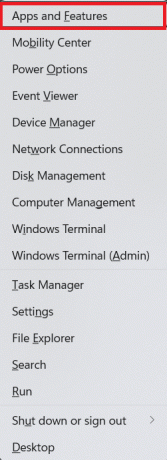
3. Desplácese por la lista de aplicaciones instaladas y haga clic en el icono de tres puntos para la aplicación que causa problemas.
4. Luego, haga clic en Desinstalar, como se muestra.
Nota: Hemos mostrado Translúcido TB como ejemplo aquí.

5. Haga clic en Desinstalar nuevamente en el cuadro de diálogo de confirmación, como se muestra a continuación.

6. Ahora, haga clic en el Icono de búsqueda y escriba Microsoft Store. Luego, haga clic en Abierto, como se muestra.
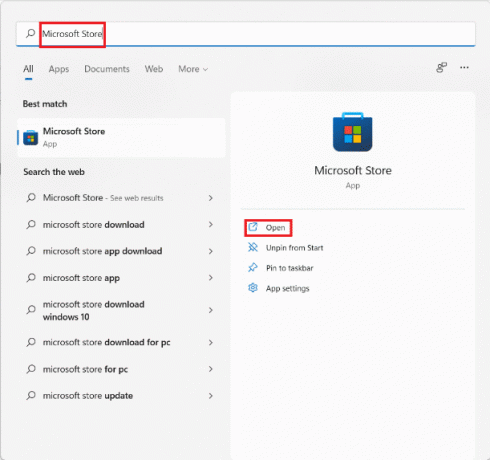
7. Busque la aplicación que desinstaló. Selecciona el Aplicación y haga clic en el Instalar en pc botón.

Método 4: borrar la caché de la tienda de Microsoft
Borrar la memoria caché de Microsoft Store puede ayudarlo a solucionar el problema de que las aplicaciones no se pueden abrir en Windows 11, de la siguiente manera:
1. Clickea en el Icono de búsqueda y escriba wsreset. Luego, haga clic en Abierto, como se muestra.

Deje que se borre el caché.
2. Microsoft Store se abrirá automáticamente después de que se complete el proceso. Ahora, debería poder abrir las aplicaciones deseadas.
Método 5: volver a registrar Microsoft Store
Debido a que Microsoft Store es una aplicación del sistema, no se puede quitar y reinstalar normalmente. Tampoco es aconsejable hacerlo. Sin embargo, puede volver a registrar la aplicación en su sistema mediante la consola de Windows PowerShell. Esto puede eliminar errores o fallas en la aplicación y, posiblemente, corregir el problema de las aplicaciones que no pueden o no abrirán en computadoras con Windows 11.
1. Clickea en el Icono de búsqueda y escriba Windows PowerShell.
2. Haga clic en Ejecutar como administrador, mostrado resaltado.

3. Haga clic en sí en el Control de cuentas del usuario inmediato.
4. Escriba el comando dado y presione el Ingresar llave.
PowerShell -ExecutionPolicy Unrestricted -Command "& {$ manifest = (Get-AppxPackage Microsoft. WindowsStore) .InstallLocation + 'AppxManifest.xml'; Add-AppxPackage -DisableDevelopmentMode -Register $ manifest}
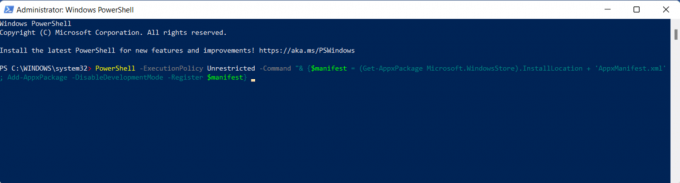
5. Finalmente, intente abrir Microsoft Store una vez más y use las aplicaciones según sea necesario.
Leer también:Cómo anclar aplicaciones a la barra de tareas en Windows 11
Método 6: habilitar el servicio de actualización de Windows
Microsoft Store depende de varios servicios y componentes, uno de los cuales es el servicio Windows Update. Si este servicio está deshabilitado, causa una gran cantidad de problemas con el funcionamiento de la aplicación, incluidas las aplicaciones que no abren el problema en Windows 11.
1. prensa Teclas Windows + R juntos para abrir Correr caja de diálogo.
2. Escribe services.msc y haga clic en OK almorzar Servicios ventana.
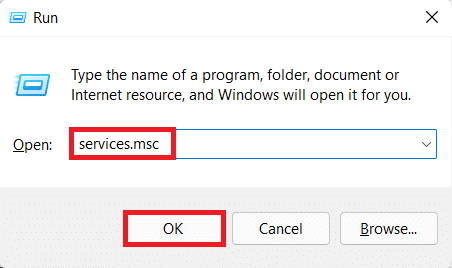
3. Encontrar actualizacion de Windows service y haga clic derecho sobre él.
4. Haga clic en Propiedades en el menú contextual, como se ilustra a continuación.
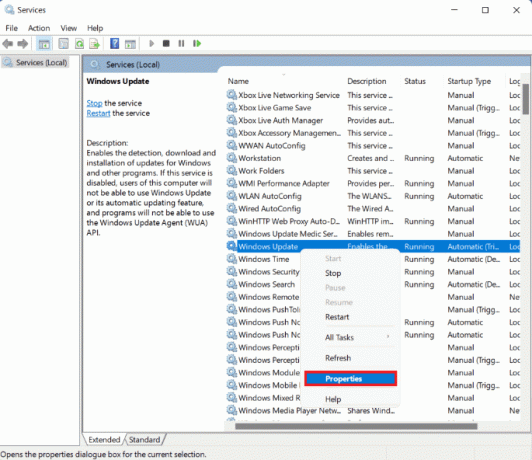
5. Selecciona el Tipo de inicio se establece en Automático y Estado del servicio a Corriendo haciendo clic en el Comienzo, como se muestra resaltado.

6. Haga clic en Aplicar> Aceptar para guardar estos cambios.
Método 7: actualizar Windows
Otro método para reparar las aplicaciones que no se pueden abrir en Windows 11 es actualizar el sistema operativo Windows, de la siguiente manera:
1. Lanzamiento Ajustes como antes.
2. Seleccione actualizacion de Windows en el panel izquierdo.
3. Haga clic en Buscar actualizaciones en el panel derecho.
4. Si hay alguna actualización disponible, haga clic en Descargar e instalar.
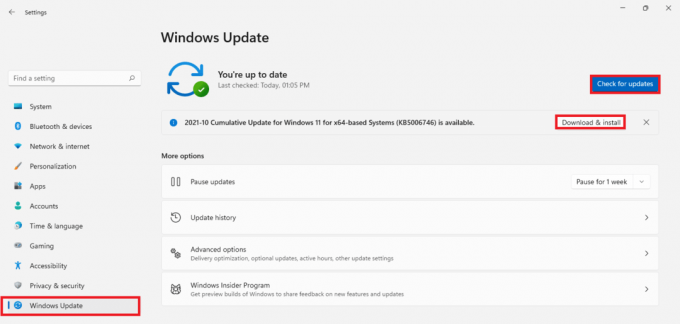
5. Espere a que se instalen las actualizaciones. Finalmente, reiniciar tu computadora.
Leer también:Cómo descargar e instalar actualizaciones opcionales en Windows 11
Método 8: cambiar la configuración del control de cuentas de usuario
A continuación, se explica cómo reparar las aplicaciones que no se pueden abrir en Windows 11 cambiando la configuración de control de la cuenta de usuario:
1. Clickea en el Icono de búsqueda y escriba Panel de control. Luego, haga clic en Abierto, como se muestra.

2. Haga clic en Cuentas de usuario.
Nota: Asegúrate de configurar Ver por:> Categoría en la esquina superior derecha de la ventana.
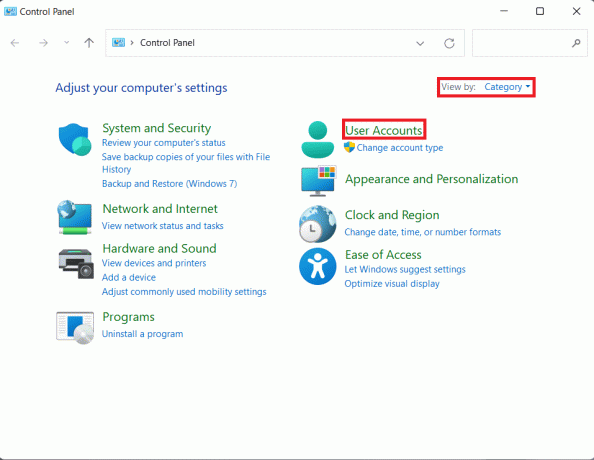
3. Ahora, haga clic en Cuentas de usuario una vez más.
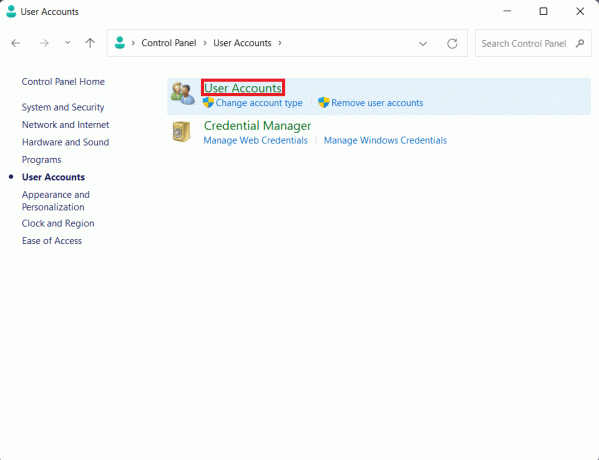
4. Haga clic en Cambiar los parámetros de control de tu cuenta de usuario.
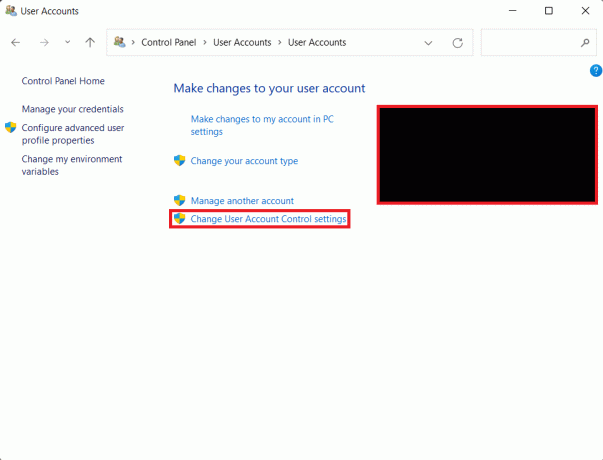
5. Arrastre el control deslizante hasta el nivel superior marcado Avisarme siempre cuando:
- Las aplicaciones intentan instalar software o realizar cambios en mi computadora.
- Realizo cambios en la configuración de Windows.
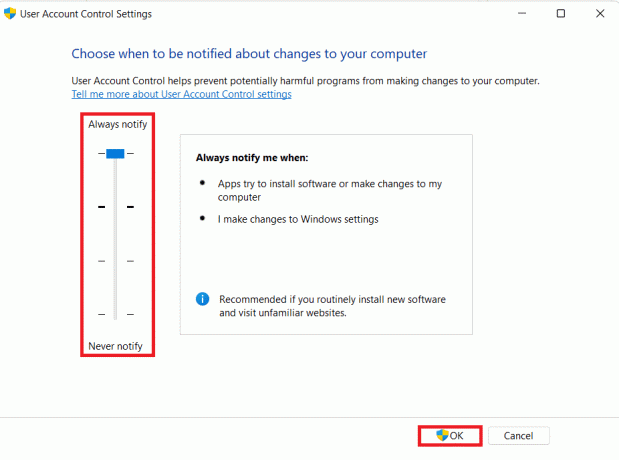
6. Haga clic en OK.
7. Por último, haga clic en sí en el Control de cuentas del usuario inmediato.
Método 9: crear una cuenta local
Es posible que su cuenta de usuario tenga errores o esté dañada. En este caso, crear una nueva cuenta local y usarla para acceder a aplicaciones y Microsoft Store ayudará a reparar las aplicaciones que no se abren en el problema de Windows 11. Lea nuestra guía en Cómo crear una cuenta local en Windows 11 aquí para crear uno y luego otorgarle los privilegios necesarios.
Método 10: Reparar el servicio de licencia
Los problemas con el servicio de licencias de Windows también pueden crear problemas. Por lo tanto, arréglelo de la siguiente manera:
1. Haga clic derecho en cualquier espacio vacio sobre el Escritorio.
2. Seleccione Nuevo> Documento de texto en el menú contextual del botón derecho.
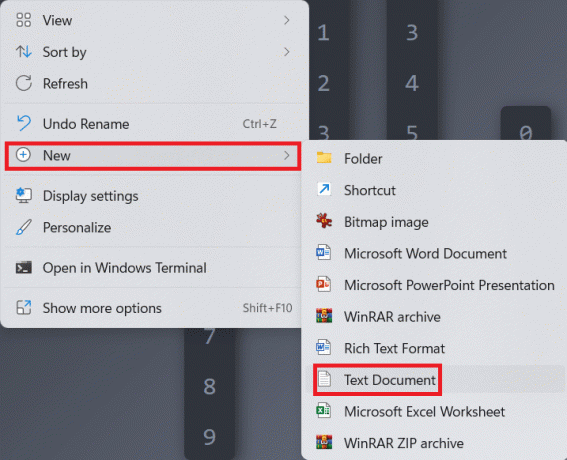
3. Haga doble clic en el Nuevo documento de texto Para abrirlo.
4. En la ventana del Bloc de notas, escriba lo siguiente como se muestra.
eco apagadoclips de parada de redsi "% 1? ==" "(echo COPIA DE SEGURIDAD DE LICENCIAS LOCALESmover% windir% \ serviceprofiles \ localservice \ appdata \ local \ microsoft \ clipsvc \ tokens.dat% windir% \ serviceprofiles \ localservice \ appdata \ local \ microsoft \ clipsvc \ tokens.bak)si "% 1? ==" recuperar "(echo RECUPERACIÓN DE LICENCIAS DE COPIA DE SEGURIDADcopiar% windir% \ serviceprofiles \ localservice \ appdata \ local \ microsoft \ clipsvc \ tokens.bak% windir% \ serviceprofiles \ localservice \ appdata \ local \ microsoft \ clipsvc \ tokens.dat)net start clipsvc
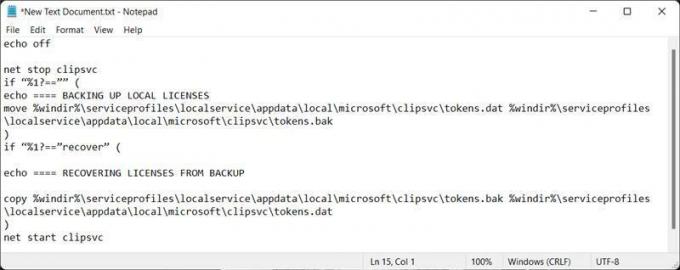
5. Haga clic en Archivo > AhorrarComo… se muestra resaltado.
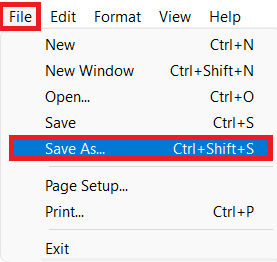
6. En el Nombre del archivo: campo de texto, escriba Licencia Fix.bat y haga clic en Ahorrar.
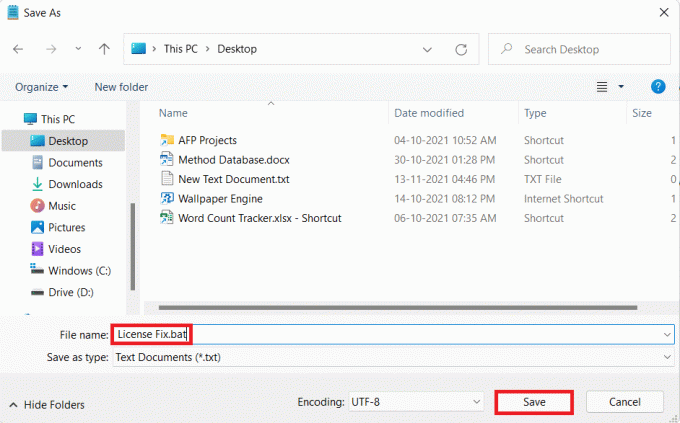
7. Cierra el bloc de notas.
8. Haga clic derecho en el archivo .bat que creaste y haz clic en Ejecutar como administrador desde el menú contextual.
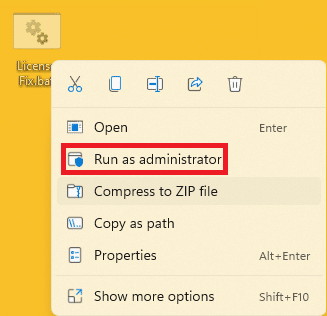
Leer también:Cómo configurar Windows Hello en Windows 11
Método 11: realizar un arranque limpio
La función de arranque limpio de Windows inicia su computadora sin ningún servicio o aplicación de terceros que interfiera con los archivos del sistema para que pueda detectar la causa y solucionarla. Siga estos pasos para realizar un arranque limpio y solucionar el problema de que las aplicaciones no se abren en Windows 11:
1. prensa Windows + Rteclas juntos para abrir Correr caja de diálogo.
2. Escribe msconfig y haga clic en OK almorzar Configuración del sistema ventana.

3. Bajo General pestaña, seleccione Inicio de diagnóstico.
4. Haga clic en Aplicar> Aceptar como se muestra.

5. Haga clic en Reiniciar en el mensaje emergente que aparece para limpiar el inicio de su PC.

Método 12: utilizar los servicios de políticas de seguridad locales
Puede usar el editor de políticas de grupo para arreglar las aplicaciones que no se abren en el problema de Windows 11. Siga estos pasos para hacerlo.
1. Lanzamiento Correr cuadro de diálogo, escriba secpol.msc y haga clic en OK.
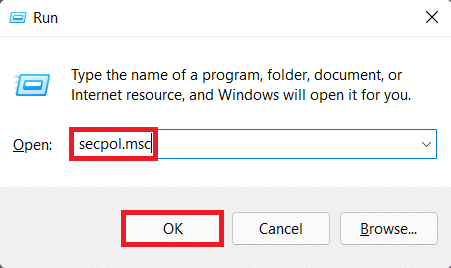
2. En el política de seguridad local ventana, expandir Políticas locales nodo y haga clic en.Opciones de seguridad.
3. Luego, desplácese hacia abajo en el panel derecho y permitir las siguientes políticas.
- Control de cuenta de usuario: detecta la instalación de la aplicación y solicita la elevación
- Control de cuenta de usuario: ejecute a todos los administradores en el modo de aprobación de administrador
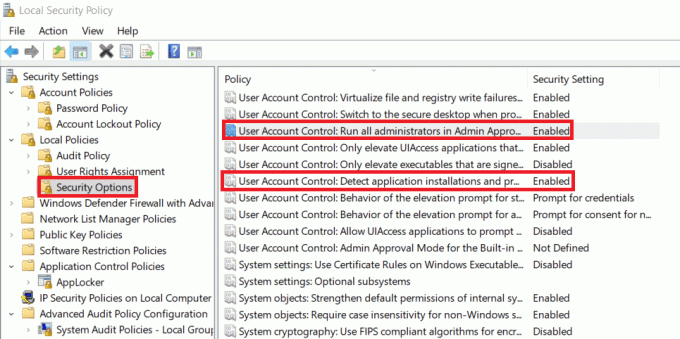
4. Clickea en el Icono de búsqueda y escriba Símbolo del sistema. Luego, haga clic en Ejecutar como administrador.
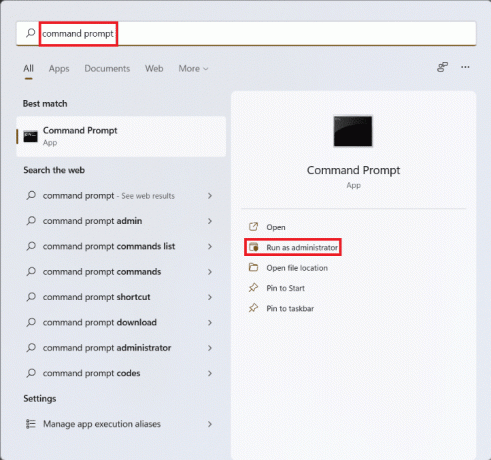
5. Haga clic en sí en el Control de cuentas del usuario inmediato.
6. Aquí, escriba gpupdate / force y presione el Ingresarllave ejecutar.
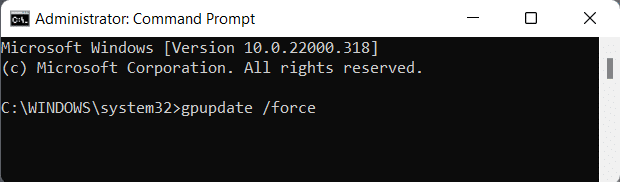
7. Reiniciar su PC para que los cambios surtan efecto.
Leer también: Cómo habilitar el editor de políticas de grupo en Windows 11 Home Edition
Método 13: deshabilite el firewall de Windows Defender (no recomendado)
Desactivar el Firewall de Windows puede ser peligroso. Este procedimiento solo debe usarse si todas las demás opciones han fallado. Recuerde volver a encender el Firewall una vez que haya cerrado la aplicación o antes de acceder a Internet. Siga estos pasos para reparar las aplicaciones que no se pueden abrir en Windows 11 desactivando el Firewall de Windows Defender:
1. Clickea en el Icono de búsqueda y escriba Firewall de Windows Defender, luego haga clic en Abierto.
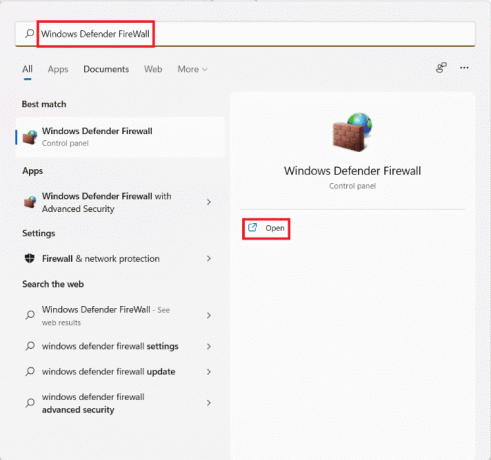
2. Haga clic en Activar o desactivar el Firewall de Windows Defender en el panel izquierdo.
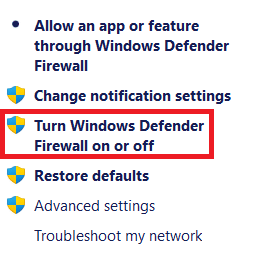
3. Seleccione Apague el Firewall de Windows Defender para ambos Privadoconfiguración de red y Configuración de red pública.
4. Haga clic en OK y reanude el trabajo en las aplicaciones deseadas.
Recomendado:
- Cómo cambiar el brillo de la pantalla en Windows 11
- Solucionar el error de proceso crítico muerto en Windows 11
- Reparar el código de error 0x8007007f en Windows 11
- Cómo usar PowerToys en Windows 11
Esperamos que este artículo le haya resultado interesante y útil sobre cómo las aplicaciones de reparación no se pueden abrir en Windows 11. Deje sus sugerencias y consultas en la sección de comentarios a continuación. Nos encantaría saber sobre qué tema desea que escribamos a continuación.