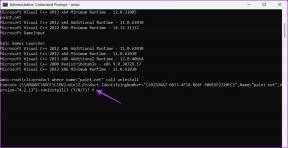Las 7 mejores formas de reparar la pérdida de memoria en Windows 11
Miscelánea / / December 09, 2021
Microsoft ha tenido algunos contratiempos con el lanzamiento de Windows 11. Primero, la empresa Confusión de compatibilidad con Windows 11, y luego de lanzar la actualización, los usuarios se quejaron de pérdidas de memoria en el nuevo sistema operativo. Si se encuentra entre los afectados, siga leyendo para aprender a reparar las pérdidas de memoria en Windows 11.

Si también experimenta lo mismo en su computadora con Windows 11, puede solucionarlo rápidamente. Dicho esto, solo observará este problema una vez que lo busque. Eso significa que ningún indicador aparente insinúa el problema de la pérdida de memoria.
Confirme el problema de pérdida de memoria en Windows 11
Antes de continuar y aplicar trucos de resolución de problemas a su computadora, primero debe confirmar el problema de pérdida de memoria en su PC. Esto es lo que debe hacer.
Paso 1: Presione la tecla de Windows y busque Monitor de recursos.
Paso 2: Presiona Enter y abre la aplicación.
Paso 3: Vaya a la pestaña Memoria.

Verifique la memoria física total en su PC o computadora portátil. Verifique de cerca los recursos del sistema que ocupan una cantidad inusual de RAM en el dispositivo. Como resultado, tendrá menos memoria física en espera y espacio libre.
Una vez que identifique los problemas de pérdida de memoria, siga los siguientes trucos y repare la pérdida de memoria en Windows.
También en Guiding Tech
1. Cerrar las ventanas del Explorador de archivos
Cuando se lanzó Windows 11, los primeros informes de pérdida de memoria provinieron de la aplicación Explorador de archivos. Cuando intenta abrir demasiadas ventanas del Explorador de archivos, consumirá una gran cantidad de RAM en Windows.
Debe evitar abrir demasiadas ventanas del Explorador de archivos. Si ya tiene demasiadas ventanas abiertas en Windows, haga clic con el botón derecho en el icono del Explorador de archivos en la barra de tareas de Windows 11 y seleccione la opción Cerrar todas las ventanas.

2. Realizar cambios en el Explorador de archivos
Incluso después de cerrar el Explorador de archivos, es probable que su PC aún experimente pérdidas de memoria. Por ejemplo, abrir el Explorador de archivos de nuevo consumiría una gran cantidad de recursos de memoria. Utilice la solución temporal de los pasos a continuación.
Paso 1: Haga clic en la tecla de Windows, escriba Opciones del Explorador de archivos y presione Enter.
Paso 3: Cuando se abra la ventana Opciones del Explorador de archivos, vaya a la pestaña Ver.

Paso 3: Habilite las ventanas de la carpeta de inicio en un proceso separado.

Presione OK en la parte inferior y debería aplicar algunos frenos al consumo del Explorador de archivos al uso de RAM en la computadora.
3. Liberar RAM manualmente
Puede que este no sea el más práctico, pero puede liberar rápidamente el consumo de RAM. Le mostraremos cómo usar el Administrador de tareas para liberar RAM en una computadora.
Paso 1: Use las teclas Windows + X y seleccione la opción Administrador de tareas para abrirlo.
Paso 2: Haga clic en la pestaña Memoria en la parte superior para ver qué aplicación consume mucha RAM.
Paso 3: Haga clic en la aplicación y luego seleccione el botón Finalizar tarea en la parte inferior derecha.

Windows todos cierran inmediatamente la tarea seleccionada y liberan RAM.
4. Cierre las pestañas del navegador y las aplicaciones innecesarias
A medida que continúe abriendo aplicaciones y pestañas del navegador en Windows, se necesitará una buena cantidad de RAM para funcionar correctamente. Por costumbre, la mayoría de los usuarios abren aplicaciones y se olvidan de cerrarlas cuando terminan el trabajo.
Debe verificar qué aplicaciones y pestañas del navegador no necesita en su PC y cerrar las que no sean relevantes.
También en Guiding Tech
5. Cerrar aplicaciones y servicios desde el inicio
Cuando tiene demasiadas aplicaciones y servicios abiertos durante el inicio de Windows, ocupará una cantidad considerable de RAM en primer lugar. Debe usar el menú Inicio en Configuración y revisar su configuración actual.
Paso 1: Presione la tecla Windows + I para abrir la aplicación Configuración.
Paso 2: Haga clic en el menú de aplicaciones.
Paso 3: Seleccione Inicio.

Etapa 4: Verifique el impacto del sistema de cada servicio y desactive los que ya no necesite durante el inicio.

Por ejemplo, la mayoría de las aplicaciones de VPN se abren automáticamente durante el inicio. Puede desactivarlos para que su PC arranque más rápido.
6. Actualizar el sistema operativo Windows
Microsoft continúa implementando actualizaciones para solucionar los problemas menores en Windows 11. Entonces, si necesita actualizarlo en su PC, especialmente si se ha retrasado para instalar las opciones. Abra la aplicación Configuración (teclas Windows + I) y diríjase al menú Actualización de Windows. Haga clic en el botón Buscar actualizaciones para descargar la última versión del sistema operativo en su computadora e instalarla.

Después de instalar las actualizaciones, deje que su computadora se reinicie y controle si el Explorador de archivos o cualquier otra aplicación consume una cantidad inusual de RAM.
También en Guiding Tech
Utilice la memoria con sensatez en Windows
Ya sea que su PC con Windows 11 tenga 8 GB de RAM o más RAM, todas las aplicaciones deberían tener la oportunidad de acceder a la RAM de manera adecuada. A menos que sea incompatible o esté usando una versión anterior de Windows 11, no verá el problema de pérdida de memoria.