Reparar VCRUNTIME140.dll que falta en Windows 11
Miscelánea / / December 10, 2021
Si le faltan archivos DLL, entonces esta es su peor pesadilla hecha realidad. Este mensaje de error aparece de la nada y puede detener completamente su trabajo. El programa no se puede iniciar porque falta VCRUNTIME140.dlldesde tu computadora. Intente reinstalar el programa para solucionar este problema Lamentablemente, el mensaje de error es bastante común entre los usuarios de Windows. Como muchas aplicaciones dependen de la biblioteca de tiempo de ejecución de Microsoft Visual Studio, ver este error puede ser frustrante, ya que dichas aplicaciones ya no funcionarían. Por lo tanto, lo guiaremos sobre cómo reparar el error VCRUNTIME140.dll que falta o no se encuentra en Windows 11.

Contenido
- Cómo reparar el error VCRUNTIME140.dll falta o no se encuentra en Windows 11
- Método 1: reparar Microsoft Visual C ++ 2015-2019 redistribuible (x64 y x86 ambos)
- Método 2: reinstalar Microsoft Visual C ++ 2015-2019 redistribuible (x64 y x86 ambos)
- Método 3: ejecutar análisis DISM y SFC
- Método 4: reinstalar la aplicación afectada
- Método 5: Restaurar archivos .DLL desde la zona de cuarentena de antivirus.
- Método 6: descargar archivos .DLL manualmente
- Método 7: actualizar Windows
- Método 8: realizar la restauración del sistema
Cómo reparar el error VCRUNTIME140.dll falta o no se encuentra en Windows 11
Puedes pensar que VCRUNTIME140.dll no encontrado El error es un malware que le impide acceder a un programa específico. Pero esto no es cierto. VCRUNTIME140.dll es un Biblioteca de tiempo de ejecución de Microsoft que ayuda a acceder y ejecutar programas creados con Microsoft Visual Studio. Archivos DLL contener los códigos que los programas deben ejecutarse correctamente. Para acceder a estos códigos, Aplicaciones basadas en MS Visual Studio 2015-2019 requieren el directorio de tiempo de ejecución. A continuación se presentan algunas razones comunes detrás de Falta VCRUNTIME140.DLL error:
- Programas o aplicaciones corruptos
- Archivos que pueden haberse eliminado por error.
- Malware y virus en el sistema
- Vulnerabilidades introducidas por las actualizaciones de Windows.
Nota:Error al cargar vcruntime140_1.dll. El módulo especificado no se pudo encontrar Varios usuarios también han informado de errores. Esto suele ocurrir cuando la actualización 2019 y Visual C ++ 2015 está instalado en su computadora. Esto conduce a problemas de incompatibilidad.
Método 1: reparar Microsoft Visual C ++ 2015-2019 redistribuible (x64 y x86 ambos)
Siga los pasos dados para reparar el error VCRUNTIME140.dll que falta o no se encuentra en Windows 11 mediante la reparación de Microsoft Visual C ++ 2015-2019 redistribuible:
1. imprenta Windows + Xteclas simultáneamente para abrir Enlace rápido Menú.
2. Haga clic en Aplicaciones y funciones del menú dado.

3. En el Aplicaciones y funciones ventana, tipo Visual C ++ en el Lista de aplicaciones caja de búsqeda.
4. Clickea en el tres puntos verticales correspondiente a Microsoft Visual C ++ 2015-2019 redistribuible (x64).
5. Luego, haga clic en Modificar, como se muestra a continuación.

6. En el Microsoft Visual C ++ 2015-2019 redistribuible (x64) Asistente, haga clic en el Reparar botón.

7. Después de ver Instalación exitosa mensaje, haga clic en Cperder, como se muestra.

8. Repetir Pasos 4-8 por Microsoft Visual C ++ 2015-2019 redistribuible (x86) también.
9. Reiniciar su PC con Windows 11.
Método 2: reinstalar Microsoft Visual C ++ 2015-2019 redistribuible (x64 y x86 ambos)
Si la reparación de dichas aplicaciones no ayuda a solucionar el problema, al intentar reparar VCRUNTIME140.dll falta el error en Windows 11 reinstalando Microsoft Visual C ++ 2015-2019 redistribuible.
1. Lanzamiento Aplicaciones y funciones & buscar Visual C ++ Siguendolo Pasos 1-3 deMétodo 1.
2. Clickea en el tres puntos verticales perteneciente a Microsoft Visual C ++ 2015-2019 redistribuible (x64).
3. Luego, haga clic en Desinstalar, como se muestra a continuación.

4. Haga clic en Desinstalar en la ventana emergente de confirmación.

5. Deje que finalice el proceso de desinstalación. Entonces, repite pasos 3-4 por Microsoft Visual C ++ 2015-2019 redistribuible (x86) también.
6. Reiniciar su PC con Windows 11.
7. Abra un navegador web y vaya al Centro de descarga de Microsoft.
8. Haga clic en Descargar después de seleccionar el idioma de su preferencia. p.ej. inglés.
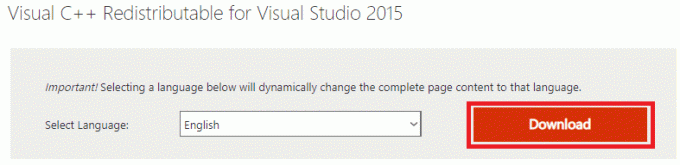
9. Marque las casillas marcadas vc_redist.x64.exe y vc_redist.x86.exe y haga clic en próximo, como se ilustra a continuación.

Espere a que se complete el proceso de descarga.
10. Abierto Explorador de archivos y vaya a la ubicación donde se descargan los archivos, p. ej. Descargas.
11. Instalar ambos descargados archivos .exe haciendo doble clic en ellos.
Leer también:Cómo actualizar aplicaciones en Windows 11
Método 3: ejecutar análisis DISM y SFC
Para reparar el error VCRUNTIME140.dll falta o no se encuentra en Windows 11, ejecute Deployment Image Servicing y Herramientas de administración y de Comprobador de archivos del sistema para solucionar y descartar problemas relacionados con archivos corruptos en el sistema.
Nota: Su computadora debe estar conectada a Internet para ejecutar estos comandos correctamente.
1. Buscar Símbolo del sistema en la barra de búsqueda y haga clic en Ejecutar como administrador, como se muestra.

2. Escriba lo siguiente comandos y presione el Ingresarllave después de cada comando.
Dism / Online / Cleanup-Image / CheckHealthDism / Online / Cleanup-Image / ScanHealthDISM / Online / Cleanup-Image / RestoreHealth.
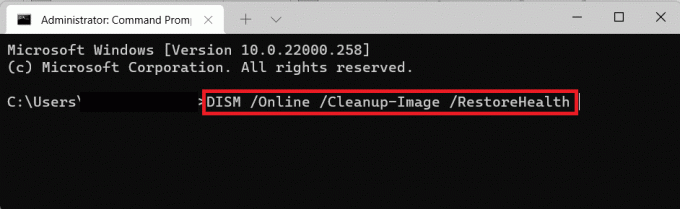
3. Una vez completado el proceso de DISM, escriba SFC/scannow & pegar Ingresar.
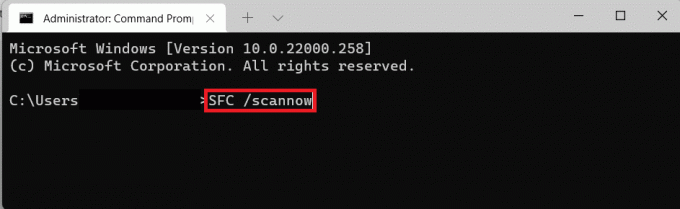
4. Una vez el Verificación 100% completa Aparece el mensaje, reinicie su computadora.
Método 4: reinstalar la aplicación afectada
Si solo un programa en particular se ve afectado por este error, debe reinstalar ese programa. Como los programas tienen su propia copia de los archivos VCRUNTIME140.dll, reinstalar dichas aplicaciones puede resolver este problema.
1. Lanzamiento Aplicaciones y funciones vía Enlace rápido menú, como antes.

2. Desplácese por la lista de aplicaciones instaladas y haga clic en el icono de tres puntos para la aplicación que desea desinstalar.
Nota: Hemos mostrado BlueStacks 5 como ejemplo en este método.
3. Haga clic en Desinstalar, como se muestra.

4. Siga el instrucciones en pantalla, si hay alguno, para desinstalar la aplicación.
5. Vuelva a descargar la aplicación desinstalada de su sitio web oficial. Por ejemplo, haga clic en Descarga BlueStacks sobre Bluestacks página de descarga.

6. Repita lo mismo para todas las aplicaciones que enfrentan el error VCRUNTIME140.dll falta.
Leer también: Reparar aplicaciones que no se pueden abrir en Windows 11
Método 5: Restaurar archivos .DLL desde la zona de cuarentena de antivirus
En caso de que dichos archivos hayan sido malinterpretados como malware y eliminados o deshabilitados por el programa antivirus instalado en su computadora, se pueden recuperar. Siga los pasos dados para reparar el error VCRUNTIME140.dll falta en Windows 11 al restaurar archivos .dll de la zona de cuarentena del programa antivirus.
Nota: Hemos mostrado Bitdefender app como ejemplo en este método. Su programa antivirus puede proporcionar esta función o no. Además, los pasos pueden variar según el software antivirus instalado en su PC con Windows.
1. Clickea en el Icono de búsqueda, escribe Bitfender y haga clic en Abierto.

2. Ve a la Proteccion sección de su antivirus, luego haga clic en Antivirus como se muestra resaltado.

3. Selecciona el Ajustes menú y haga clic en el Gestionarcuarentena opción para Amenazas en cuarentena.

4. Marque la casilla para archivo .dll, si está presente, y haga clic en el Restaurar botón.

Leer también:Cómo restaurar el icono de la papelera de reciclaje que falta en Windows 11
Método 6: descargar archivos .DLL manualmente
Puede descargar e instalar los archivos DLL que faltan manualmente para resolver este problema.
1. Navegar a dll-files.com desde su navegador web.
2. Buscar VCRUNTIME140 en la barra de búsqueda.

3. Selecciona el VCRUNTIME140.dll opción.

4. Desplácese hacia abajo hasta la sección de descargas y haga clic en Descargar con respecto a lo deseado Versión.

5. Una vez finalizado el proceso de descarga, extraer el archivo zip descargado haciendo doble clic en él.
6. Dupdo el archivo .dll junto con archivo de texto léame seleccionándolo y presionando Ctrl + C teclas.
7. Pegar archivos en el Directorio donde se enfrentaba al error presionando Ctrl + V teclas.
Leer también:Cómo bloquear la actualización de Windows 11 usando GPO
Método 7: actualizar Windows
Para corregir el error de falta de VCRUNTIME140.dll en Windows 11, actualice su sistema operativo Windows siguiendo estos pasos:
1. imprenta Teclas de Windows + I simultáneamente para abrir Windows Ajustes.
2. Haga clic en actualizacion de Windows en el panel izquierdo.
3. Luego, haga clic en Buscar actualizaciones botón.
4A. Si hay alguna actualización disponible, haga clic en Descargar e instalar opción. Reinicie su PC.

4B. Si esta opción no está visible, entonces su PC con Windows 11 ya se está ejecutando con las últimas actualizaciones disponibles.
Método 8: realizar la restauración del sistema
Si todo lo demás falla, repare el error VCRUNTIME140.dll que falta o no se encuentra en Windows 11 mediante la restauración del sistema.
1. Clickea en el Icono de búsqueda y escriba panel de control, luego haga clic en Abierto.

2. Colocar Ver por:> Iconos grandes, y luego haga clic en Recuperación.
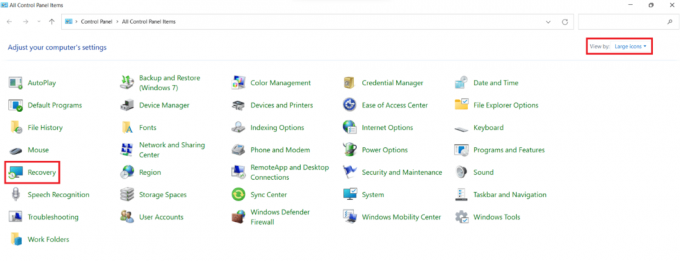
3. Haga clic en AbiertoSistemaRestaurar opción.

4. Haga clic en Siguiente> en el Restauración del sistema ventana dos veces.
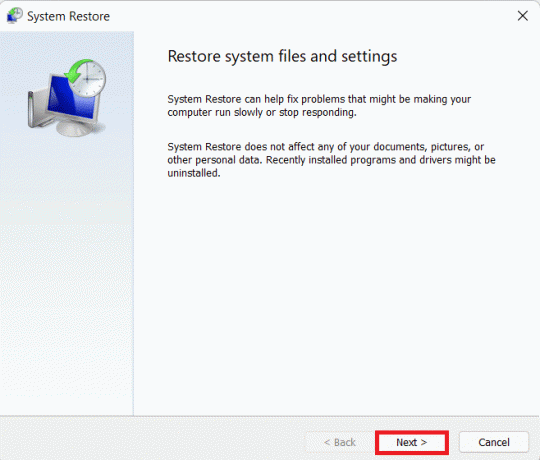
5. De la lista, seleccione la última Punto de restauración automática para restaurar su computadora al punto en el que no estaba enfrentando el problema. Clickea en el Siguiente> botón.

Nota: Puede hacer clic en Escaneo de programas afectados para ver la lista de aplicaciones que se verán afectadas al restaurar la computadora al punto de restauración previamente establecido. Haga clic en Cerca para cerrar la ventana recién abierta.

6. Finalmente, haga clic en Terminar.

Recomendado:
- ¿Qué es Windows 11 SE?
- Cómo reparar la actualización de Windows 11 atascada
- Cómo arreglar la barra de tareas de Windows 11 que no funciona
- Cómo arreglar Microsoft Store que no se abre en Windows 11
Esperamos que haya encontrado útil este artículo sobre cómo reparar VCRUNTIME140.dll falta o no se encuentra error en Windows 11. Puede enviar sus sugerencias y consultas en la sección de comentarios a continuación.



