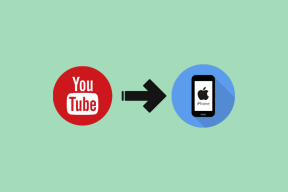Cómo habilitar la alerta de bloqueo de mayúsculas del narrador en Windows 11
Miscelánea / / December 15, 2021
¿No le resulta molesto cuando se da cuenta de que ha estado gritando el texto todo el tiempo porque presionó involuntariamente la tecla Bloq Mayús? Todo el mundo sabe y se ha vuelto aceptable que escriba todo en mayúsculas cuando quieres para enfatizar tu punto, en un tono estricto. Es mucho peor cuando intenta escribir una contraseña. Después de presionar accidentalmente la tecla Bloq Mayús, se preguntará si ha olvidado su contraseña. ¡Si tan solo tu computadora pudiera notificarte cuando presionas la tecla Bloq Mayús y ahorrarte la molestia! Hay fantásticas noticias para ti; Windows 11 realmente puede. Aunque su función principal no es notificarle cuando el bloqueo de mayúsculas está activado, puede modificarlo según sus necesidades. Por lo tanto, le traemos una guía útil que le enseñará cómo habilitar o deshabilitar la alerta de bloqueo de mayúsculas del narrador en Windows 11.
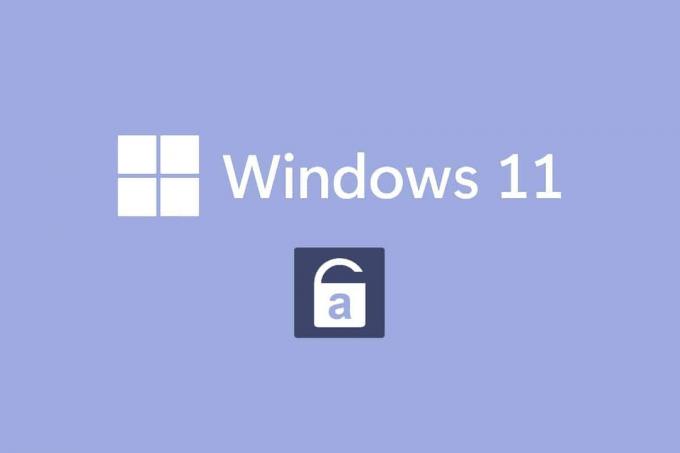
Contenido
- Cómo habilitar la alerta de bloqueo de mayúsculas del narrador en Windows 11
- ¿Qué es el Narrador de Windows?
- Cómo activar la alerta de bloqueo de mayúsculas del narrador de Windows 11
- Cómo personalizar las alertas del narrador
- Opción 1: habilitar el método abreviado de teclado
- Opción 2: Establecer cuándo iniciar el Narrador.
- Opción 3: Desactivar el mensaje de inicio del Narrador.
- Opción 4: Establezca la tecla Narrador como tecla Insertar.
- Opción 5: elija Mostrar el cursor del Narrador.
- Opción 6: Elija la voz del narrador deseada.
- Cómo desactivar la alerta de bloqueo de mayúsculas del narrador de Windows 11
Cómo habilitar la alerta de bloqueo de mayúsculas del narrador en Windows 11
Los desarrolladores de Microsoft han realizado algunos cambios en el Narrador de Windows. Ahora, esta función puede notificarle cuando está escribiendo con el bloqueo de mayúsculas activado. Esta función le resultará molesta si sólo desea escribir en mayúsculas. Entonces, esta configuración es deshabilitado por defecto. Sin embargo, puede habilitar la alerta de bloqueo de mayúsculas del narrador en Windows 11 con bastante facilidad, como se explicará en las secciones siguientes.
¿Qué es el Narrador de Windows?
El Narrador es un programa lector de pantalla que viene integrado con los sistemas Windows 11.
- Como es una aplicación integrada, hay no es necesario instalar o descargue cualquier aplicación o archivo por separado.
- Es simplemente una herramienta de subtítulos en pantalla que explica todo en tu pantalla.
- Ha sido diseñado para quienes sufren de ceguera o mala vista asuntos.
- Además, se puede utilizar para hacer operaciones de rutina sin el uso de un mouse. No solo puede leer lo que está en la pantalla, sino también interactuar con objetos en la pantalla, como botones y texto. Incluso si no necesita un Narrador para leer la pantalla, puede usarlo para anunciar la tecla Bloq Mayús.
Puede activar o desactivar la alerta de bloqueo de mayúsculas del Narrador haciendo cambios simples en la configuración del Narrador.
Cómo activar la alerta de bloqueo de mayúsculas del narrador de Windows 11
A continuación, se explica cómo habilitar la alerta de bloqueo de mayúsculas del narrador en PC con Windows 11:
1. imprenta Teclas de Windows + I simultáneamente para abrir Ajustes aplicación.
2. Haga clic en Accesibilidad en el panel izquierdo.
3. Luego, haga clic en Narrador bajo Visión sección, como se muestra a continuación.

4. Desplácese hacia abajo y haga clic en Hacer que el Narrador anuncie cuando escribo opción en el Verbosidad sección.
5. Aquí, anule la selección de todas las demás opciones excepto Alternar teclas, como Bloq Mayús y Bloq Num para recibir notificaciones sobre el estado de estas dos claves.
Nota: Se eligen varias opciones por defecto. Si lo mantiene de esa manera, el narrador no solo anunciará el estado de la tecla Bloq Mayús y Bloq Num, sino también letras, números, puntuación, palabras, teclas de función, teclas de navegación y teclas modificadoras.
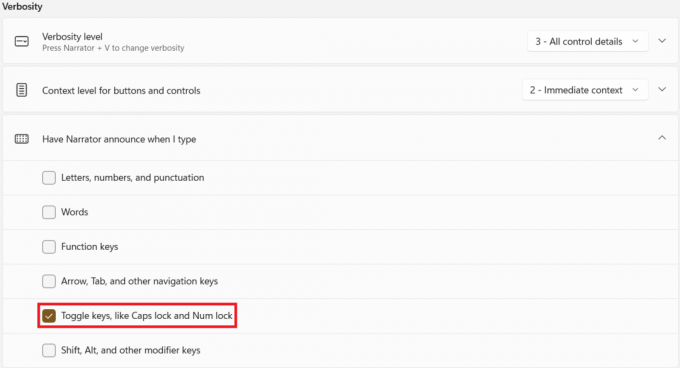
Por lo tanto, cuando presione Bloq Mayús ahora, el Narrador ahora anunciará Bloqueo de mayúsculas activado o Bloqueo de mayúsculas desactivado según su estado.
Nota: Si desea que el narrador deje de leer algo, simplemente presione el Tecla Ctrl una vez.
Leer también:Cómo configurar Windows Hello en Windows 11
Cómo personalizar las alertas del narrador
Incluso si enciende el narrador, su tarea aún no ha terminado. Para que la experiencia sea más fluida y sencilla, debe modificar algunos parámetros adicionales. Después de habilitar la alerta Narrador Bloqueo de mayúsculas y Bloqueo numérico, también puede personalizarlo como se explica en este segmento.
Opción 1: habilitar el método abreviado de teclado
Puedes habilitar Atajo de teclado de Windows 11 para Narrador de la siguiente manera:
1. Para activar su método abreviado de teclado, gire el Atajo de teclado para Narrador active, como se muestra.

2. A continuación, presione Windows + Ctrl + teclas Intro simultáneamente para alternar rápidamente el narrador Sobre o Apagado sin tener que navegar a Configuración, cada vez.
Opción 2: establecer cuándo iniciar el narrador
Puede elegir cuándo debe comenzar a funcionar el Narrador antes de iniciar sesión o después.
1. Amplíe las opciones de configuración haciendo clic en el Narrador opción.
2A. Luego, seleccione Iniciar Narrador después de iniciar sesión opción para iniciar Narrador, por sí solo, después de iniciar sesión.
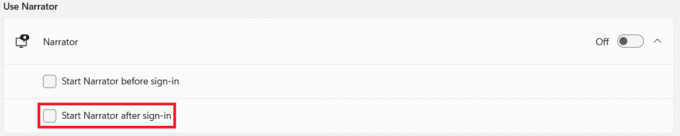
2B. O marque la casilla marcada Iniciar Narrador antes de iniciar sesión opción para mantenerlo habilitado incluso durante el inicio del sistema.
Opción 3: Desactivar el mensaje de inicio del Narrador
Siempre que active el narrador, se iniciará Narrator Home. Incluye enlaces como Inicio rápido, guía del narrador, novedades, configuración y comentarios. Si no necesita estos enlaces, puede optar por desactivarlos.
1. Desmarque la casilla titulada Mostrar Narrador Inicio cuando se inicia Narrador en el Bienvenido a Narrador pantalla para evitar que se inicie cada vez.
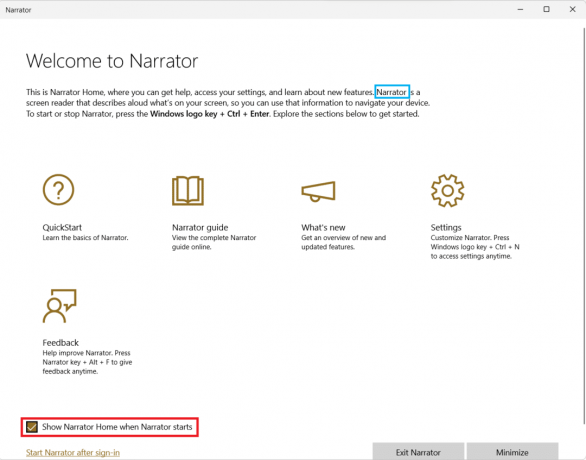
Leer también:Cómo cambiar los iconos del escritorio en Windows 11
Opción 4: establecer la tecla Narrador como tecla Insertar
Cuando la función de la tecla Narrador está habilitada, varios accesos directos del narrador funcionarán con el Bloqueo de mayúsculas o inserción llave. Sin embargo, debes acertar Bloq Mayús dos veces para activarlo o desactivarlo. Por lo tanto, eliminar la tecla Bloq Mayús de tales atajos facilitará el uso del narrador.
1. Ir Configuración> Narrador una vez más.
2. Desplácese hacia abajo hasta el Ratones y teclado sección.
3. Para Clave del narrador, seleccione solo Insertar en el menú desplegable para utilizar el bloqueo de mayúsculas normalmente.
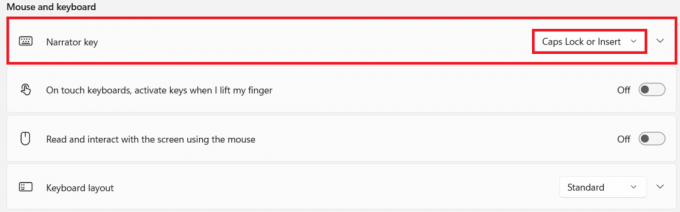
Opción 5: elige mostrar el cursor del narrador
El caja azul que aparece en realidad indica lo que está leyendo el narrador. Este es el Cursor del narrador. Si no desea que se resalte la pantalla, puede desactivarla de la siguiente manera:
1. Desplácese hacia abajo y apague el interruptor para Mostrar el cursor del narrador ajuste, mostrado resaltado.

Opción 6: Elija la voz del narrador deseada
Además, puede seleccionar de una lista de voces, tanto masculinas como femeninas, para que actúen como voz de Narrador. Hay varias opciones culturalmente diferentes disponibles como inglés de EE. UU., Reino Unido o inglés, teniendo en cuenta las diferencias de dialecto y pronunciación.
1. En el La voz del narrador sección, haga clic en el menú desplegable para Voz.
2. Cambiar la voz predeterminada Microsoft David- Inglés Estados Unidos) a una voz de tu elección.

Ahora, excepto cuando presiona Bloq Mayús o Bloq Num, ni siquiera notará que el narrador está conectado la mayor parte del tiempo cuando está escribiendo.
Leer también: Cómo apagar la cámara y el micrófono de Windows 11 usando el método abreviado de teclado
Cómo desactivar la alerta de bloqueo de mayúsculas del narrador de Windows 11
A continuación, se explica cómo deshabilitar la alerta de bloqueo de mayúsculas del narrador en Windows 11:
1. Navegar a Ajustes > Accesibilidad> Narrador, como antes.

2. Desmarque todas las opciones dadas en Hacer que el narrador anuncie cuando escribo & Salida:
- Letras, números y puntuación
- Palabras
- Teclas de función
- Flecha, tabulación y otras teclas de navegación
- Mayús, Alt y otras teclas modificadoras
- Alternar teclas, como Bloq Mayús y Bloq Num
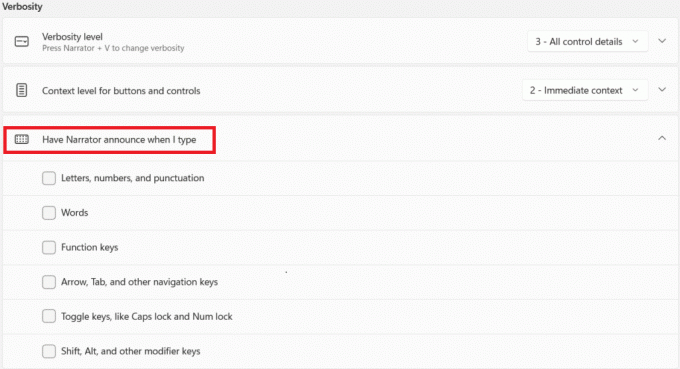
Recomendado:
- Cómo instalar Kodi en Smart TV
- Cómo desactivar la voz del narrador en Windows 10
- Cómo habilitar o deshabilitar el bloqueo numérico en Windows 10
- Cómo restaurar el icono de la papelera de reciclaje que falta en Windows 11
Esperamos que este artículo le haya resultado interesante Cómo habilitar y usar la alerta de bloqueo de mayúsculas y bloqueo numérico del narrador para ser notificado sobre la activación de Bloq Mayús y Bloq Num en Windows 11. Además, con nuestra extensa lista de opciones de personalización, podrá configurarla de acuerdo con sus requisitos. Deje sus sugerencias y consultas en la sección de comentarios a continuación para hacernos saber cuánto le han ayudado nuestros artículos.