Cómo verificar el modelo de monitor en Windows 10
Miscelánea / / November 28, 2021
Los monitores de pantalla juegan un papel crucial en las computadoras de escritorio y se consideran una parte integral de una PC. Por lo tanto, conocer las especificaciones de su computadora y periféricos se vuelve muy importante. Vienen en una variedad de tamaños y características. Estos se fabrican teniendo en cuenta el propósito y las necesidades de los clientes. Es posible que le resulte difícil conocer los detalles de la marca y el modelo, ya que las pegatinas pueden desprenderse. Las computadoras portátiles vienen con pantallas incorporadas, por lo que, por lo general, no necesitamos conectar una unidad externa, a menos que sea necesario. Por lo tanto, en este artículo, le enseñaremos cómo verificar el modelo de monitor en Windows 10.

Contenido
- ¿Qué monitor tengo? Cómo verificar el modelo de monitor en una PC con Windows 10.
- Cómo comprobar físicamente el modelo del monitor.
- Método 1: a través de la configuración de pantalla avanzada
- Método 2: a través de las propiedades del adaptador de pantalla
- Método 3: a través del Administrador de dispositivos
- Método 4: a través de la información del sistema
- Consejo profesional: consulte las especificaciones del monitor en línea.
¿Qué monitor tengo? Cómo verificar el modelo de monitor en una PC con Windows 10
La tecnología ha evolucionado mucho en el campo de las pantallas de visualización, desde CRT de gran tamaño o tubo de rayos catódicos hasta pantallas curvas OLED ultradelgadas con resoluciones de hasta 8K. Hay muchos casos en los que necesita conocer las especificaciones del monitor, especialmente si se encuentra en el campo del diseño gráfico, edición de video, animación y efectos visuales, juegos profesionales, etc. Hoy en día, los monitores se identifican por:
- Resolución
- Densidad de pixeles
- Frecuencia de actualización
- Tecnología de visualización
- Escribe
Cómo comprobar físicamente el modelo del monitor
Puede encontrar detalles de la pantalla externa con la ayuda de:
- Etiqueta de número de modelo adjunta a la parte trasera de la pantalla.
- Monitor manual acompañando al nuevo dispositivo de demostracion.

Nota: Hemos demostrado los métodos para la visualización incorporada en una computadora portátil con Windows 10. También puede usar el mismo para verificar el modelo de monitor en computadoras de escritorio con Windows 10.
Método 1: a través de la configuración de pantalla avanzada
Este es el método más corto y sencillo para encontrar información del monitor en Windows 10.
1. Ve a la Escritorio y haga clic derecho en un espacio vacio. Luego, seleccione Configuraciones de pantalla, como se muestra.

2. Desplácese hacia abajo y haga clic en Configuración de pantalla avanzada.
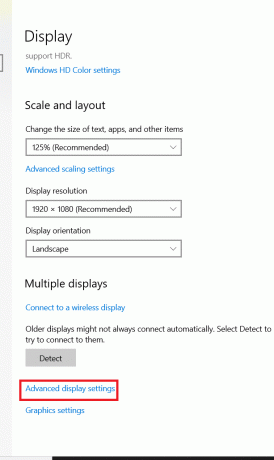
3. Aquí, mira debajo Mostrar información para obtener los detalles sobre el monitor.
Nota: Dado que la pantalla interna de la computadora portátil está en uso, muestra Pantalla interna, en la imagen dada.

Nota: Si hay más de una pantalla conectada, haga clic en el menú desplegable debajo de Elija pantalla sección. Aquí, elige Pantalla 1, 2, etc.. para ver su información.
Leer también:Cómo configurar 3 monitores en una computadora portátil
Método 2: a través de las propiedades del adaptador de pantalla
Debes preguntarte que monitor tengo. Este método es bastante similar al primero, pero un poco más largo.
1. Repetir Pasos 1–2 de Método 1.
2. Ahora, desplácese hacia abajo y haga clic en Propiedades del adaptador de pantalla para la pantalla 1.
Nota: El número que se muestra depende de la pantalla que haya elegido y de si tiene una configuración de varios monitores o no.
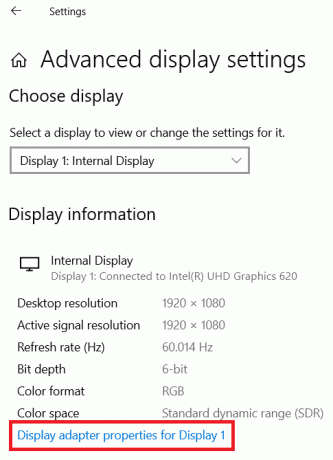
3. Cambie al Monitor pestaña y haga clic en Propiedades botón, mostrado resaltado.

4. Mostrará todas sus propiedades, incluido el modelo y el tipo de monitor.
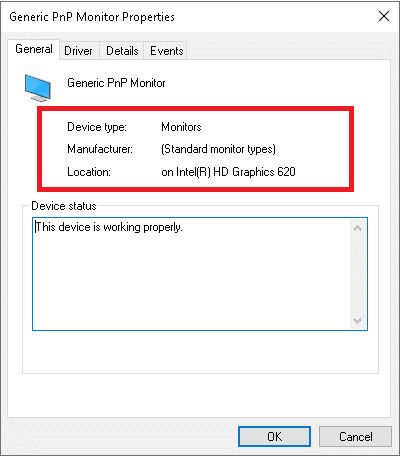
Leer también:Cómo cambiar la frecuencia de actualización del monitor en Windows 10
Método 3: a través del Administrador de dispositivos
El Administrador de dispositivos administra todos los dispositivos de hardware internos y externos conectados a la PC, incluidos los periféricos y los controladores de dispositivos. A continuación, se explica cómo verificar el modelo de monitor en Windows 10 usando el Administrador de dispositivos:
1. prensa Teclas Windows + X simultáneamente para abrir Menú de usuario de Windows Power. Luego, seleccione Administrador de dispositivos, como se muestra.

2. Ahora, haga doble clic en Monitores sección para expandirlo.
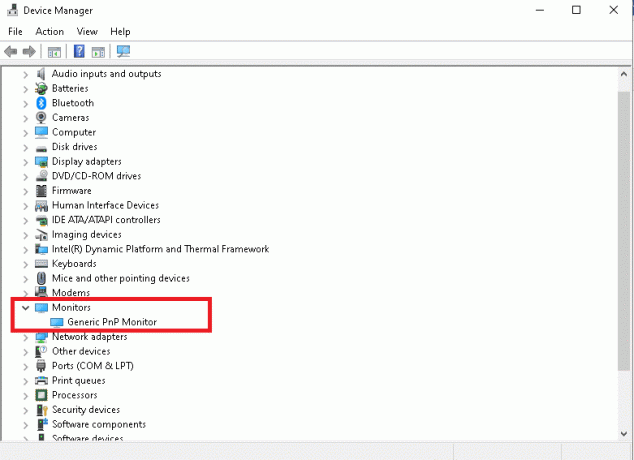
3. Haga doble clic en el monitor (p.ej. Monitor PnP genérico) abrir Propiedades ventana.
4. Cambie al Detalles pestaña y seleccione Fabricante. Los detalles de su monitor aparecerán debajo Valor.
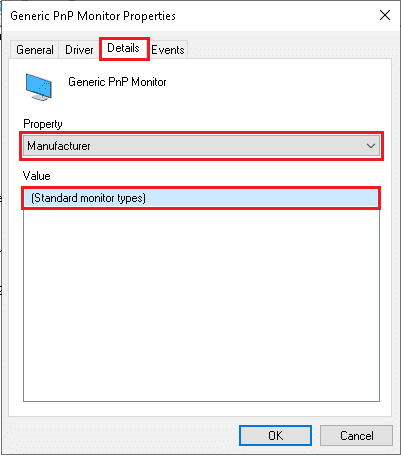
5. Haga clic en OK para cerrar la ventana una vez que haya anotado la información requerida.
Método 4: a través de la información del sistema
La información del sistema en Windows 10 proporciona toda la información y especificaciones relacionadas con el sistema y el hardware en detalle.
1. presione el Clave de Windows y escriba Información del sistema. Haga clic en Abierto.

2. Ahora, haga doble clic en el Componentes opción para expandirlo y hacer clic en Monitor.

3. En el panel derecho, puede ver el nombre del modelo, el tipo, el controlador, la resolución y mucho más.
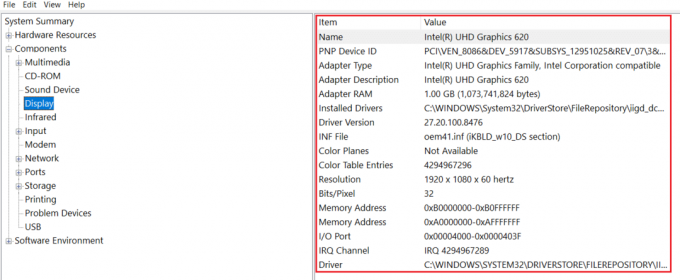
Leer también:Solucionar el problema genérico del monitor PnP en Windows 10
Consejo profesional: consulte las especificaciones del monitor en línea
Si ya conoce la marca y el modelo de la pantalla de visualización, encontrar sus especificaciones detalladas en línea es bastante fácil. A continuación, se explica cómo verificar las especificaciones del monitor en una computadora portátil / de escritorio con Windows 10:
1. Abra cualquier WebNavegador y buscar modelo de dispositivo (p.ej. Especificaciones de Acer KG241Q 23.6 ″).
2. Abre el enlace del fabricante (en este caso, Acer) para obtener especificaciones detalladas.

Recomendado:
- 23 mejores hacks de ROM de SNES que vale la pena intentar
- Cómo arreglar líneas en la pantalla del portátil
- Cómo cambiar el fondo de pantalla en Windows 11
- Reparar PC se enciende pero no se muestra
Esperamos que esta guía haya sido útil y haya podido aprender cómo verificar el modelo del monitor y otras especificaciones en Windows 10. Háganos saber qué método funcionó mejor para usted. Si tiene alguna consulta o sugerencia, no dude en dejarlas en la sección de comentarios.



