Cómo convertir su pantalla en blanco y negro en la PC
Miscelánea / / December 16, 2021
Microsoft ha desarrollado Modo de escala de grises para las personas afectadas con daltonismo. El modo de escala de grises también es eficaz para las personas afectadas por TDAH. Se dice que cambiar el color de la pantalla a blanco y negro en lugar de luz brillante ayudaría a concentrarse más mientras se realizan tareas largas. Volviendo a los días anteriores, la pantalla del sistema se ve en blanco y negro con un efecto de matriz de color. ¿Quiere cambiar la pantalla de su PC a la escala de grises de Windows 10? Estás en el lugar correcto. Continúe leyendo para habilitar el modo de escala de grises de Windows 10.

Contenido
- Cómo convertir su pantalla en blanco y negro en la PC
- Método 1: a través de la configuración de Windows
- Método 2: mediante atajos de teclado
- Método 3: alteración de las claves del registro
- Método 4: modificar el editor de políticas de grupo
Cómo convertir su pantalla en blanco y negro en la PC
Esta función también se llama modo daltónico. A continuación se muestran los métodos para cambiar su sistema a Modo de escala de grises.
Método 1: a través de la configuración de Windows
Puede cambiar fácilmente el color de la pantalla a blanco y negro en la PC de la siguiente manera:
1. presione el Teclas de Windows + I juntos para abrir Ajustes.
2. Haga clic en Facilidad de acceso, entre otras opciones enumeradas aquí.

3. Luego, haga clic en Filtros de color en el panel izquierdo.
4. Encienda la palanca para Activar filtros de color, mostrado resaltado.

5. Seleccione Escala de grises en el Seleccione un filtro de color para ver mejor los elementos en la pantalla sección.

Leer también:Cómo cambiar el brillo de la pantalla en Windows 11
Método 2: mediante atajos de teclado
También puede alternar fácilmente entre los efectos de escala de grises de Windows 10 y la configuración predeterminada usando atajos de teclado. Simplemente puede presionar las teclas Windows + Ctrl + C simultáneamente para alternar entre la configuración de blanco y negro y la configuración de color predeterminada. Para encender la pantalla en blanco y negro en la PC y habilitar este acceso directo, siga los pasos que se indican a continuación:
1. Lanzamiento Configuración> Accesibilidad> Filtros de color como antes.
2. Encienda la palanca para Activar filtros de color.

3. Seleccione Escala de grises en el Seleccione un filtro de color para ver mejor los elementos en la pantalla sección.
4. Marque la casilla junto a Permita que la tecla de método abreviado active o desactive el filtro.

5. A continuación, presione Windows + Ctrl + C teclas simultáneamente para activar y desactivar el filtro de escala de grises de Windows 10.
Leer también:Cómo descargar temas para Windows 10
Método 3: alteración de las claves del registro
Los cambios realizados por este método serán permanentes. Siga las instrucciones cuidadosamente para cambiar su pantalla en blanco y negro en una PC con Windows:
1. imprenta Teclas Windows + R juntos para abrir Correr caja de diálogo.
2. Escribe regedit y presione Introducir clave abrir Editor de registro.

3. Confirmar la Control de cuentas del usuario preguntar haciendo clic en Si.
4. Navegue a lo siguiente sendero.
Computadora \ HKEY_CURRENT_USER \ SOFTWARE \ Microsoft \ ColorFiltering
Nota: La ruta dada estará disponible solo después de que haya activado los filtros de color como se muestra en Método 1.

5. En el lado derecho de la pantalla, puede encontrar dos claves de registro, Activo y HotkeyEnabled. Haga doble clic en el Activo clave de registro.
6. En el Editar valor DWORD (32 bits) ventana, cambie el Datos de valor: a 1 para habilitar el filtrado de color. Haga clic en OK, como se muestra a continuación.

7. Ahora, haga doble clic en el HotkeyEnabled clave de registro. Se abre una ventana emergente similar a la anterior, como se muestra a continuación.
8. Cambiar el Datos de valor: a 0 Aplicar Escala de grises. Haga clic en OK y salir.

Nota: Los números en los datos del valor representan los siguientes filtros de color.
- 0-escala de grises
- 1-Invertir
- 2-escala de grises invertida
- 3-Deuteranopía
- 4-Protanopía
- 5-Tritanopia
Leer también: Cómo abrir el Editor del registro en Windows 11
Método 4: modificar el editor de políticas de grupo
Similar al método de usar claves de registro, los cambios realizados por este método también serán permanentes. Siga las instrucciones con mucho cuidado para convertir la pantalla de su computadora de escritorio / portátil Windows en blanco y negro en la PC:
1. imprenta Teclas Windows + R simultáneamente para abrir Correr caja de diálogo.
2. Escribe gpedit.msc y presione Ingresar abrir Editor de políticas de grupo local.
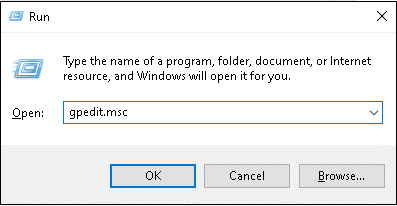
3. Ir Configuración de usuario \ Plantillas administrativas \ Panel de control, como se muestra.
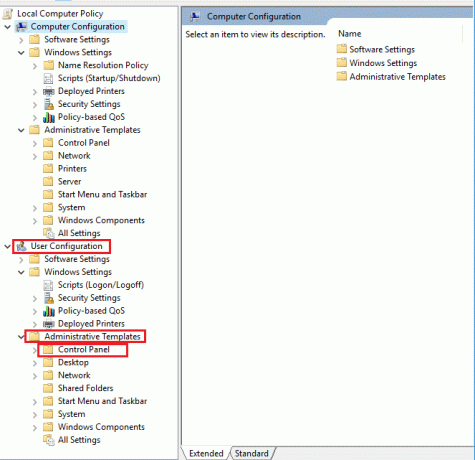
4. Hacer clic Ocultar elementos especificados del Panel de control en el panel derecho.

5. En Ocultar elementos especificados del Panel de control ventana, mira la Activado opción.
6. Luego, haga clic en el Show… botón junto al Lista de elementos del Panel de control no permitidos bajo Opciones categoría.
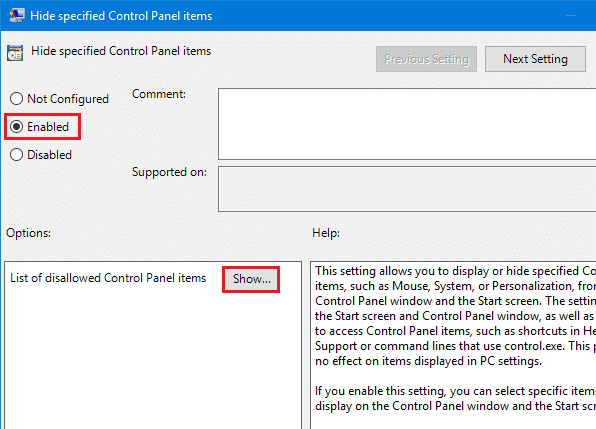
7. En Mostrar contenido ventana, agregue el valor como Microsoft EaseOfAccessCenter y haga clic en OK.
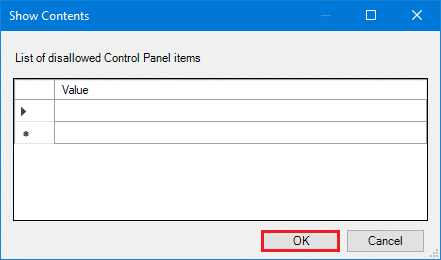
8. Reinicia tu PC para implementar estos cambios.
Preguntas frecuentes (FAQ)
Q1. ¿Se utilizará la tecla de método abreviado para otros filtros de color?
Resp. Sí, las teclas de método abreviado también se pueden utilizar para otros filtros de color. Seleccione el filtro de color deseado siguiendo Métodos 1 y 2. Por ejemplo, si selecciona Escala de grises invertida, Windows + Ctrl + C alternará entre la escala de grises invertida y la configuración predeterminada.
Q2. ¿Cuáles son los otros filtros de color disponibles en Windows 10?
Resp. Windows 10 nos proporciona seis filtros de color diferentes que se enumeran a continuación:
- Escala de grises
- Invertir
- Escala de grises invertida
- Deuteranopía
- Protanopia
- Tritanopia
Q3. ¿Qué pasa si la tecla de método abreviado no vuelve a la configuración predeterminada?
Resp. Asegúrese de que la casilla junto a Permita que la tecla de método abreviado active o desactive el filtro está chequeado. Si el acceso directo no funciona para volver a la configuración predeterminada, intente actualizar el controlador de gráficos.
Recomendado:
- Cómo habilitar DNS sobre HTTPS en Chrome
- Cómo habilitar la alerta de bloqueo de mayúsculas del narrador en Windows 11
- Reparar Windows 10 No hay dispositivos de audio instalados
- Cómo verificar la fecha de instalación del software en Windows
Esperamos que esta guía te haya ayudado a gira tu pantallablanco y negro en PC. Háganos saber qué método le ayudó mejor. Deje sus consultas o sugerencias en la sección de comentarios a continuación, si corresponde.



