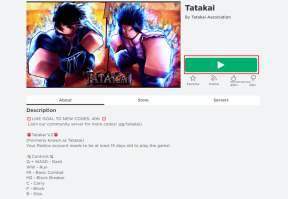8 mejores formas de arreglar Microsoft Store atascado en la instalación en Windows 11
Miscelánea / / December 17, 2021
Ahora que las aplicaciones como Zoom, Canva, Firefox, WordPress, etc., están disponibles de forma nativa en Microsoft Store, rápidamente se está convirtiendo en la opción de facto para que los consumidores descarguen aplicaciones y juegos. Si bien Microsoft ha hecho un trabajo encomiable con el rediseño de la tienda, todavía presenta problemas como aplicaciones atascadas en el ciclo de instalación, La tienda no abreetc.

Tal vez esté tratando de descargar esa nueva aplicación que aterriza en Microsoft Store, solo para descubrir que la aplicación se atascó al instalarse, dejando toda su emoción en vano. Antes de continuar e intentar descargar la misma aplicación o juego de la web, siga los trucos a continuación y solucione el error de instalación de Microsoft Store en Windows 11.
También en Guiding Tech
1. Reintentar el proceso de instalación
Puede haber algún problema desde el lado del servidor de Microsoft Store y se enfrentará a un error de instalación de último minuto.
Puede cancelar el proceso y volver a intentarlo.
2. Verificar almacenamiento
¿Está trabajando con almacenamiento insuficiente en Windows? Es posible que se enfrente a errores de instalación con grandes aplicaciones y juegos.
Permítanos mostrarle cómo verificar el almacenamiento restante en su PC con Windows y consejos para liberar espacio en él.
Paso 1: Abra la aplicación Configuración en Windows (use las teclas Windows + I).
Paso 2: Vaya al menú Sistema.

Paso 3: Seleccione Almacenamiento.
Etapa 4: Verifique el almacenamiento restante en el siguiente menú.
Si se está quedando sin almacenamiento, puede eliminar archivos temporales del mismo menú.
Consulte las recomendaciones de limpieza en el menú Gestión de almacenamiento y recupere un espacio valioso.

Alternativamente, puede hacer una copia de seguridad de los archivos multimedia almacenados en OneDrive o Google Drive y eliminarlos de su PC. Vuelva a realizar el proceso de descarga de la aplicación y debería completar el proceso de instalación con éxito.
3. Ejecute el solucionador de problemas de aplicaciones de la Tienda Windows
Microsoft trata Microsoft Store como una aplicación separada en Windows. Si la tienda no funciona con el proceso de instalación, puede ejecutar el solucionador de problemas de las aplicaciones de la Tienda Windows y solucionar el problema. Siga los pasos a continuación.
Paso 1: Abra la aplicación Configuración de Windows.
Paso 2: Vaya a Sistema y seleccione el menú Solucionar problemas.

Paso 3: Abra otros solucionadores de problemas.
Etapa 4: Desplácese hacia abajo y ejecute el solucionador de problemas de aplicaciones de la Tienda Windows.

4. Borrar caché de Microsoft Store
Como cualquier otra aplicación de Windows, Microsoft Store también recopila datos de caché en segundo plano para acelerar ciertas tareas. Una cantidad absurda de datos de caché puede provocar errores de instalación de la aplicación en Microsoft Store.
Es hora de borrar la memoria caché de Microsoft Store. Así es cómo.
Paso 1: Presione la tecla Windows + R y abra el menú Ejecutar.
Paso 2: Escriba wsreset.exe y presione el botón Aceptar.

El sistema cerrará Microsoft Store y lo informará después de un par de segundos.
También en Guiding Tech
5. Reparar Microsoft Store
La reparación de Microsoft Store debería ayudarlo con los errores de instalación de la aplicación en Windows. Esto es lo que debe hacer.
Paso 1: Abra la aplicación Configuración de Windows 11 (use las teclas Windows + I).
Paso 2: Vaya a Aplicaciones y seleccione Aplicaciones y funciones.

Paso 3: Desplácese hacia abajo hasta Microsoft Store y seleccione más menús.
Etapa 4: Seleccione Opciones avanzadas.

Paso 5: Utilice el botón Reparar del siguiente menú.

6. Restablecer Microsoft Store
Debe tener cuidado al usar esta opción. Eliminará los datos de la aplicación y deberá iniciar sesión nuevamente.
Paso 1: Abra la aplicación Configuración y vaya al menú Aplicaciones.
Paso 2: Haga clic en Aplicaciones y funciones.

Paso 3: Abra el menú Avanzado de Microsoft Store.
Etapa 4: Utilice el botón Restablecer.

Abra Microsoft Store, inicie sesión con los detalles de la cuenta e intente instalar aplicaciones y juegos.
7. Cerrar sesión / Iniciar sesión con una cuenta de Microsoft
Tal vez haya algunos problemas para adquirir una licencia de aplicación para su cuenta de Microsoft. Tu siempre puedes cerrar sesión en su cuenta de Microsoft e inicie sesión nuevamente para reparar la aplicación atascada al instalar el error en Windows 11.
Paso 1: Abra Microsoft Store en Windows 11.
Paso 2: Haga clic en el menú de perfil en la parte superior.
Paso 3: Seleccione Cerrar sesión.

Etapa 4: Vuelva a iniciar sesión y estará listo para comenzar con la instalación de la aplicación en su computadora.
8. Actualizar el sistema operativo Windows 11
La última versión de Windows 11 podría haber arruinado el proceso de instalación de la aplicación en segundo plano. Es un problema crítico y Microsoft se apresura a resolver este tipo de errores.
Abra la aplicación Configuración y vaya al menú Actualización de Windows. Instale el último parche de Windows 11.
También en Guiding Tech
Descargar aplicaciones de Microsoft Store
Microsoft Store ofrece un entorno seguro y un proceso de actualización fluido para las aplicaciones instaladas en su computadora. Tiene sentido usar Microsoft Store en un sitio web incompleto para descargar aplicaciones. La tienda atascada en la instalación de aplicaciones podría arruinarle la experiencia. Siga los pasos anteriores y solucione el problema en un par de minutos.