Cómo desinstalar Steam Games
Miscelánea / / December 18, 2021
Steam es uno de los pioneros modernos de la digitalización contemporánea de juegos donde puedes instalar y desinstalar juegos a gusto. Es fácil de usar y de descarga / uso gratuito. Además, puede descargar un juego en una computadora y transmitirlo en otra computadora usando Steam. ¿No es genial? Puede comprar juegos modernos en la plataforma que se almacenan en Biblioteca. Si está molesto por el problema de almacenamiento y el rendimiento lento de su PC debido a los juegos de Steam, lea a continuación para aprender cómo desinstalar y eliminar juegos de Steam de su PC.
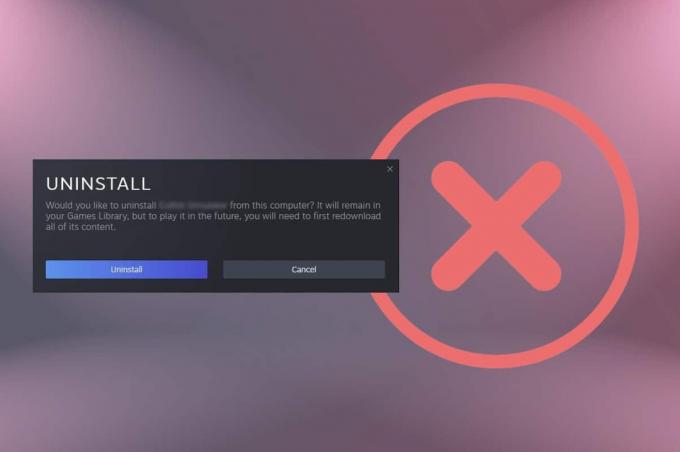
Contenido
- Cómo desinstalar Steam Games
- Método 1: a través de la biblioteca de Steam
- Método 2: a través de aplicaciones y características de Windows
- Método 3: a través de la carpeta Steamapps
- Cómo deshabilitar la sincronización de Steam en la nube
Cómo desinstalar Steam Games
Durante sus etapas iniciales, Steam no tuvo competencia. Pero, debido a la llegada de otra plataforma similar de Epic Games & Discord, los usuarios se sintieron atraídos y confundidos. Vapor te permite instalar y desinstalar un juego muy rápidamente.
- Si ha desinstalado un juego de Steam, seguirá apareciendo en su biblioteca para facilitar el proceso de reinstalación, si es necesario.
- Además, los juegos de Steam que haya comprado se vincularán a su cuenta. Por lo tanto, no debe preocuparse por la pérdida de paquetes en la plataforma.
Desinstalar juegos de Steam es tan simple como instalar uno nuevo. Hay tres formas diferentes que lo ayudarán a eliminar juegos de Steam, ahorrar espacio de almacenamiento y acelerar su PC. Te recomendamos leer nuestra guía en 18 formas de optimizar Windows 10 para juegos.
Nota: Asegúrate siempre de respaldo el progreso de su juego para que pueda restaurar los archivos de copia de seguridad en caso de desinstalación involuntaria. Lea nuestra guía en Cómo hacer una copia de seguridad y restaurar juegos de Steam para hacerlo.
Método 1: a través de la biblioteca de Steam
Este método es la forma más fácil de eliminar juegos de Steam y se puede implementar en segundos. Siga las instrucciones dadas para eliminar juegos de Steam:
1. Lanzamiento Vapor y ACCESO con tu cartas credenciales.
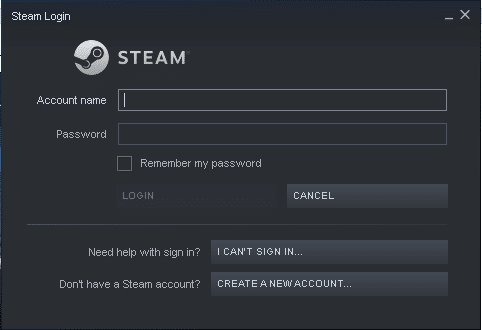
2. Ahora, navega hasta el BIBLIOTECA pestaña como se resalta a continuación.

3. Aquí, haga clic derecho en el Juego desea desinstalar de la biblioteca.
4. Luego, navega a Gestionar y haga clic en Desinstalar, como se muestra a continuación.

5. Ahora, haga clic en Desinstalar opción para confirmar el mensaje recibido en la pantalla.

6. Finalmente, haga clic en Borrar para completar la desinstalación.
El juego que ha desinstalado será en gris en la biblioteca.
Método 2: a través de aplicaciones y características de Windows
Si no pudo iniciar sesión en su cuenta de Steam por algún motivo, puede continuar con este método alternativo para desinstalar los juegos de Steam.
1. Ve a la Comienzo menú y tipo aplicaciones y funciones. Ahora, haga clic en Abierto, como se muestra.

2. Escriba y busque el Juego de Steam (p.ej. Compañía rebelde) desea desinstalar.
3. Clickea en el Juego y haga clic en Desinstalar, como se ilustra a continuación.

4. De nuevo, haga clic en Desinstalar para confirmar.
Nota: Si el programa se ha eliminado de la PC, puede confirmar buscándolo de nuevo. Recibirás un mensaje: No pudimos encontrar nada que mostrar aquí. Verifique sus criterios de búsqueda.
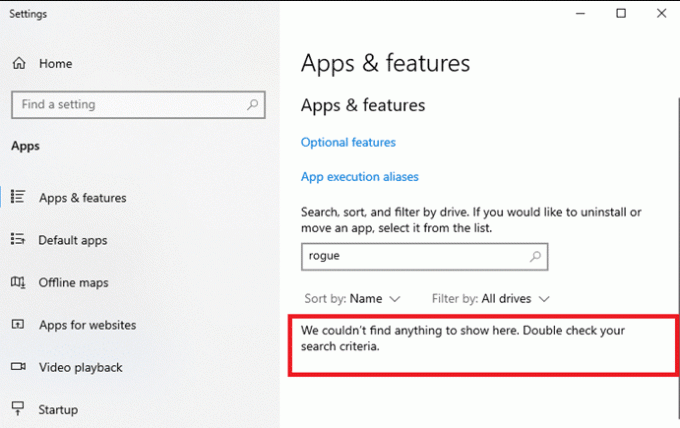
Leer también:Cómo descargar juegos de Steam en un disco duro externo
Método 3: a través de la carpeta Steamapps
Aunque otras formas de eliminar juegos de Steam eliminarán dicho juego, este método eliminará todos los archivos de juegos relacionados con Steam de su computadora de escritorio / computadora portátil.
Nota: Este método no elimina el juego de la biblioteca de Steam, pero los archivos del juego se eliminan de su almacenamiento.
A continuación, se explica cómo eliminar juegos de Steam en una PC con Windows 10:
1. imprenta Teclas Windows + E juntos para abrir Explorador de archivos.
2. Ahora navega a C: \ Archivos de programa (x86) \ Steam.
Nota: La ruta puede variar, ya que depende de la ubicación donde haya instalado la aplicación Steam. Lea nuestra guía en ¿Dónde se instalan los juegos de Steam? para averiguar el Directorio del juego.
3. Aquí, desplácese hacia abajo en la lista y haga doble clic en el steamapps carpeta para abrirla.
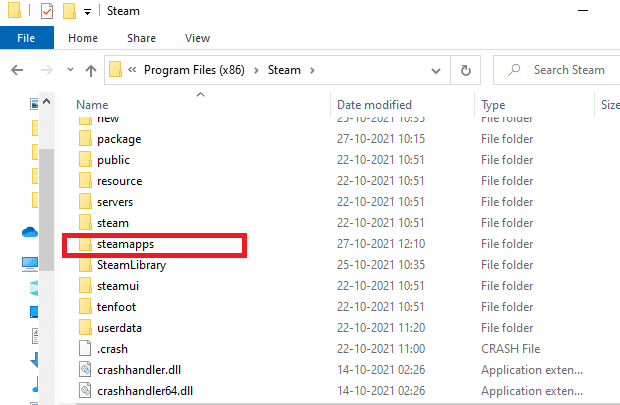
4. A continuación, haga doble clic en el común carpeta para abrirla.
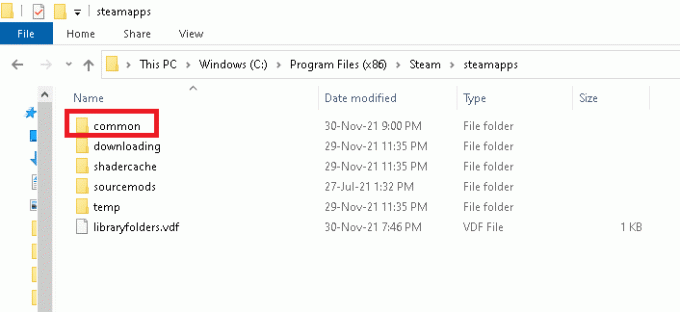
5. La lista de juegos de Steam que ha instalado desde Steam se mostrará en la pantalla. Abre el carpeta del juego (p.ej. Compañía rebelde) haciendo doble clic en él.
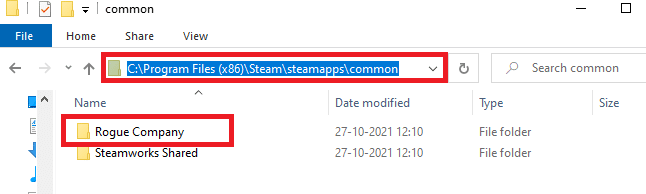
6. Seleccione todos los archivos dentro de la carpeta del juego presionando Ctrl + A teclas juntos, haga clic derecho y seleccione Borrar, como se muestra a continuación.

Si intentas jugar el juego en Steam, recibirás un mensaje de error que indica ejecutable que falta. Si vuelve a jugar, los archivos del juego se descargarán automáticamente y se instalarán nuevamente en su sistema.
Leer también:Cómo abrir juegos de Steam en modo ventana
Cómo deshabilitar la sincronización de Steam en la nube
Siempre que instalas un juego en Steam, algunos archivos de configuración se almacenan en la nube. Si no desea guardar todos los archivos del juego en la nube, siga los pasos que se mencionan a continuación para deshabilitar la sincronización del cliente Steam:
1. Lanzamiento Vapor y Registrarse utilizando sus credenciales de inicio de sesión.
2. Ahora, haga clic en el Vapor pestaña de la esquina superior izquierda de la pantalla.

3. A continuación, seleccione el Ajustes opción en el menú desplegable.
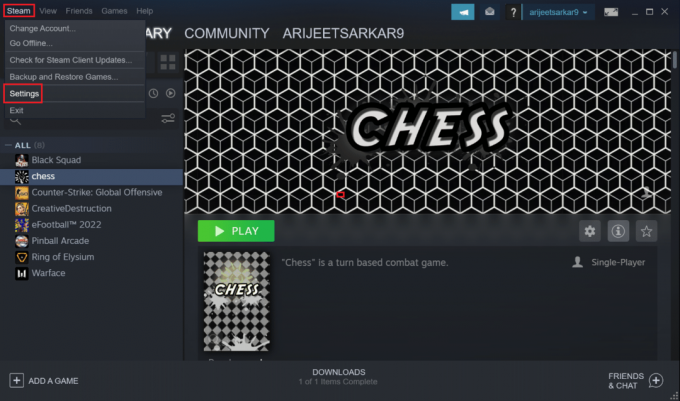
4. Aquí, haga clic en Nube pestaña en el panel izquierdo y desmarque la opción marcada Habilite la sincronización de Steam Cloud para aplicaciones que la admitan, como se muestra resaltado.
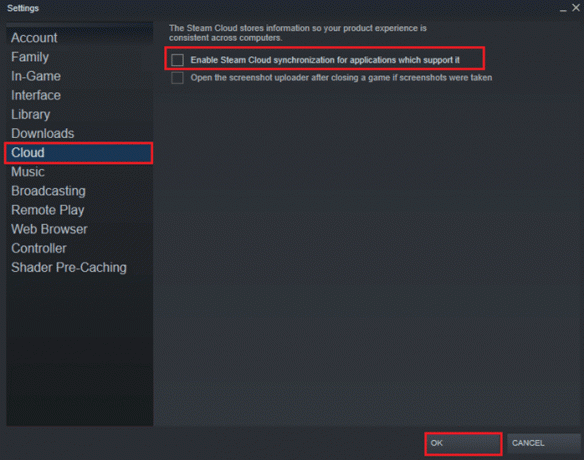
5. Finalmente, haga clic en OK para guardar los cambios y salir de la aplicación.
Recomendado:
- 9 mejores aplicaciones de calendario para Windows 11
- Arreglar la imagen de Steam no se pudo cargar
- Arreglar Apex Legends que no se puede conectar a los servidores EA
- Cómo deshabilitar la barra de juegos de Xbox en Windows 11
Esperamos que esta guía haya sido útil y que haya aprendido cómodesinstalar o eliminar juegos de Steam en tu PC. Háganos saber qué método funcionó mejor para usted. Además, si tiene alguna consulta / sugerencia con respecto a este artículo, no dude en dejarla en la sección de comentarios.



