Arreglar Windows 10 nvlddmkm.sys falló
Miscelánea / / December 21, 2021
Cuando se enfrenta a una falla de VIDEO TDR o un error fallido de nvlddmkm.sys en PC con Windows, lo más probable es que el controlador de la tarjeta gráfica esté dañado o desactualizado. Permítanos guiarlo para solucionar el problema fallido de nvlddmkm.sys en computadoras con Windows 8 y 10. Entonces, sigue leyendo.
¿Qué es la falla de VIDEO TDR en Windows 8 y 10?
Este error es similar a la pantalla azul de la muerte o al error BSOD. Aquí, TDR significa Tiempo de espera, detección y recuperación. Esto es parte del sistema operativo Windows y, cuando no funciona correctamente, el controlador de gráficos no funciona. Windows no puede resolver este error por sí solo. Por lo tanto, debe realizar los pasos de solución de problemas dados para solucionar el mismo. Este error depende del tipo de tarjeta gráfica que reciba
- nvlddmkm.sys falló error para la tarjeta gráfica NVIDIA,
- igdkmd64.sys falló error para la tarjeta gráfica Intel y
- atkimpag.sys falló error para tarjetas gráficas AMD / ATI.

Contenido
- Corregir VIDEO TDR Failure nvlddmkm.sys Error fallido en Windows 10
- Método 1: ejecutar el solucionador de problemas de hardware y dispositivos
- Método 2: Desactive la función de aceleración de hardware del navegador.
- Método 3: Cerrar procesos en segundo plano innecesarios
- Método 4: Actualizar / deshacer los controladores de pantalla
- Método 5: reinstalar el controlador del adaptador de gráficos
- Método 6: restaurar el archivo nvlddmkm.sys
- Método 7: Ejecute las herramientas SFC y DISM.
- Método 8: Desactivar el inicio rápido
- Método 9: eliminar programas incompatibles
- Método 10: actualizar Windows
- Método 11: Reemplace la tarjeta de memoria
Corregir VIDEO TDR Failure nvlddmkm.sys Error fallido en Windows 10
Algunas posibles causas de este error son:
- Defectos en los componentes de hardware.
- Problema en el dispositivo de memoria o en el disco duro.
- Controladores garphic incompatibles o corruptos.
- Archivos del sistema operativo dañados.
Hemos probado y probado todos los métodos nosotros mismos. Debe seguir estos métodos paso a paso para solucionar este problema.
Nota: Le recomendamos que lea nuestra guía sobre Cómo crear un punto de restauración del sistema en Windows 10 para poder restaurar su computadora si algo sale mal.
Método 1: ejecutar el solucionador de problemas de hardware y dispositivos
La herramienta de resolución de problemas de Windows incorporada a menudo solucionará el error fallido nvlddmkm.sys de Windows 10.
1. imprenta Windows + Rteclas juntos para lanzar Correr caja de diálogo.
2. Escribe msdt.exe -id DeviceDiagnostic y golpea Ingresar.

3. Haga clic en Avanzado en Hardware y dispositivos ventana

4. Cheque Aplicar reparaciones automáticamente opción y haga clic en Próximo.

5. Espere a que se complete el escaneo.

6. Luego, haga clic en Aplicar esta revisión.

7. Haga clic en próximo a Reinicia tu PC y resuelva el problema.

Leer también: Reparar la pantalla amarilla de la muerte de Windows 10
Método 2: deshabilitar la función de aceleración de hardware del navegador
A veces, los navegadores web se ejecutan en segundo plano y consumen una gran cantidad de recursos de CPU y GPU. Por lo tanto, es mejor desactivar la aceleración de hardware en el navegador web y volver a probar la PC. Aquí, mostramos Google Chrome como ejemplo de este método.
1. Lanzamiento Google Chrome y haga clic en el icono de tres puntos presente en la esquina superior derecha.
2. Ahora, haga clic en Ajustes como se muestra en la imagen de abajo.

3. Ahora, expanda el Avanzado en el panel izquierdo y haga clic en Sistema, como se muestra.

4. Aquí, cambia Apagado la palanca para Usar aceleración de hardware cuando este disponible opción.

5. Por fin, reinicia tu PC. Compruebe si se corrigió la falla VIDEO TDR o el error nvlddmkm.sys.
Método 3: Cerrar procesos en segundo plano innecesarios
Puede haber muchas aplicaciones que se ejecuten en segundo plano. Esto aumentará el uso de la CPU y la memoria, lo que afectará el rendimiento de su computadora y posiblemente cause un error de nvlddmkm.sys. A continuación, le indicamos cómo poner fin a los procesos no deseados:
1. Lanzamiento Administrador de tareas presionando Ctrl + Mayús + Escteclas juntos.
2. En el Procesos pestaña, buscar y seleccionar tarea innecesaria corriendo en segundo plano. Por ejemplo, Google Chrome.
3. Haga clic derecho sobre él y seleccione Tarea final, como se muestra a continuación.

4. Repita lo mismo para todos los procesos no deseados y reinicie su PC con Windows.
Leer también:Reparar PC se enciende pero no se muestra
Método 4: Actualizar / deshacer los controladores de pantalla
Si los controladores de la tarjeta gráfica están desactualizados, intente actualizarlos para solucionar el problema. O, si están en la última versión, pero están causando dicho error, la reversión de los controladores ayudará.
Opción 1: actualizar el controlador de la tarjeta gráfica
1. Golpea el Clave de Windows, escribe administrador de dispositivosy haga clic en Abierto.

2. Haga clic en la flecha junto a Adaptadores de pantalla para expandirlo.

3. Haga clic derecho en su controlador de gráficos (p.ej. NVIDIA GeForceconductor) y seleccione Actualizar controlador, como se muestra.

4. Ahora, haga clic en Buscar conductores automáticamente para buscar e instalar controladores automáticamente.

5A. Espere a que los controladores se actualicen a la última versión. Entonces, Reinicia tu PC.
5B. Si ya se encuentran en una etapa actualizada, se muestra la siguiente pantalla con el mensaje: Los mejores controladores para su dispositivo ya están instalados. Clickea en el Cerca para salir de la ventana.

Opción 2: Revertir las actualizaciones del controlador
1. Navegar a Administrador de dispositivos> Adaptadores de pantalla como se muestra en el método anterior.
2. Haga clic derecho en su controlador de pantalla (p.ej. NVIDIA GeForceconductor) y seleccione Propiedades, como se ilustra a continuación.

3. Cambie al Conductor pestaña y haga clic en Controlador de retroceso, como se muestra.
Nota: Si la opción para hacer retroceder el controlador está atenuada, significa que su PC con Windows no tiene los archivos del controlador preinstalados o que el título nunca se ha actualizado. En este caso, pruebe los métodos alternativos que se describen en este artículo.

4. Proporcione una razón para ¿Por qué estás retrocediendo? en el Reversión del paquete de controladores ventana. Luego, haga clic en el sí botón, mostrado resaltado.

5. Ahora, reiniciar su sistema para que la reversión sea efectiva.
Leer también: ¿Qué es NVIDIA Virtual Audio Device Wave Extensible?
Método 5: reinstalar el controlador del adaptador de gráficos
Si ha probado el método anterior y no obtuvo una solución, vuelva a instalar el controlador del adaptador de gráficos para resolver el problema de la falla de VIDEO TDR en Windows 10 NVIDIA de la siguiente manera:
1. Lanzamiento Administrador de dispositivos y expandir Adaptadores de pantalla como se indica en Método 4.
2. Ahora, haz clic derecho NVIDIA GeForce 940MX y seleccione Desinstalar dispositivo, como se muestra a continuación.
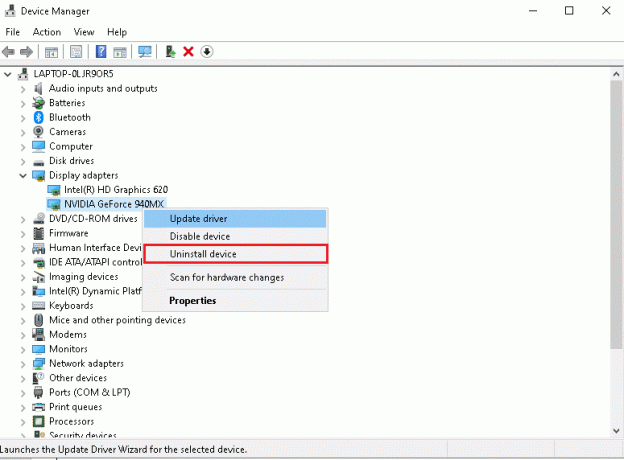
3. Marque la casilla marcada Elimina el software del controlador para este dispositivo y confirme el mensaje haciendo clic Desinstalar, como se muestra.
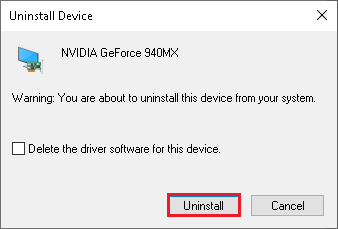
4. A continuación, vaya al Página de descargas de controladores NVIDIA.
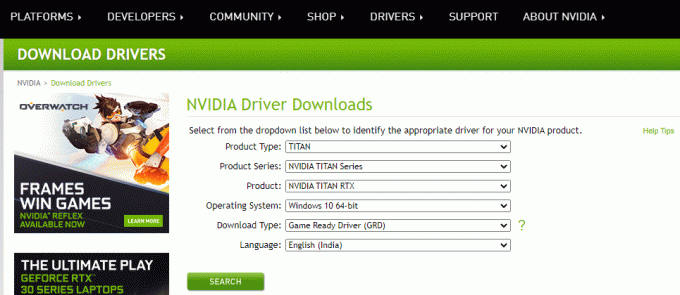
5. Busque y descargue el conductores correspondiente a la versión de Windows en su PC.
6. Ahora, ejecute el archivo descargado y siga las instrucciones dadas para instalarlo.
Método 6: restaurar el archivo nvlddmkm.sys
Si está utilizando una tarjeta gráfica NVIDIA y los archivos del controlador están dañados, se recomienda restaurar el archivo nvlddmkm.sys para resolver el problema de la falla VIDEO TDR de Windows 10 NVIDIA de la siguiente manera:
1. imprenta Teclas Windows + E juntos para abrir Explorador de archivos.
2. Ahora navega a C: \ Windows \ System32 \ drivers y busque nvlddmkm.sys.
3. Haga clic derecho en nvlddmkm.sys archivo y seleccione Rebautizar opción, como se muestra.

4. Cambiarle el nombre a nvlddmkm.sys.old.
5. Luego, navega a Esta PC y buscar nvlddmkm.sy_ en Buscar esta PC campo, como se ilustra a continuación.

6. Dupdo nvlddmkm.sy_ archivo de los resultados de la búsqueda presionando Ctrl + C teclas.
7. Pégalo en tu Escritorio presionando Ctrl + V teclas.
8. A continuación, haga clic en Comienzo, escribe Símbolo del sistemay haga clic en Ejecutar como administrador.

9. Escriba lo siguiente comandos uno por uno y golpear Introducir clave después de cada comando.
escritorio chdir expandir -r nvlddmkm.sy_nvlddmkm.sys
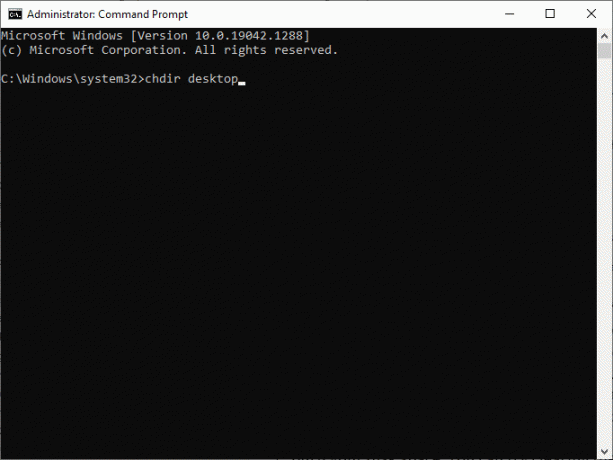
10. Cierra el Símbolo del sistema y copia nvlddmkm.sys archivo de la Escritorio presionando Ctrl + C teclas.
11. Nuevamente, navegue a la siguiente ubicación y pegue el archivo presionando Ctrl + V teclas.
C: \ Windows \ System32 \ drivers
12. Reinicie su PC y verifique si el problema se solucionó ahora.
Leer también: Reparar el error de pantalla azul de Windows 10
Método 7: Ejecute las herramientas SFC y DISM
Los usuarios de Windows 10 pueden escanear y reparar automáticamente los archivos del sistema ejecutando las herramientas integradas System File Checker y Deployment Image Servicing and Management. Estas herramientas escanean, reparan y eliminan archivos y ayudarán a corregir el error fallido de nvlddmkm.sys.
1. Lanzar el Símbolo del sistema como administrador como se indica en Método 6.
2. Escriba lo siguiente comandos uno por uno y golpear Introducir clave después de cada:
DISM.exe / En línea / Imagen de limpieza / CheckHealthDISM.exe / En línea / Imagen de limpieza / ScanhealthDISM.exe / En línea / Imagen de limpieza / Restorehealth
Nota: Debe tener una conexión a Internet que funcione para ejecutar estos comandos.

3. Espere a que el proceso se ejecute correctamente y reiniciar la PC. Si el problema persiste, siga los siguientes pasos.
4. Lanzamiento Símbolo del sistema como administrador de nuevo.
5. Escribe sfc / scannow comando y presione el Introducir clave.
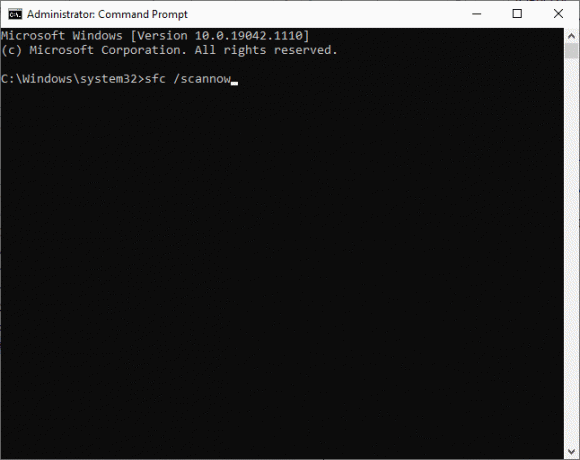
6. Esperen al Verificación completada al 100% declaración, y una vez hecho esto, inicie su dispositivo en modo normal.
Método 8: Desactivar el inicio rápido
Se recomienda desactivar la opción de inicio rápido como solución de falla de VIDEO TDR. Para entender esto, lea nuestra guía en ¿Por qué necesita deshabilitar el inicio rápido en Windows 10?. Luego, siga los pasos dados para solucionar el problema fallido de Windows 10 nvlddmkm.sys:
1. Golpea el Clave de Windows, escribe Panel de controly haga clic en Abierto, como se muestra.

2. Colocar Ver por> Iconos grandes y haga clic en Opciones de poder.

3. Aquí, seleccione Elige lo que hace el botón de encendido opción, como se destaca a continuación.

4. Ahora, haga clic en Cambiar la configuración que actualmente no está disponible, como se muestra a continuación.

5. A continuación, desmarque la casilla marcada Activar inicio rápido (recomendado) para deshabilitarlo.

6. Finalmente, haga clic en Guardar cambios y reinicie su PC.
Compruebe si el problema de la falla de VIDEO TDR en Windows 10 se ha resuelto ahora.
Leer también: Cómo eliminar una cuenta de PayPal
Método 9: eliminar programas incompatibles
Para determinar la causa de este error, debemos iniciar Windows 10 en modo seguro. Lea nuestro artículo sobre Cómo iniciar Windows 10 en modo seguro aquí. Luego, elimine los programas en conflicto implementando estos pasos para solucionar el problema de falla de VIDEO TDR en Windows 10:
1. Lanzamiento Panel de control como se ilustra en Método 8.
2. Aquí, establece Ver por> Iconos grandes y haga clic en Programas y características, como se muestra.

3. A continuación, seleccione el aplicación conflictiva (Por ejemplo- Limpiador CC) y haga clic en Desinstalar los cambios, como se muestra.
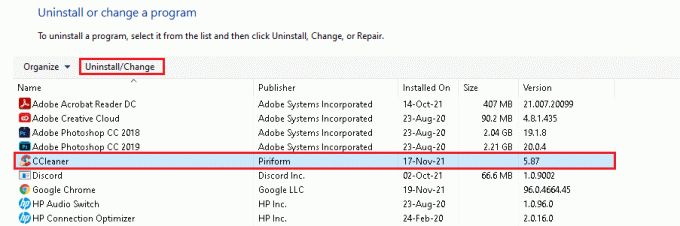
4. Haga clic en sí en el mensaje de confirmación para desinstalarlo.
Método 10: actualizar Windows
La instalación de nuevas actualizaciones lo ayudará a corregir errores en su PC. Por lo tanto, asegúrese siempre de utilizar su sistema en su versión actualizada. De lo contrario, los archivos en la computadora no serán compatibles, lo que provocará una falla de VIDEO TDR en Windows 10 y 8.
1. presione el Windows + Iteclas juntos para abrir Ajustes.
2. Ahora, seleccione Actualización y seguridad.
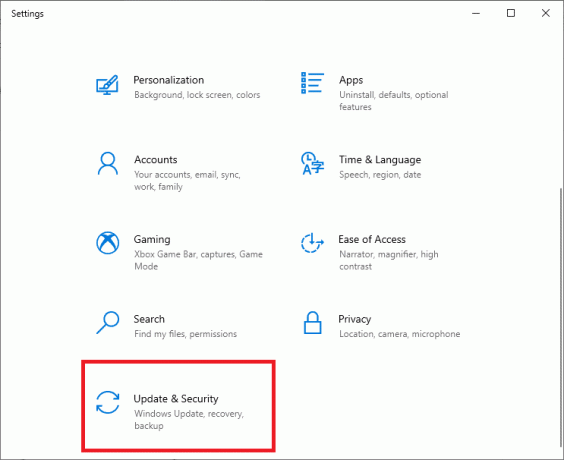
3. Aquí, haga clic en Buscar actualizaciones en el panel derecho.

4A. Haga clic en Instalar ahora para descargar la última actualización disponible. Luego, haga clic en Reiniciar ahora para instalarlo.
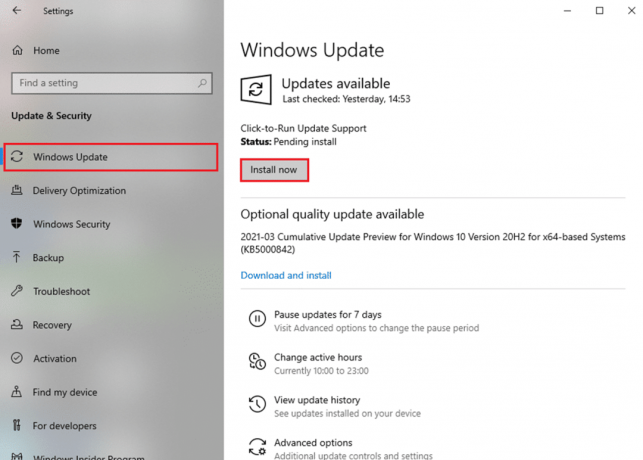
4B. Si su computadora portátil ya está actualizada, se mostrará Estás actualizado mensaje.

Leer también: Solucionar el error de proceso crítico muerto en Windows 11
Método 11: Reemplace la tarjeta de memoria
Si la tarjeta de memoria está causando este problema, es mejor reemplazarla por una nueva. Sin embargo, primero ejecute una prueba para confirmar lo mismo. Lea nuestro artículo sobre Cómo probar la RAM de su PC en busca de mala memoria. Luego, hágalo reparar o reemplazar para solucionar el problema de falla de VIDEO TDR.
Recomendado:
- Reparar Ethernet no tiene un error de configuración de IP válido
- Reparar el adaptador de Wi-Fi que no funciona en Windows 10
- Reparar el disco duro que no aparece en Windows 10
- Cómo convertir su pantalla en blanco y negro en la PC
Esperamos que esta guía haya sido útil y pueda arreglarVIDEO TDR falla nvlddmkm.sysfalló en Windows 10. Háganos saber qué método funcionó mejor para usted. Además, si tiene alguna consulta / sugerencia con respecto a este artículo, no dude en dejarla en la sección de comentarios.



