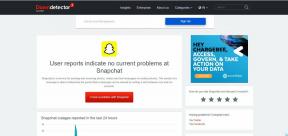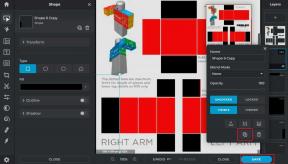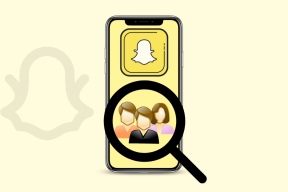Cómo descargar e instalar Minecraft en Windows 11
Miscelánea / / December 21, 2021
Windows 11 está diseñado para juegos como afirma Microsoft. Pase de juego de Xbox es una de las adiciones más notables a Windows 11 que Microsoft ha anunciado. Ofrece una variedad de juegos por una tarifa mensual baja. Minecraft también se ha agregado recientemente a la biblioteca de Xbox Game Pass. Minecraft ha desarrollado un lanzador de Minecraft para sistemas Windows 11. Hoy, te traemos una guía útil sobre cómo descargar e instalar Minecraft y su lanzador en Windows 11.
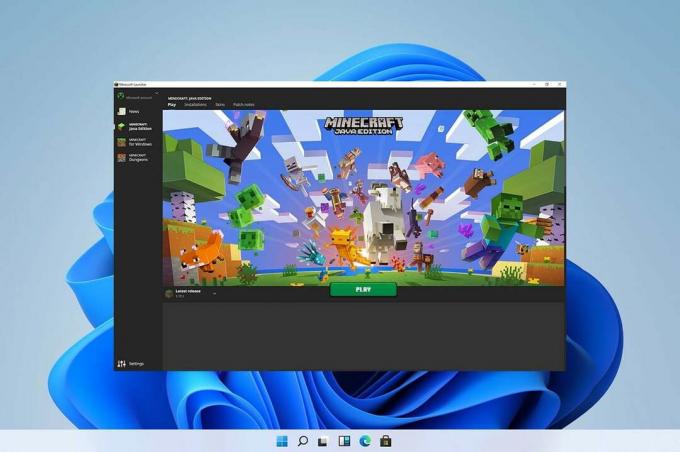
Contenido
- Cómo descargar e instalar Minecraft en Windows 11
- ¿Qué es Minecraft Launcher?
- Cómo utilizar sus datos de juego actuales
- Método 1: a través de Microsoft Store
- Método 2: a través de la aplicación Xbox
Cómo descargar e instalar Minecraft en Windows 11
Puedes jugar Minecraft en su sistema Windows 11 usando Minecraft Launcher. Está disponible en Microsoft Store y la aplicación Xbox.
¿Qué es Minecraft Launcher?
Plataforma de Minecraft es esencialmente un punto único para las muchas versiones de Minecraft disponibles para los usuarios de Windows. Antes de esto, los usuarios de Windows 10 y 11 tenían que acceder a varias versiones de forma independiente. Notablemente,
Minecraft: Edición Educativa no será accesible a través del Lanzador de Minecraft. El panel izquierdo de Minecraft Launcher te permite elegir entre las siguientes ediciones:- Minecraft (Edición Bedrock)
- Minecraft: Edición Java
- Mazmorras De Minecraft
Esto será un alivio para los nuevos usuarios que están perplejos por las muchas versiones. La comodidad viene en particular con Xbox Game Pass para nuevos jugadores. Por lo tanto, no tiene que averiguar qué versión comprar o sufrir las consecuencias de comprar la incorrecta. Con un Pase de juego de Xbox, tendrá acceso a todos los títulos de este paquete, incluidas las tres ediciones:
- Java
- Base
- Mazmorras
Nota: Sin embargo, si no tiene un Xbox Game Pass, tendrá que comprar las aplicaciones individuales por separado. Tendrías que decidir qué edición quieres jugar o comprar ambas.
- El Base Edition es la versión multiplataforma que te permite jugar en consolas y dispositivos móviles.
- El Java La edición incluye mods de Minecraft y es más probable que sea propiedad de jugadores de PC.
Minecraft anima a los consumidores a esperar un poco más antes de comprar ambas versiones. Usuarios que poseen Minecraft: Edición Java podrá acceder Minecraft (Edición Bedrock) en el futuro y viceversa. Sin embargo, Minecraft: Mazmorras no se incluirá en este Paquete de Minecraft para PC.
Debe leer:Cómo descargar la herramienta de reparación Hextech
Cómo utilizar sus datos de juego actuales
- Cuando inicie sesión en su cuenta, el nuevo lanzador reconocerá instantáneamente sus archivos guardados, lo que le permitirá continuar el juego exactamente donde lo dejó.
- Sin embargo, si usa un iniciador o un mod de juego, debe migrarlos a la carpeta de instalación del nuevo iniciador de Minecraft antes de desinstalar el anterior.
Puede descargar Minecraft Launcher a través de Microsoft Store o la aplicación Xbox, como se explica a continuación.
Método 1: a través de Microsoft Store
A continuación, se explica cómo descargar e instalar Minecraft en Windows 11 a través de Microsoft Store:
1. Clickea en el Icono de búsqueda y escriba Microsoft Store, luego haga clic en Abierto.
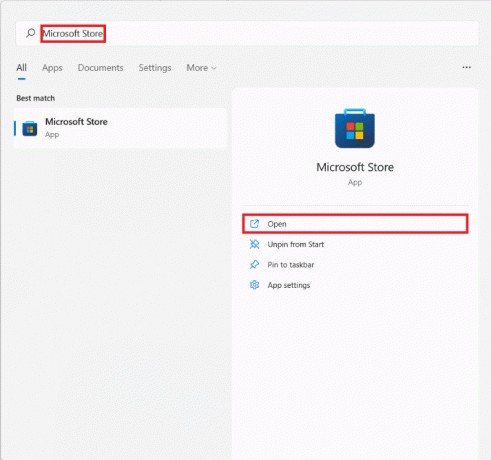
2. En el Microsoft Store ventana, buscar Plataforma de Minecraft en la barra de búsqueda.
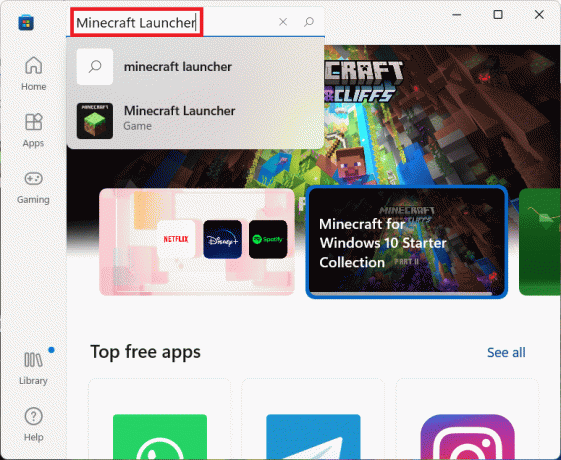
3. Seleccione Plataforma de Minecraft de los resultados de la búsqueda.

4. Haga clic en Instalar en pc para instalar Minecraft Launcher en su computadora.
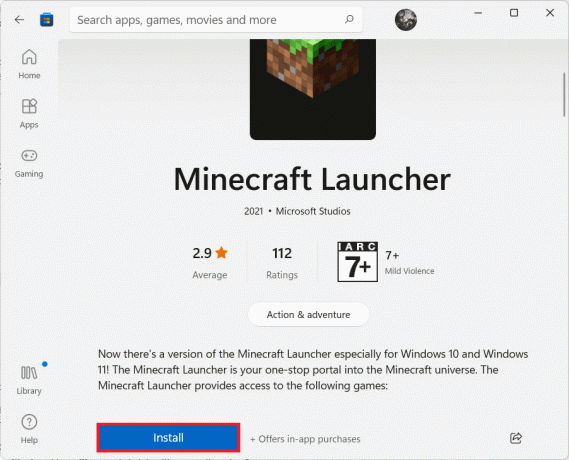
5. También puede obtener el Xbox Game Pass para PC app si aún no tienes una, como se muestra a continuación.
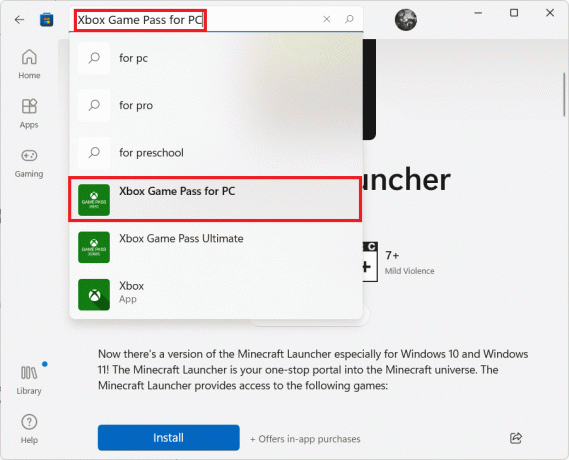
Leer también:Cómo usar los códigos de colores de Minecraft
Método 2: a través de la aplicación Xbox
Siga los pasos que se mencionan a continuación para descargar e instalar Minecraft en Windows 11 a través de la aplicación Xbox:
1. Clickea en el Icono de búsqueda y escriba Xbox. Clickea en el Xbox aplicación debajo Aplicaciones para lanzarlo.
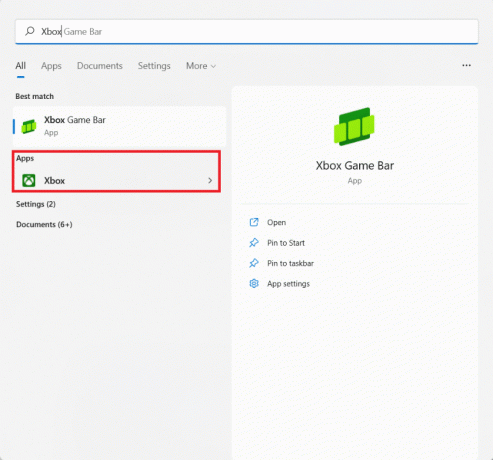
2. Escribe Plataforma de Minecraft en la barra de búsqueda en la parte superior y presione el Ingresarllave.
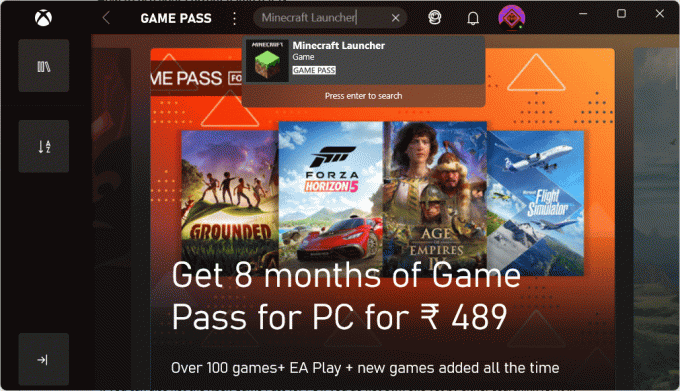
3. Seleccione Plataforma de Minecraft de los resultados de la búsqueda, como se muestra.
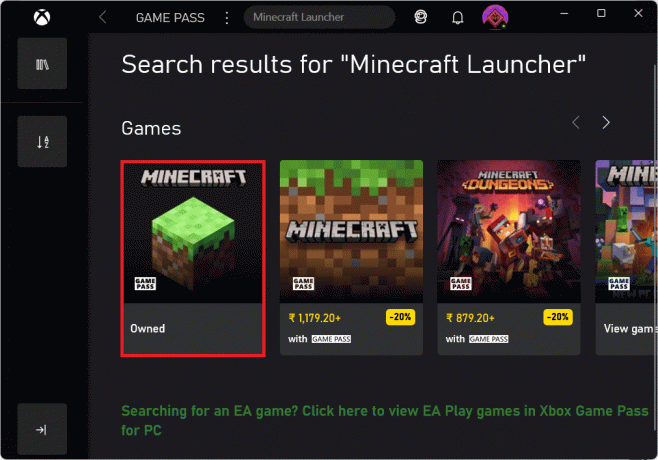
4. Haga clic en Instalar en pc para iniciar la descarga después de elegir el Edición Minecraft de tu preferencia.

5. Una vez completada la instalación, haga clic en Tocar.
Recomendado:
- Cómo habilitar la cámara en Omegle
- 9 mejores aplicaciones de calendario para Windows 11
- Cómo habilitar la alerta de bloqueo de mayúsculas del narrador en Windows 11
- Cómo agregar juegos de Microsoft a Steam
La compañía espera que al lanzar Minecraft Launcher, la gente se dé cuenta de lo serios que son con la PC como plataforma de juegos. Incluso si se siente un poco confundido al principio, la aplicación garantiza que la experiencia de jugar Minecraft en PC sea mucho más fluida. También recibirá actualizaciones directamente desde Microsoft Store, por lo que ese elemento también se simplificará mucho más. Esperamos que este artículo le haya resultado interesante y útil sobre cómo descargar e instalar Minecraft Launcher en Windows 11. Puede enviar sus sugerencias y consultas en la sección de comentarios a continuación. Nos encantaría saber qué tema desea que exploremos a continuación.