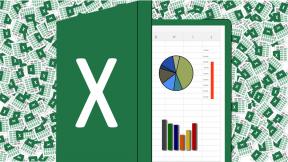Las 3 formas principales de ver la contraseña de Wifi en Windows 11
Miscelánea / / December 21, 2021
Conectarse a una red Wi-Fi es bastante sencillo. Ingresa la contraseña de la red una vez y, después de eso, su dispositivo se conectará automáticamente cada vez que esté cerca de esa red. Por lo tanto, es natural olvidar esas contraseñas de Wi-Fi, ya que no las usa a diario. Pero, ¿qué pasa si desea compartir esas contraseñas de Wi-Fi con alguien o conectar sus otros dispositivos? Bueno, si está usando una PC con Windows, hay algunas formas diferentes de ver esas contraseñas de Wi-Fi olvidadas.

Ya sea en su casa, oficina o en su cafetería favorita en el vecindario, si se ha conectado a una red en el pasado, es fácil recuperarla. contraseña en su Windows 11 piezas Así que, sin más preámbulos, vayamos directo a ello.
Si bien esta guía es para usuarios de Windows 11, puede utilizar los mismos métodos en iteraciones anteriores de Windows también.
También en Guiding Tech
1. Usar la aplicación de configuración
Hay algunas formas diferentes de ver las contraseñas de Wi-Fi en Windows, pero si solo desea saber la contraseña de la red a la que está conectado actualmente, este es el método más fácil.
Paso 1: Abra el menú Inicio y haga clic en el ícono de ajustes para abrir la aplicación Configuración. Alternativamente, también puede presionar la tecla Windows + I para lograr lo mismo.

Paso 2: Use el panel izquierdo para navegar a la pestaña Red e Internet y desplácese hacia abajo para hacer clic en Configuración de red avanzada.

Paso 3: En Configuración relacionada, haga clic en Más opciones de adaptador de red. Esto abrirá la ventana Conexiones de red en el Panel de control.

Etapa 4: Haga clic con el botón derecho en su red Wi-Fi y seleccione Estado en el menú siguiente.

Paso 5: En la ventana Estado de Wi-Fi, haga clic en Propiedades inalámbricas.

Paso 6: Cambie a la pestaña Seguridad y marque la casilla de verificación que dice Mostrar caracteres.

Y eso es. Su contraseña de Wi-Fi aparecerá en el campo Clave de seguridad de red.
También en Guiding Tech
2. Usar símbolo del sistema
Si bien el método anterior es bastante conveniente cuando desea ver la contraseña del actual Red Wi Fi, puedes usar una alternativa mucho más poderosa como Símbolo del sistema para recuperar las contraseñas de sus redes guardadas. Así es cómo.
Paso 1: Abra el menú Inicio, escriba cmdy presione Entrar.

Paso 2: En la consola, escriba el comando que se indica a continuación y presione Entrar.
netsh wlan mostrar perfiles
Aparecerá una lista de todos los perfiles de red inalámbrica guardados en su computadora.

Paso 3:En la lista de redes, busque y anote el nombre de la red para la que desea conocer la contraseña.
Etapa 4: A continuación, escriba el comando que se indica a continuación y presione Entrar.
netsh wlan show profile name = "WiFiName" key = clear | buscar / I "Contenido clave"
Reemplace WiFiName en el comando anterior con el nombre real de la red anotada en el paso anterior.

Y ahí lo tienes. La contraseña de la red se mostrará junto a Contenido clave.
Si desea obtener más detalles sobre la red a la que está conectado, use este comando en su lugar.
netsh wlan show profile name = "WiFiName" key = clear
Nuevamente, reemplace WiFiName en el comando anterior con el nombre real de la red que se indicó anteriormente.

3. Usa PowerShell
Como acabamos de aprender, el símbolo del sistema le permite ver las contraseñas de Wi-Fi de las redes conectadas en el pasado. Pero solo puede verlos uno a la vez. Entonces, ¿qué tal ver todas las contraseñas de Wi-Fi guardadas a la vez? Eso es lo que puede hacer con PowerShell en Windows 11.
Paso 1: Abra el menú Inicio, escriba Windows powershelly presione Entrar.

Paso 2: Pegue el comando que se indica a continuación y presione Entrar.
(netsh wlan mostrar perfiles) | Seleccionar cadena "\: (. +) $" | % {$ nombre = $ _. Coincidencias. Grupos [1] .Valor. Podar(); $ _} | % {(netsh wlan show profile name = "$ name" key = clear)} | Seleccionar cadena "Contenido clave \ W + \: (. +) $" | % {$ pass = $ _. Coincidencias. Grupos [1] .Valor. Podar(); $ _} | % {[PSCustomObject] @ {PROFILE_NAME = $ nombre; CONTRASEÑA = $ contraseña}} | Format-Table -AutoSize (netsh wlan mostrar perfiles) | Seleccionar cadena "\: (. +) $" | % {$ nombre = $ _. Coincidencias. Grupos [1] .Valor. Podar(); $ _} | % {(netsh wlan show profile name = "$ name" key = clear)} | Seleccionar cadena "Contenido clave \ W + \: (. +) $" | % {$ pass = $ _. Coincidencias. Grupos [1] .Valor. Podar(); $ _} | % {[PSCustomObject] @ {PROFILE_NAME = $ nombre; CONTRASEÑA = $ contraseña}} | Formato-tabla -AutoSize

¡Y voilá! Powershell mostrará los nombres de cada red Wi-Fi a la que se haya conectado junto con sus contraseñas.
También en Guiding Tech
Manténlo seguro
Aparte de los métodos anteriores, hay muchas herramientas de terceros como el Revelador de contraseñas de Wi-Fi, WirelessKeyView y otras que pueden ayudarlo a ver las contraseñas de Wi-Fi en Windows 11. Pero si te sientes cómodo usando Símbolo del sistema y PowerShell en Windows, le recomendamos que se ciña a los métodos nativos mencionados anteriormente.
¿Windows 11 no se conecta a una red Wi-Fi? Consulte estos consejos de solución de problemas para resolver problemas recurrentes de Wi-Fi en Windows 11.