Cómo eliminar carpetas y subcarpetas en PowerShell
Miscelánea / / December 23, 2021
Deshacerse de cualquier archivo en Windows 10 es tan fácil como comerse un pastel. Sin embargo, la duración del proceso de eliminación ejecutado en el Explorador de archivos varía de un elemento a otro. Los diversos factores que influyen en él son el tamaño, la cantidad de archivos individuales que se eliminarán, el tipo de archivo, etc. Por lo tanto, eliminar carpetas grandes que contienen miles de archivos individuales puede tomar horas. En algunos casos, el tiempo estimado que se muestra durante la eliminación puede ser incluso más de un día. Además, la forma tradicional de eliminar también es ligeramente ineficaz, ya que necesitará Vaciar papelera de reciclaje para eliminar permanentemente estos archivos de su PC. Entonces, en este artículo, discutiremos cómo eliminar carpetas y subcarpetas en Windows PowerShell rápidamente.

Contenido
- Cómo eliminar carpetas y subcarpetas en Windows PowerShell
- ¿Por qué eliminar archivos grandes en Windows 10?
- Problemas con la eliminación de carpetas y archivos grandes
- Método 1: eliminar carpetas y subcarpetas en Windows PowerShell
- Método 2: eliminar carpetas y subcarpetas en el símbolo del sistema
- Método 3: agregar la opción de eliminación rápida en el menú contextual
- Consejo profesional: tabla de parámetros y sus usos.
Cómo eliminar carpetas y subcarpetas en Windows PowerShell
Las formas más sencillas de eliminar una carpeta se enumeran a continuación:
- Seleccione el elemento y presione el Delllave en el teclado.
- Haga clic derecho en el elemento y seleccione Borrardesde el menú contextual esto parece.
Sin embargo, los archivos que elimine no son eliminados permanentemente por la PC, ya que los archivos aún estarán presentes en la Papelera de reciclaje. Por lo tanto, para eliminar archivos de forma permanente de su PC con Windows,
- O presione Mayús + Eliminar teclas juntos para eliminar el elemento.
- O haga clic con el botón derecho en el icono de la Papelera de reciclaje en el escritorio y luego haga clic en Vaciar papelera de reciclaje opción.
¿Por qué eliminar archivos grandes en Windows 10?
Aquí hay algunas razones para eliminar archivos grandes en Windows 10:
- El Espacio del disco en su PC puede ser bajo, por lo que es necesario limpiar el espacio.
- Sus archivos o carpeta pueden tener duplicado accidentalmente
- Tu archivos privados o sensibles se pueden eliminar para que nadie más pueda acceder a ellos.
- Tus archivos pueden ser corrupto o lleno de malware debido al ataque de programas maliciosos.
Problemas con la eliminación de carpetas y archivos grandes
A veces, cuando elimina archivos o carpetas más grandes, puede enfrentar problemas molestos como:
- Los archivos no se pueden eliminar - Esto sucede cuando intenta eliminar archivos y carpetas de la aplicación en lugar de desinstalarlos.
- Duración muy larga de la eliminación - Antes de comenzar el proceso de eliminación real, el Explorador de archivos verifica el contenido de la carpeta y calcula el número total de archivos para proporcionar una ETA. Además de verificar y calcular, Windows también analiza los archivos para mostrar actualizaciones en el archivo / carpeta que se está eliminando en ese momento. Estos procesos adicionales contribuyen en gran medida al período de operación de eliminación general.
Debe leer: ¿Qué es HKEY_LOCAL_MACHINE?
Afortunadamente, hay algunas formas de evitar estos pasos innecesarios y acelerar el proceso para eliminar archivos grandes de Windows 10. En este artículo, lo guiaremos a través de varios métodos para hacer lo mismo.
Método 1: eliminar carpetas y subcarpetas en Windows PowerShell
Siga los pasos que se mencionan a continuación para eliminar carpetas grandes con la aplicación PowerShell:
1. Haga clic en Comienzo y escriba potencia Shell, luego haga clic en Ejecutar como administrador.
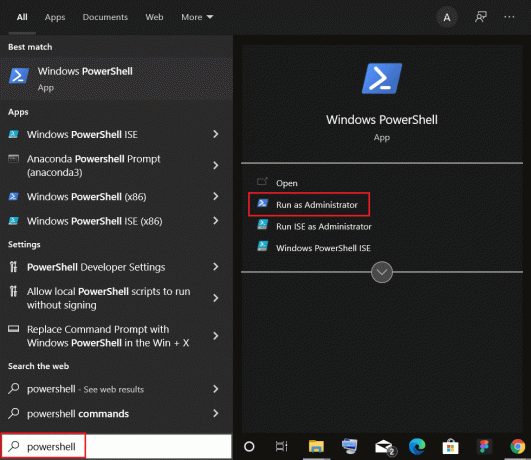
2. Escriba lo siguiente mando y golpea el Introducir clave.
Eliminar-elemento -ruta C: \ Users \ ACER \ Documents \ large_folders -recurse
Nota: Cambiar el sendero en el comando anterior al ruta de la carpeta que desea eliminar.
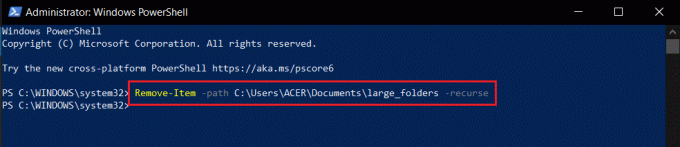
Leer también:Cómo eliminar archivos de configuración de Win en Windows 10
Método 2: Eliminar carpetas y subcarpetas enSímbolo del sistema
Según la documentación oficial de Microsoft, el del comando elimina uno o más archivos y el comando rmdir elimina el directorio de archivos. Ambos comandos también se pueden ejecutar en el entorno de recuperación de Windows. A continuación, se explica cómo eliminar carpetas y subcarpetas en el símbolo del sistema:
1. imprenta Teclas Windows + Q para lanzar el barra de búsqueda.
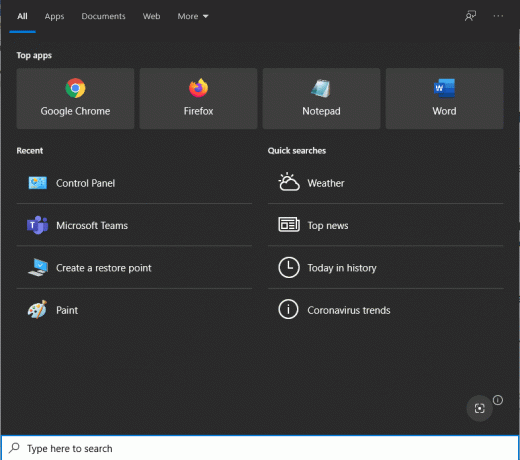
2. Escribe Símbolo del sistema y haga clic en el Ejecutar como administrador opción en el panel derecho.

3. Hacer clic sí en el Control de cuentas del usuario emergente, si se le solicita.
4. Escribe CD y el ruta de la carpeta quieres borrar y presionar Introducir clave.
Por ejemplo, cd C: \ Usuarios \ ACER \ Documentos \ Adobe Como se muestra abajo.
Nota: Puede copiar la ruta de la carpeta desde el Explorador de archivos aplicación para que no haya errores.

5. La línea de comando ahora reflejará la ruta de la carpeta. Verifíquelo una vez para asegurarse de que la ruta ingresada elimine los archivos correctos. Luego, escriba lo siguiente mando y golpea Introducir clave ejecutar.
del / f / q / s *. * > nulo

6. Escribe CD. . comando para retroceder un paso en la ruta de la carpeta y presione Introducir clave.

7. Escriba lo siguiente mando y golpea Ingresar para eliminar la carpeta especificada.
rmdir / q / s FOLDER_NAME
Cambiar el NOMBRE DE LA CARPETA con el nombre de la carpeta que desea eliminar.

Así es como se eliminan carpetas y subcarpetas grandes en el símbolo del sistema.
Leer también:Cómo forzar la eliminación de archivos en Windows 10
Método 3: agregar la opción de eliminación rápida en el menú contextual
Aunque hemos aprendido cómo eliminar carpetas y subcarpetas en Windows PowerShell o Símbolo del sistema, el procedimiento debe repetirse para cada carpeta grande individual. Para facilitar esto aún más, los usuarios pueden crear un archivo por lotes del comando y luego agregar ese comando al Explorador de archivos Menú de contexto. Es el menú que aparece después de hacer clic con el botón derecho en un archivo / carpeta. Una opción de eliminación rápida estará disponible para cada archivo y carpeta dentro del Explorador para que pueda elegir. Este es un procedimiento largo, así que sígalo con cuidado.
1. imprenta Teclas Windows + Q juntos y escribir bloc. Luego haga clic en Abierto como se muestra.
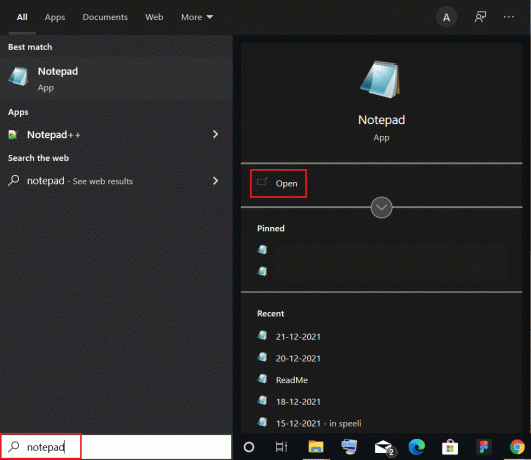
2. Copie y pegue con cuidado las líneas dadas en el Bloc documento, como se muestra:
@ECHO APAGADOECHO Eliminar carpeta:% CD%?PAUSAFIJAR CARPETA =% CD%CD /DEL / F / Q / S "% FOLDER%"> NULRMDIR / Q / S "% FOLDER%"SALIDA
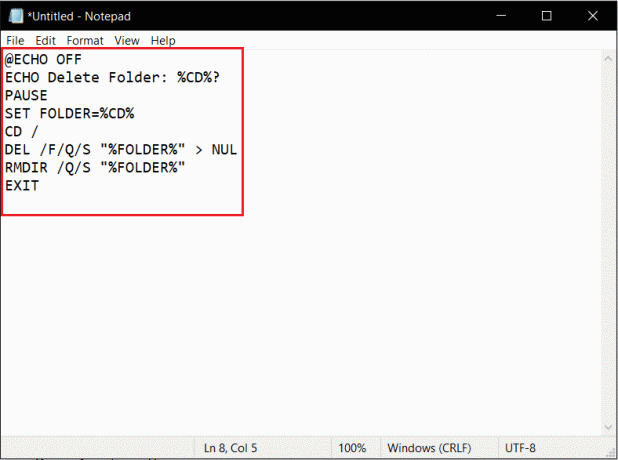
3. Haga clic en el Archivo opción de la esquina superior izquierda y elija Guardar como… del menú.
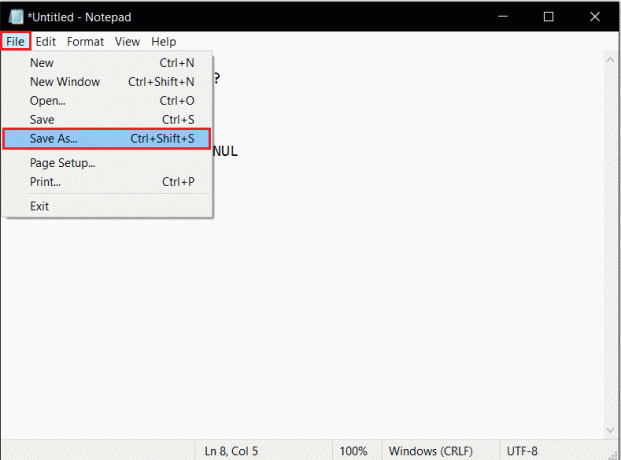
4. Escribe quick_delete.bat como Nombre del archivo: y haga clic en el Ahorrar botón.
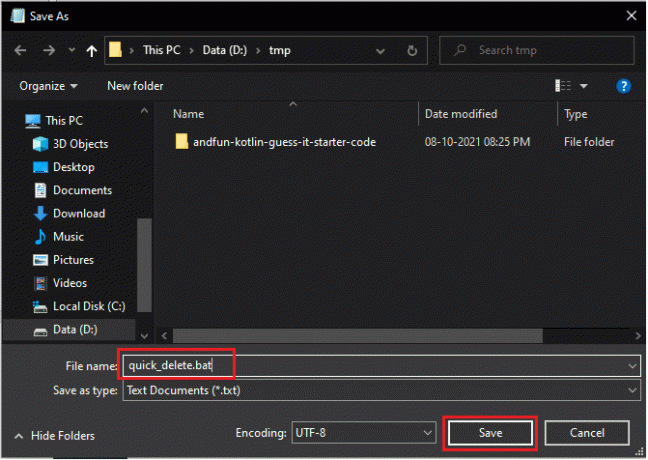
5. Ir Ubicación de la carpeta. Botón derecho del ratón quick_delete.bat archivar y elegir Dupdo se muestra resaltado.
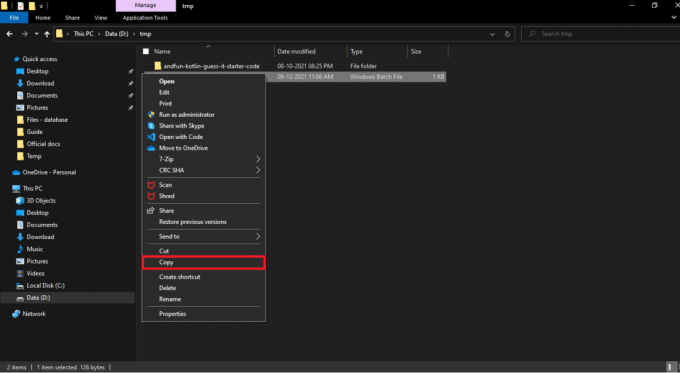
6. Ir C: \ Windows en Explorador de archivos. imprenta Ctrl + V teclas para pegar el quick_delete.bat archivar aquí.
Nota: Para agregar la opción de eliminación rápida, el archivo quick_delete.bat debe estar en una carpeta que tenga una variable de entorno PATH propia. La variable de ruta para la carpeta de Windows es % viento%.
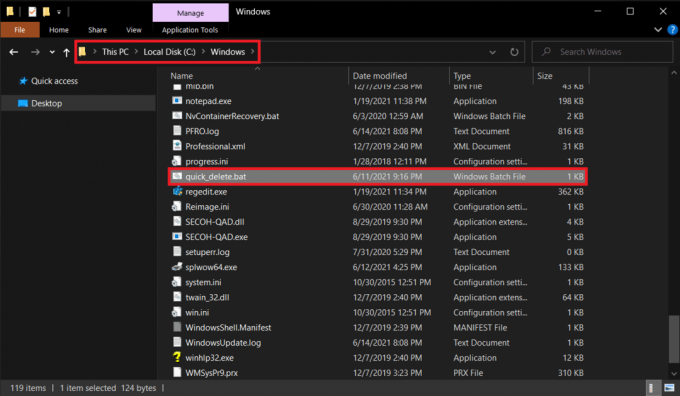
7. imprenta Windows + Rteclas simultáneamente para lanzar Correr caja de diálogo.
8. Escribe regedit y golpea Ingresar para abrir el Editor de registro.
Nota: Si no ha iniciado sesión desde una cuenta de administrador, recibirá un Control de cuentas del usuario emergente solicitando permiso. Haga clic en sí para otorgarlo y continúe con los siguientes pasos para eliminar carpetas y subcarpetas.

9. Ir HKEY_CLASSES_ROOT \ Directory \ shell como se muestra a continuación.
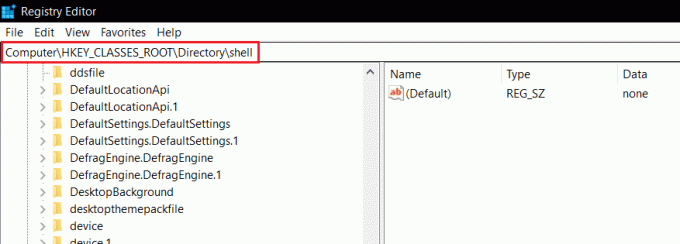
10. Haga clic derecho en cáscara carpeta. Hacer clic Nuevo>Llave en el menú contextual. Cambiar el nombre de esta nueva clave como Eliminación rápida.
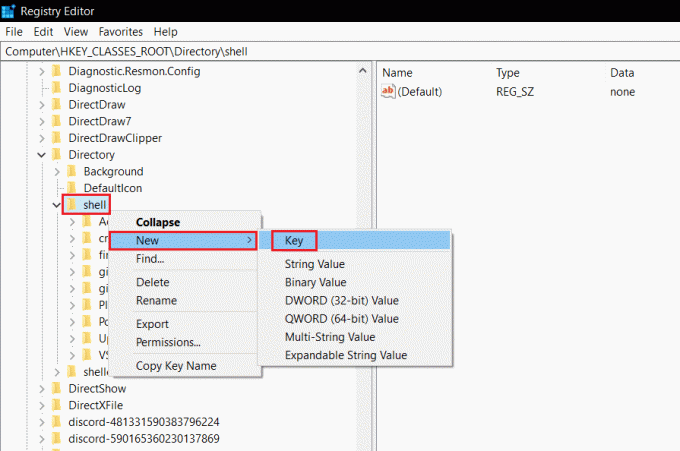
11. Haga clic derecho en el Eliminación rápida clave, ir a Nuevo, y elige Llave en el menú, como se ilustra a continuación.

12. Cambiar el nombre del nueva llave como Mando.
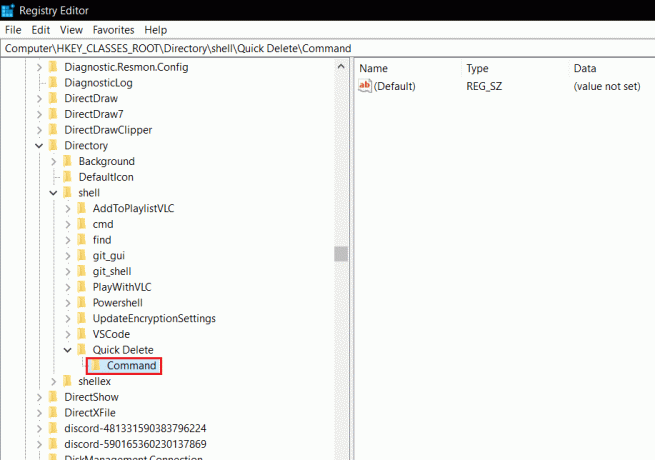
13. En el panel derecho, haga doble clic en el (Defecto) archivo para abrir el Editar cadena ventana.

14. Escribe cmd / c "cd% 1 && quick_delete.bat" bajo Datos de valor: y haga clic en OK
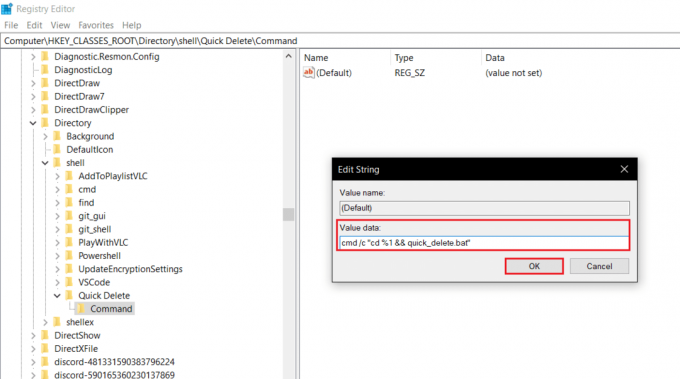
La opción de eliminación rápida ahora se ha agregado al menú contextual del Explorador.
15. Cierra el Editor de registro aplicación y volver a la Carpeta desea eliminar.
16. Haga clic derecho en el carpeta y elige Eliminación rápida en el menú contextual, como se muestra.
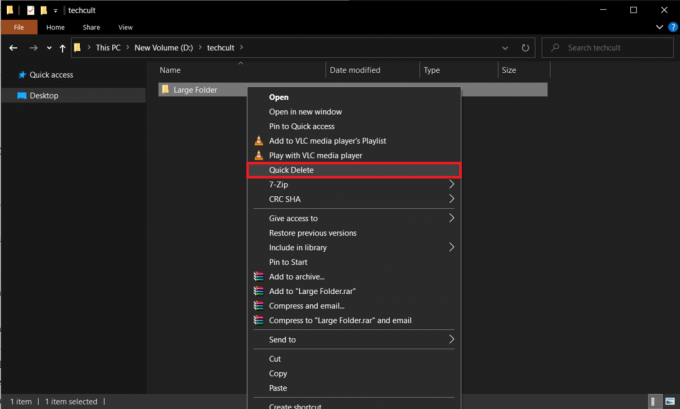
Tan pronto como seleccione Eliminación rápida, aparecerá una ventana de símbolo del sistema solicitando la confirmación de la acción.
17. Verifique el Ruta de la carpeta y el Nombre de la carpeta una vez y haga clic cualquier llave en el teclado para eliminar la carpeta rápidamente.
Nota: Sin embargo, si seleccionó accidentalmente la carpeta incorrecta y desea terminar el proceso, presione Ctrl + C. El símbolo del sistema volverá a solicitar confirmación mostrando el mensaje ¿Terminar trabajo por lotes (S / N)? imprenta Y y luego golpea Ingresar para cancelar la operación Quick Delete, como se muestra a continuación.

Leer también:Cómo eliminar entradas rotas en el registro de Windows
Consejo profesional:Tabla de parámetrosy sus usos
| Parámetro | Función / Uso |
| /F | Elimina a la fuerza archivos de solo lectura |
| / q | Habilita el modo silencioso, no es necesario confirmar para cada eliminación |
| /s | Ejecuta el comando en todos los archivos en carpetas de la ruta especificada |
| *.* | Elimina todos los archivos de esa carpeta. |
| nulo | Acelera el proceso al deshabilitar la salida de la consola |
Ejecutar del /? comando para aprender más sobre el mismo.
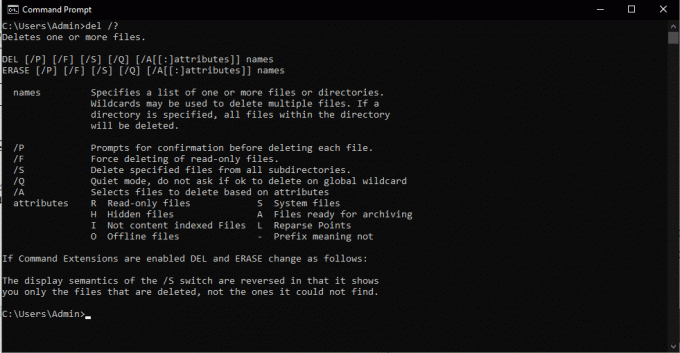
Recomendado:
- ¿Dónde instala Microsoft Store los juegos?
- Cómo arreglar archivos PDF que no se abren en Chrome
- Cómo deshabilitar la herramienta Reporter de software de Google
- Cómo agregar el complemento Notepad ++ en Windows 10
Los métodos anteriores son los más efectivos para eliminar carpetas grandes en Windows 10. Esperamos que esta guía te haya ayudado a aprender cómo eliminar carpetas y subcarpetas en PowerShell y símbolo del sistema. Además, si tiene alguna consulta / comentario sobre este artículo, no dude en dejarlos en la sección de comentarios.



