Cómo sincronizar la hora en Windows 11
Miscelánea / / December 23, 2021
Es fundamental en Windows mantener la hora del reloj del sistema sincronizada con los servidores. Muchos servicios, operaciones en segundo plano e incluso aplicaciones como Microsoft Store dependen del tiempo del sistema para funcionar de manera eficaz. Estas aplicaciones o sistemas fallarán o fallarán si la hora no se ajusta correctamente. También puede recibir varios mensajes de error. Cada placa base en estos días incluye una batería solo para mantener la hora sincronizada, sin importar cuánto tiempo estuvo apagada su PC. Sin embargo, la configuración de la hora puede variar por diversas razones, como una batería dañada o un problema del sistema operativo. No se preocupe, sincronizar el tiempo es muy sencillo. Te traemos una guía perfecta que te enseñará cómo sincronizar la hora en Windows 11.
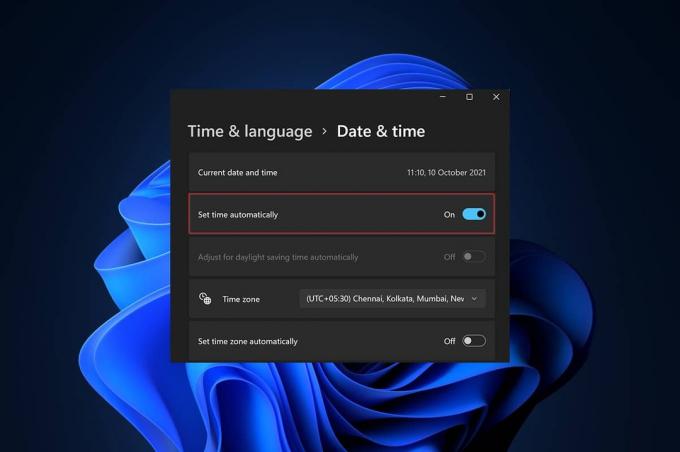
Contenido
- Cómo sincronizar la hora en Windows 11
- Método 1: a través de la configuración de Windows
- Método 2: a través del panel de control
- Método 3: a través del símbolo del sistema
Cómo sincronizar la hora en Windows 11
Puede sincronizar el reloj de su computadora con Servidores de tiempo de Microsoft utilizando los tres métodos que se enumeran a continuación, a saber, a través de Configuración, Panel de control o Símbolo del sistema. Aún puede encontrar una manera de sincronizar el reloj de su computadora con el símbolo del sistema si desea ir a la vieja escuela.
Método 1: a través de la configuración de Windows
Siga los pasos dados para sincronizar la hora en Windows 11 a través de la aplicación de configuración:
1. imprenta Teclas de Windows + I simultáneamente para abrir Windows Ajustes.
2. En el Ajustes ventanas, haga clic en Hora e idioma en el panel izquierdo.
3. Luego, seleccione el Fecha y hora en el panel derecho, como se muestra.

4. Desplácese hacia abajo hasta Ajustes adicionales y haga clic en Sincronizar ahora para sincronizar el reloj de la PC con Windows 11 con los servidores de tiempo de Microsoft.

Leer también:Cómo arreglar la barra de tareas de Windows 11 que no funciona
Método 2: a través del panel de control
Otra forma de sincronizar la hora en Windows 11 es a través del Panel de control.
1. Clickea en el Icono de búsqueda y escriba Panel de controly haga clic en Abierto.
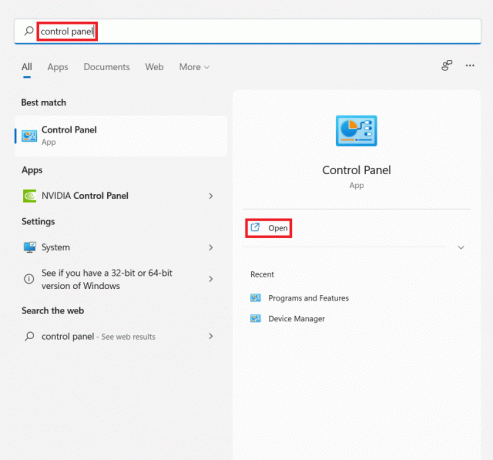
2. Entonces, establece Ver por:> Categoría y seleccione el Reloj y región opción.
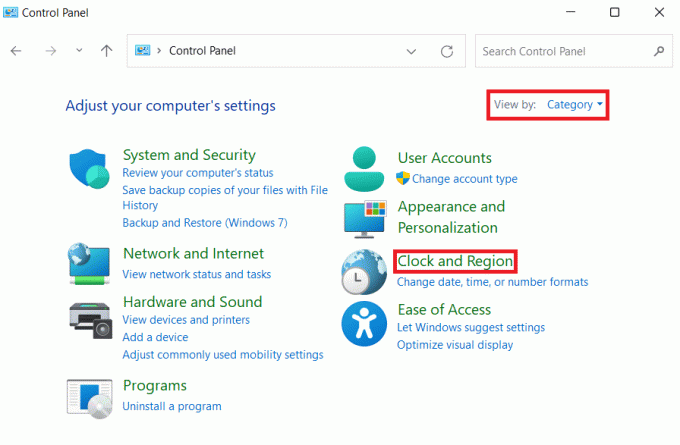
3. Ahora, haga clic en Fecha y hora se muestra resaltado.
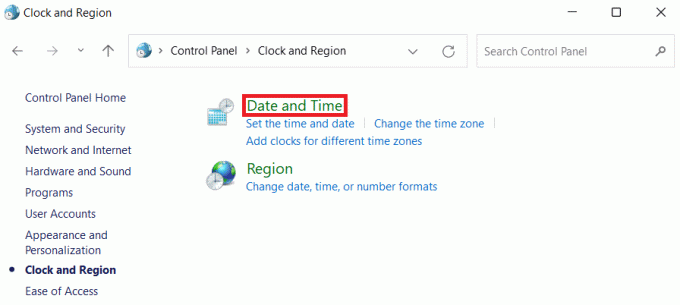
4. En el Fecha y hora ventana, cambie a la Hora de Internet pestaña.
5. Clickea en el Cambiar ajustes… botón, como se muestra a continuación.

6. En el Configuración de hora de Internet cuadro de diálogo, haga clic en Actualizar ahora.
7. Cuando tengas El reloj se sincronizó correctamente con time.windows.com en Fecha en Mensaje de tiempo, haga clic en OK.

Leer también:Cómo habilitar el modo de hibernación en Windows 11
Método 3: a través del símbolo del sistema
Estos son los pasos para sincronizar la hora en Windows 11 a través del símbolo del sistema:
1. Clickea en el Icono de búsqueda y escriba símbolo del sistema y haga clic en Ejecutar como administrador.
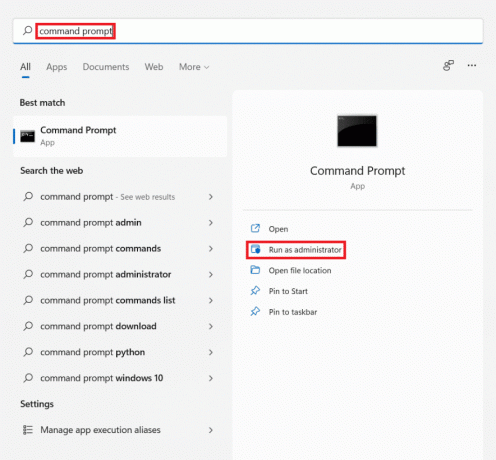
2. Haga clic en sí en el Control de cuentas del usuario inmediato.
3. En el Símbolo del sistema ventana, tipo net stop w32time y presione Introducir clave.
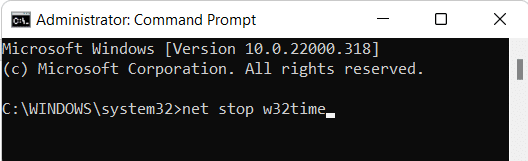
4. A continuación, escriba w32tm / anular el registro y golpea Ingresar.
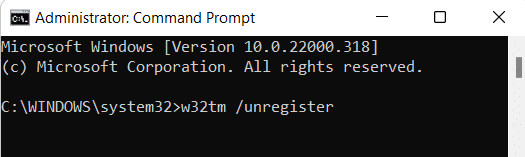
5. Nuevamente, ejecute el comando dado: w32tm / registrarse
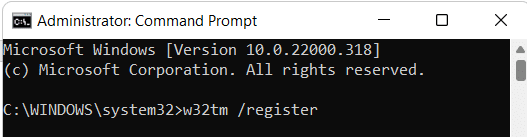
6. Ahora, escriba net start w32time y golpea el Introducir clave.
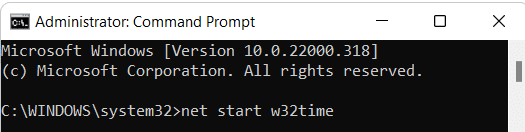
7. Por último, escriba w32tm / resync y presione el Introducir clave para resincronizar la hora. Reinicie su PC para implementar lo mismo.
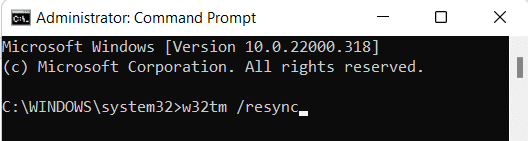
Recomendado:
- Cómo eliminar carpetas y subcarpetas en PowerShell
- 9 mejores aplicaciones de calendario para Windows 11
- Cómo habilitar la alerta de bloqueo de mayúsculas del narrador en Windows 11
- Cómo ver los procesos en ejecución en Windows 11
Esperamos que este artículo te haya ayudado cómosincronizar el tiempo en Windows 11. Puede escribir sugerencias y preguntas en la sección de comentarios a continuación. Nos encantaría conocer su opinión sobre el tema que desea que exploremos a continuación.



