Cómo arreglar la cámara Omegle que no funciona
Miscelánea / / December 24, 2021
Omegle es una plataforma de video chat en línea donde puede chatear con usuarios aleatorios a través de Internet a través de video, texto o ambos. Puede elegir una persona e iniciar un chat uno a uno sin crear una cuenta de perfil para chatear. Cuando inicie sesión en Omegle, se le emparejará con un extraño de acuerdo con los intereses de los temas que haya compartido. El único requisito específico en Omegle es el acceso a la cámara para establecer videoconferencias. Sin embargo, muchos usuarios enfrentan un problema de que la cámara Omegle no funciona. Si también enfrenta el mismo problema, esta guía lo ayudará a corregir el error de Omegle con la cámara.

Contenido
- Cómo arreglar el problema de que la cámara Omegle no funciona
- Error con la cámara: no se encontró el dispositivo solicitado
- Método 1: cerrar pestañas innecesarias
- Método 2: Limpiar la caché y las cookies del navegador.
- Método 3: deshabilitar las extensiones del navegador
- Método 4: eliminar programas incompatibles
- Método 5: garantizar la disponibilidad de la cámara
- Método 6: Actualizar o revertir el controlador de la cámara
- Método 7: actualizar el navegador web
- Método 8: reinstalar el navegador web
- Método 9: actualizar Windows
- Método 10: cambiar a otro navegador
- Problemas relacionados
Cómo arreglar el problema de que la cámara Omegle no funciona
Omegle es popular en el Reino Unido, los Estados Unidos de América, México y la India.
- Ustedes no es necesario revelar su información personal en el sitio web.
- La restricción de edad de Omegle es 13 años o más. Aunque, para los usuarios menores de 18 años, se requiere el permiso de los padres.
Aunque hay muchas controversias en Internet para muchos casos de abuso, muchos usuarios aún optan por interactuar con Omegle.
Error con la cámara: no se encontró el dispositivo solicitado
Cuando se enfrenta a este error, su la cámara estará en blanco pero aún podría funcionar para otros sitios web y aplicaciones como Skype, Messenger, Facebook, etc. Varias razones contribuyen a este problema, como:
- Cambio de política de Google que ha alterado algunas funcionalidades.
- Otras aplicaciones que utilizan la cámara en ese momento.
- Navegador web obsoleto.
- Cookies del navegador y datos de caché dañados.
Método 1: cerrar pestañas innecesarias
Cuando tenga demasiadas pestañas abiertas, la velocidad del navegador y la computadora será muy lenta. En este caso, su PC no funcionará normalmente, lo que provocará dicho problema. Por lo tanto, cierre todas las pestañas innecesarias y reinicie su dispositivo.

Método 2: claro Navegador Caché y cookies
La caché y las cookies mejoran su experiencia de navegación en Internet, ya que aceleran su velocidad de navegación. Pero a medida que pasan los días, el caché y las cookies aumentan de tamaño y queman su espacio en disco, lo que genera múltiples problemas en su computadora portátil. Por lo tanto, borre el caché y las cookies para corregir el error de Omegle con la cámara de la siguiente manera:
Nota: En este método, se explican los pasos para borrar el caché y las cookies en Google Chrome.
1. Abierto Google Chrome y haga clic en el icono de tres puntos, como se muestra.

2. Coloca el cursor sobre Más herramientas opción.

3. A continuación, haga clic en Eliminar datos de navegación… como se representa.

4. Aquí, seleccione el Intervalo de tiempo para que la acción se complete. Por ejemplo, si desea eliminar todos los datos, seleccione Todo el tiempo.
Nota: Garantizar Cookies y otros datos del sitio y Imágenes y archivos en caché las casillas están marcadas.
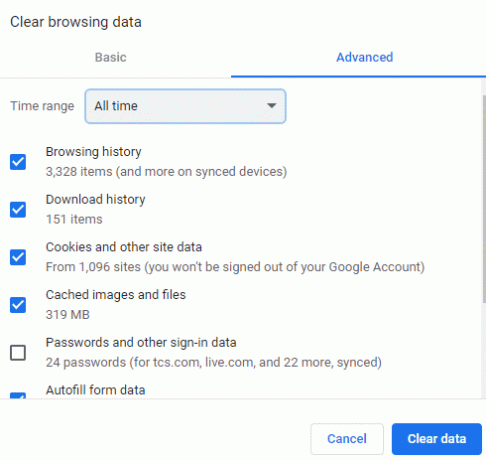
5. A continuación, haga clic en Borrar datos botón. Compruebe si el problema se ha resuelto.
Leer también: Cómo tomar una captura de pantalla de Zoom Meeting
Método 3: deshabilitar las extensiones del navegador
Si ha cerrado todas las pestañas y aún enfrenta el problema, intente deshabilitar todas las extensiones en su navegador web, por ejemplo, Google Chrome.
1. Lanzar el Navegador Google Chrome y haga clic en el icono de tres puntos como se muestra.

2. Aquí, seleccione Más herramientas opción.
3. Ahora, haga clic en Extensiones como se ilustra a continuación.

4. Finalmente, cambie Apagado alternar para las extensiones que desea deshabilitar.
Nota: Hemos mostrado Gramaticalmente para Chrome como ejemplo.

5. Repetir lo mismo para todas las extensiones pesadas que no necesita. Actualiza tu navegador y compruebe si el problema se ha solucionado ahora.
Método 4: eliminar programas incompatibles
Pocos programas incompatibles en su computadora activarán el problema de que la cámara Omegle no funciona, que podría solucionarse si los elimina por completo. A continuación, le indicamos cómo hacer lo mismo:
1. Lanzamiento Google Chrome y haga clic en el icono de tres puntos como antes.
2. Hacer clic Ajustes, como se muestra.

3. Aquí, haga clic en el Avanzado en el panel izquierdo y seleccione el Restablecer y limpiar opción.

4. Ahora, seleccione el Limpiar computadora opción como se muestra a continuación.
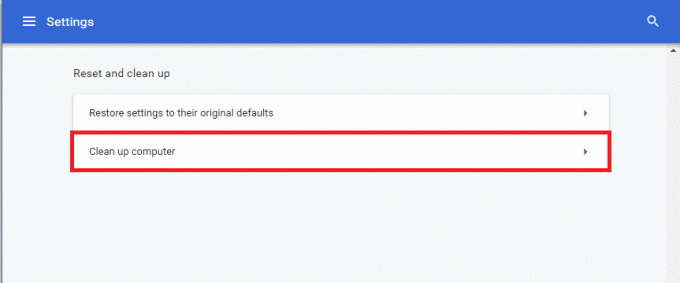
5. Aquí, haga clic en Encontrar para permitir que Chrome Encuentra software dañino en tu ordenador.
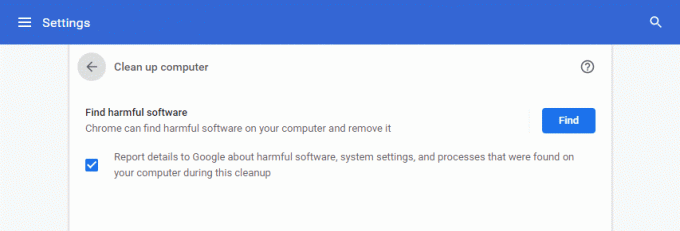
6. Esperar para que se complete el proceso y Eliminar programas dañinos detectados por Google Chrome.
7. Reinicie su PC con Windows y compruebe si el problema está resuelto.
Leer también:Cómo quitar Bing de Chrome
Método 5: garantizar la disponibilidad de la cámara
Si otras aplicaciones o programas están usando su cámara al mismo tiempo cuando accede a Omegle, se enfrentará al problema de que la cámara de Omegle no funciona. En este caso, su navegador le solicitará permiso para acceder a la cámara. El permiso se denegará automáticamente porque la cámara ya está siendo utilizada por alguna otra aplicación en su PC. Por lo tanto, para resolver este tipo de problema, desactive la función de cámara en los programas respectivos a través de Configuración, de la siguiente manera:
1. presione y mantenga Teclas de Windows + I juntos para abrir Ajustes.
2. Ahora, seleccione el Intimidad opción, como se muestra.

3. Desplácese hacia abajo y haga clic en Cámara en el panel izquierdo.
4. Apague la palanca para todos los aplicaciones / programas bajo Elija qué aplicaciones de Microsoft Store pueden acceder a su cámara sección como se muestra a continuación.

5. Por último, lanza tu navegador web e inicia sesión en Omegle.
Si una aplicación específica continúa causando el error de que la cámara Omegle no funciona, desactive esta aplicación o elimínela por completo de su PC con Windows para solucionar dicho problema.
Leer también:¿Qué es el servicio de elevación de Google Chrome?
Método 6: Actualizar o revertir el controlador de la cámara
Puede actualizar el controlador de su cámara o volver a la versión anterior para solucionar este problema.
Opción 1: actualizar el controlador de la cámara
Si los controladores de cámara actuales en su PC están desactualizados / son incompatibles con Omegle, entonces enfrentará el problema discutido. Por lo tanto, se recomienda actualizar los controladores de la siguiente manera:
1. Pegar Clave de Windows, escribe administrador de dispositivosy haga clic en Abierto.

2. Haga doble clic en Cámaras para expandirlo.
3. Haga clic derecho en su controlador de cámara (p.ej. HP TrueVision HD) y seleccione el Actualizar controlador opción.

4. Haga clic en Buscar conductores automáticamente opción para instalar las actualizaciones del controlador automáticamente.

5A. Ahora, los controladores se actualizarán a la ultima versión, si no están actualizados. Reinicie la computadora y vuelva a verificar.
5B. Si ya se encuentran en una etapa actualizada, la pantalla muestra el siguiente mensaje: Los mejores controladores para su dispositivo ya están instalados. Haga clic en Cerca para salir por la ventana.

Opción 2: Controlador de cámara de retroceso
Si su cámara había estado funcionando correctamente y comenzó a funcionar mal después de una actualización, deshacer los controladores de red podría ayudar. La reversión del controlador eliminará el controlador actual instalado en la PC y lo reemplazará con su versión anterior. Este proceso debería eliminar cualquier error en los controladores y potencialmente solucionar dicho problema.
1. Navegar a Administrador de dispositivos y expandir Cámaras como antes.
2. Haga clic derecho en su controlador de cámara (p.ej. HP TrueVision HD) y seleccione Propiedades.

3. Cambie al Pestaña controlador y haga clic en el Controlador de retroceso botón.
Nota: Si la opción de Revertir el controlador está atenuada, indica que su computadora no tiene los archivos de controlador preinstalados o que nunca se actualizó. En este caso, pruebe los métodos alternativos que se describen en este artículo.

4. Seleccione una razón para ¿Por qué estás retrocediendo? en Reversión del paquete de controladores ventana y haga clic en el sí botón para continuar.

5. Por fin, reinicia tu PC para que la reversión sea efectiva.
Leer también:Solucionar el problema de descarga de bloqueo de Chrome
Método 7: actualizar el navegador web
Si tiene un navegador web desactualizado, las funciones mejoradas de Omegle no serán compatibles. Por lo tanto, para corregir errores y bugs con el navegador, actualícelo a su última versión.
Nota: En este método, se analizan los pasos para actualizar el navegador Google Chrome. Si está utilizando otro navegador, actualícelo de manera similar.
1. Abierto Google Chrome y haga clic en el tres puntosicono como antes.

2. Ahora, seleccione Ayudar y haga clic en Acerca de Google Chrome, como se ilustra a continuación.

3A. Google Chrome lo hará actualizar automáticamente, si no está actualizado.
3B. O de lo contrario, recibirás Google Chrome está actualizado mensaje, como se muestra.

4. Finalmente, inicie el navegador web con su última versión y verifique si ha solucionado el error de Omegle con la cámara.
Método 8: reinstalar el navegador web
Si ninguno de los métodos mencionados anteriormente le ha ayudado, puede intentar reinstalar el navegador web. Hacer esto solucionará todos los problemas relevantes con el motor de búsqueda, actualizaciones u otros problemas relacionados que provoquen que la cámara Omegle no funcione.
1. Pegar Clave de Windows, escribe Panel de controly haga clic en Abierto.

2. Colocar Ver por:> Iconos pequeños y haga clic en Programas y características, como se muestra.

3. Ahora, seleccione Google Chrome y haga clic en Desinstalar opción como se muestra en la siguiente imagen.
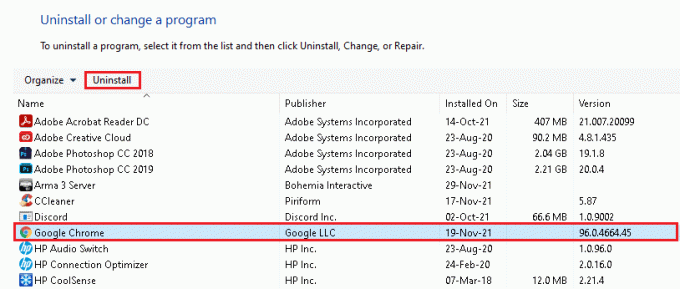
4. Confirme el mensaje haciendo clic en Desinstalar de nuevo.
5. Reinicia tu PC una vez finalizado el proceso de desinstalación.
6. Ahora, haga clic en Descargar Chrome sobre Google Chrome página web.

7. Ejecute el descargado archivo de instalación y sigue el instrucciones en pantalla para completar el proceso de instalación.
8. Lanzar el navegador web y compruebe si el problema de la cámara Omegle que no funciona se ha solucionado ahora.
Método 9: actualizar Windows
Si no obtuvo ninguna solución con los métodos anteriores, es posible que tenga errores en su PC con Windows. Por lo tanto, asegúrese siempre de utilizar su PC en su versión actualizada. De lo contrario, los archivos en la computadora no serán compatibles con los archivos de Omegle, lo que provocará que la cámara de Omegle no funcione.
1. presione el Windows + Iteclas juntos para abrir Ajustes.
2. Ahora, seleccione Actualización y seguridad.

3. Haga clic en Buscar actualizaciones desde el panel derecho.

4A. Haga clic en Instalar ahora para descargar e instalar la última actualización disponible. Luego, haga clic en Reiniciar ahora para que la actualización sea efectiva.

4B. Si su dispositivo ya está actualizado, se mostrará Estás actualizado mensaje.

Leer también:Cómo deshabilitar la herramienta Reporter de software de Google
Método 10: cambiar a otro navegador
Si es un usuario de Google Chrome y no obtuvo ninguna solución para dicho problema, incluso después de probar todos los métodos mencionados anteriormente, la mejor opción es cambiar su navegador.
- Recientemente, las declaraciones de política de Google han cambiado y solo puede permitir cámaras web y micrófonos a través de HTTPS. Lea nuestra guía en Cómo habilitar DNS sobre HTTPS en Chrome para hacerlo.
- O pruebe con otros navegadores como Firefox o Microsoft Edge. No tienen tales políticas hasta la fecha, y puede probarlas con seguridad. Después de cambiar de navegador, encienda la cámara y compruebe si ha solucionado el problema.
Problemas relacionados
Hay muchos otros problemas asociados con el problema de que la cámara Omegle no funciona. También puede utilizar los métodos de solución de problemas que se describen en este artículo para resolver todos estos problemas.
- La cámara de Omegle no funciona en Windows 10: Se enfrenta a este problema cada vez que inicia sesión en el sitio web de Omegle. Los problemas de compatibilidad o la presencia de errores en su PC pueden contribuir al problema. Por lo tanto, actualice el sistema operativo Windows y el navegador web.
- Error de cámara Omegle no encontrada: Si el permiso de acceso está bloqueado por alguna de las aplicaciones de terceros en su dispositivo, a veces, Omegle no puede detectar la cámara que conduce a dicho error. Vaya a Configuración y desactive la aplicación / programa que bloquea los derechos de acceso. Además, actualice el controlador de su cámara o el controlador de la cámara web para deshacerse de este problema.
- Las cámaras de otras personas de Omegle no se cargan: Cuando se enfrenta a este problema, su navegador es el culpable. Aquí, no puede ver la vista de la cámara de una persona incluso cuando la persona en el extremo opuesto no tiene ningún problema con su cámara. Actualice el navegador y borre el historial de navegación y las cookies para resolver el problema.
- Omegle no funciona en Chrome: Cuando se enfrente a un problema de Omegle no funciona en Chrome, intente cambiar su navegador web en su lugar.
- El video de Omegle no funciona: Cuando se enfrenta a este problema, no puede realizar una videollamada. En este caso, actualice el sistema operativo Windows.
Recomendado:
- Cómo deshabilitar la aplicación de su teléfono en Windows 11
- Cómo arreglar archivos PDF que no se abren en Chrome
- Cómo habilitar el modo incógnito en Chrome
- Cómo habilitar la cámara en Omegle
Esperamos que esta guía haya sido útil y haya podido arreglar la cámara Omegle no funciona error en su sistema. Háganos saber qué método funcionó mejor para usted. Además, si tiene alguna consulta / sugerencia con respecto a este artículo, no dude en dejarla en la sección de comentarios.



