Cómo ejecutar el Explorador de archivos como administrador en Windows 11
Miscelánea / / December 24, 2021
A veces, es posible que se encuentre en un agujero de conejo en la carpeta de Windows. Mientras lo hace, lo bombardean con el mensaje de Control de cuentas de usuario (UAC) cada vez que intenta acceder a una nueva carpeta. Esto puede ser agotador y hace que te preguntes cómo deshacerte de él. Entonces, la solución más simple a sus problemas es ejecutar el explorador de archivos como administrador. Entonces, hoy le mostraremos cómo ejecutar el Explorador de archivos como administrador en Windows 11.
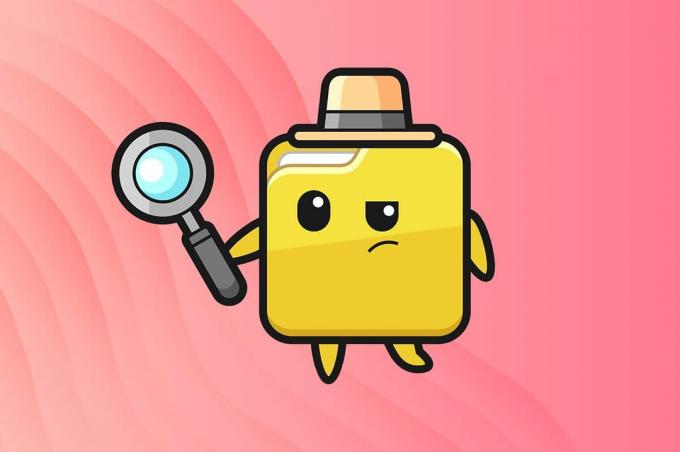
Contenido
- Cómo ejecutar el Explorador de archivos como administrador en Windows 11
- Método 1: ejecutar como administrador en el Explorador de archivos
- Método 2: ejecutar el proceso en el Administrador de tareas
- Método 3: ejecutar comando en Windows PowerShell
Cómo ejecutar el Explorador de archivos como administrador en Windows 11
Hay tres métodos para ejecutar el Explorador de archivos como administrador en Ventanas 11. Se explican a continuación.
Método 1: ejecutar como administrador en el Explorador de archivos
Siga los pasos a continuación para ejecutar el explorador de archivos como administrador a través del propio Explorador de archivos:
1. imprenta Teclas Windows + E juntos para abrir Explorador de archivos ventana.
2. Escribe C: \ Windows en el Barra de dirección, como se muestra, y presione el Introducir clave.
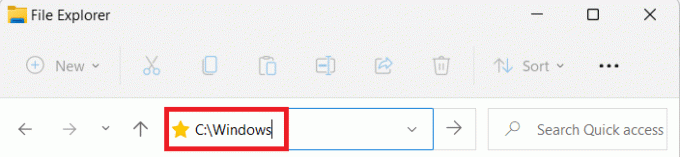
3. En el Ventanas carpeta, desplácese hacia abajo y haga clic derecho en explorer.exe y seleccione Ejecutar como administrador, como se muestra a continuación.
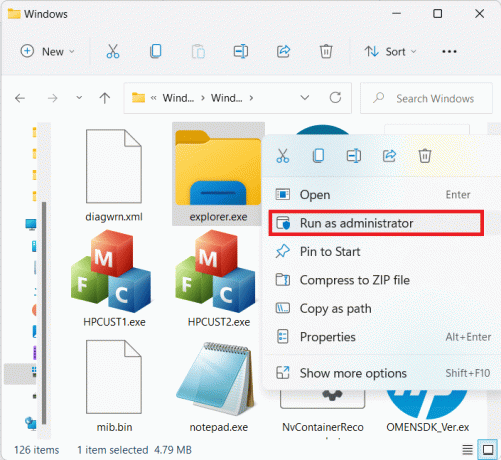
4. Haga clic en sí en el Control de cuentas del usuario (UAC) mensaje para confirmar.
Leer también:Cómo ocultar archivos y carpetas recientes en Windows 11
Método 2: ejecutar el proceso en el Administrador de tareas
Otra forma de ejecutar el Explorador de archivos como administrador en Windows 10 es a través del Administrador de tareas.
1. imprenta Ctrl + Shift + Esc teclas juntos para abrir Administrador de tareas.
2. En el Administrador de tareas ventana, haga clic en Archivo en la barra de menú y seleccione Ejecutar nueva tarea en el menú Archivo.
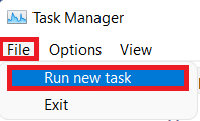
3. En el Crear cuadro de diálogo de nueva tarea caja, tipo explorer.exe / nouaccheck.
4. Marque la casilla titulada Crea esta tarea con privilegios administrativos. y haga clic en OK, como se ilustra a continuación.
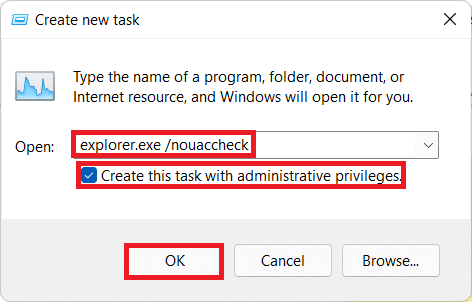
5. Un nuevo Explorador de archivos Aparecerá una ventana con permisos elevados.
Leer también:Cómo crear una cuenta local en Windows 11
Método 3: ejecutar comando en Windows PowerShell
Además, puede usar Windows PowerShell para ejecutar el explorador de archivos como administrador en Windows 11:
1. Clickea en el Icono de búsqueda y escriba Windows PowerShell. Luego, haga clic en Ejecutar como administrador.

2. Haga clic en sí en el Control de cuentas del usuario (UAC) inmediato.
3. En el Windows PowerShell ventana, escriba lo siguiente mando y golpea Ingresar:
taskkill / f / FI "NOMBRE DE USUARIO eq $ env: Nombre de usuario" / im explorer.exe
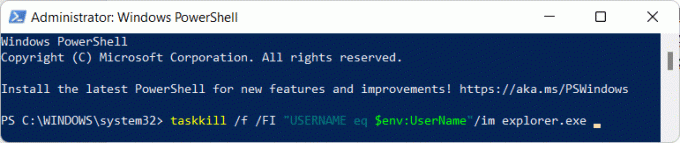
4. Tu deberías recibir ÉXITO: El proceso "explorer.exe" con PID ha finalizado mensaje.
5. Una vez que aparezca dicho mensaje, escriba c: \ windows \ explorer.exe / nouaccheck y presione el Ingresarllave, como se representa.
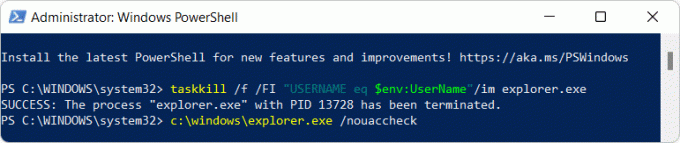
Recomendado:
- Reparar la cámara de la computadora portátil no detectada en Windows 10
- Cómo deshabilitar la aplicación de su teléfono en Windows 11
- Cómo sincronizar la hora en Windows 11
- Cómo eliminar carpetas y subcarpetas en PowerShell
Espero que este artículo ayude a responder cómo ejecutar el Explorador de archivos como administrador en Windows 11. Si tiene alguna sugerencia o consulta sobre este artículo, comuníquese con nosotros en la sección de comentarios a continuación. Publicamos nuevos artículos relacionados con la tecnología a diario, así que estad atentos.



