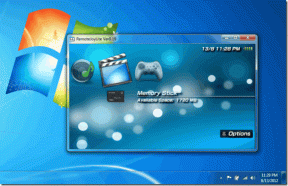Reparar la cámara de la computadora portátil no detectada en Windows 10
Miscelánea / / December 24, 2021
¿Le molesta el problema de cámara web no detectado? Es posible que sepa que actualizarlo o reinstalarlo a través del Administrador de dispositivos ayudaría. Pero ¿Qué pasa si la cámara web no está presente en el administrador de dispositivos? No se preocupe, está en la página correcta. La cámara web puede estar presente en cámaras, dispositivos de imágenes o controladores de bus serie universal en el Administrador de dispositivos. Asegúrese de buscarlo en todas estas opciones. Si no puede encontrarlo, le traemos una guía útil que le enseñará cómo reparar el problema de la cámara no detectada de la computadora portátil con Windows 10. Los métodos enumerados aquí se pueden utilizar en HP, Dell, Acer y otras marcas de portátiles por igual.
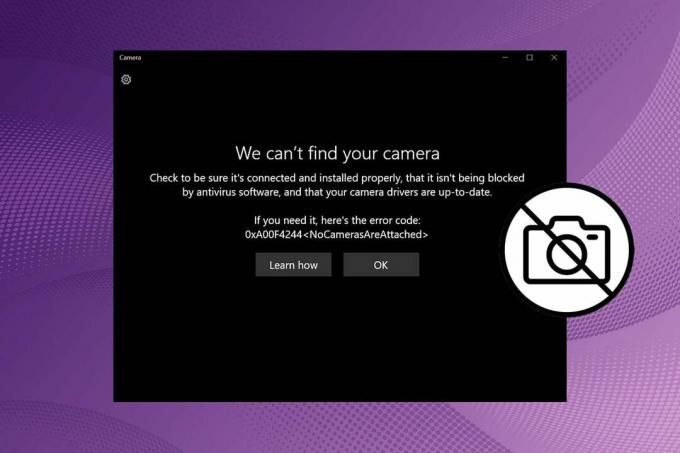
Contenido
- Cómo reparar la cámara de la computadora portátil no detectada en Windows 10
- Método 1: habilitar el acceso a la cámara
- Método 2: habilitar el dispositivo USB
- Método 3: Desactive la protección de la cámara web
- Método 4: Ejecute el solucionador de problemas de hardware y dispositivos
- Método 5: buscar dispositivo de cámara
- Método 6: actualizar los controladores de la cámara
- Método 7: agregar manualmente la cámara web
- Método 8: Instale los controladores de cámara web patentados por el fabricante
- Método 9: restablecer la aplicación de la cámara
- Método 10: actualizar Windows
Cómo reparar la cámara de la computadora portátil no detectada en Windows 10
El problema de la cámara web que no está en el Administrador de dispositivos ocurre principalmente para la cámara web conectada externamente. Las cámaras web integradas rara vez causarían este problema. Si ocurre, puede deberse a las siguientes razones:
- Webcam deshabilitada
- Problemas con la cámara o el hardware de la PC
- Controladores obsoletos
- Windows desactualizado
- Dispositivo USB desactivado
Método 1: habilitar el acceso a la cámara
Primero, busque siempre la configuración si se ha configurado correctamente. Siga los pasos dados para asegurarse de que la cámara web esté habilitada en su PC o no:
1. imprenta Teclas de Windows + I simultáneamente para abrir Ajustes.
2. Clickea en el Intimidad ajustes.

3. Luego, haga clic en el Cámara opción en el panel izquierdo de la pantalla debajo Permisos de la aplicación categoría.
4. Asegúrese de que el mensaje El acceso a la cámara para este dispositivo está activado se visualiza.
Si no, haga clic en Cambio y cambiar Sobre la palanca para Acceso a la cámara para este dispositivo.
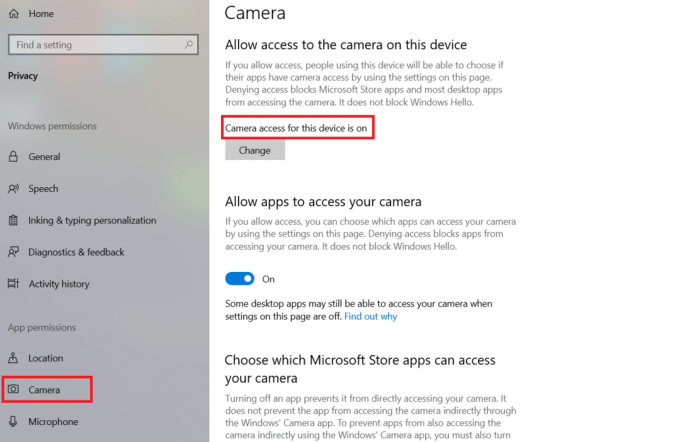
5. Entonces, cambia Sobre la palanca debajo Permitir que las aplicaciones accedan a su cámara categoría.

Nota: Si posee una computadora portátil Lenovo, puede habilitar la cámara directamente presionando el botón Tecla de función de la cámara en el teclado.
Método 2: habilitar el dispositivo USB
También puede enfrentarse a un problema de cámara web no detectada cuando el dispositivo USB está desactivado. Solucione este problema mediante los siguientes pasos:
1. Golpea el Clave de Windows, escribe administrador de dispositivosy haga clic en Abierto.

2. Haga doble clic en el Controladores de bus serie universal para expandirlo.
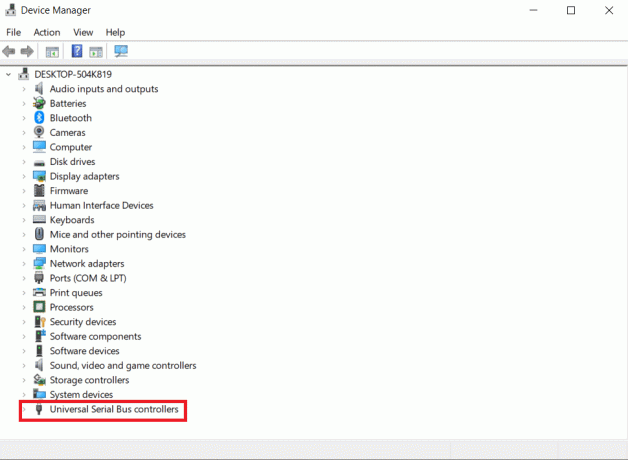
3. Luego, haga clic derecho en el controlador USB desactivado (p.ej. Dispositivo compuesto USB) y seleccione Habilitar dispositivo, Como se muestra abajo.
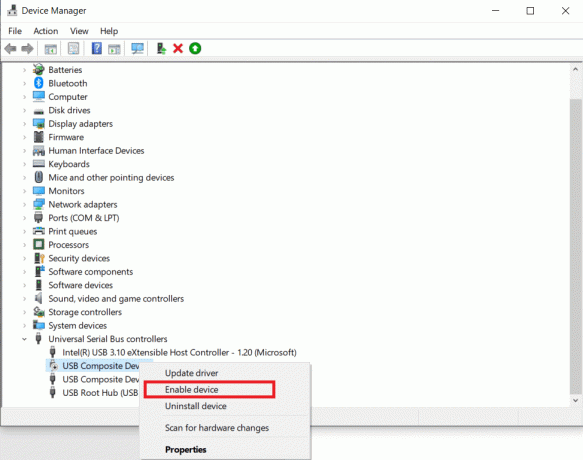
Leer también:Permitir o denegar el acceso de aplicaciones a la cámara en Windows 10
Método 3: Desactive la protección de la cámara web
Las aplicaciones antivirus controlan los ataques de virus y la entrada de programas de malware. También protege a los usuarios de otras cosas. Web Protection, por ejemplo, garantiza que los usuarios no visiten ningún sitio web sospechoso ni descarguen archivos dañinos de Internet. De manera similar, el programa del modo de privacidad regula qué aplicaciones tienen acceso a la cámara de su computadora portátil pero, sin saberlo, pueden causar problemas. Simplemente apague la opción de protección de la cámara web y verifique si se resuelve el problema de la cámara de la computadora portátil HP no detectada.
Nota: Hemos mostrado los pasos para Norton SafeCam. También puede desactivar la protección de su cámara web en otras aplicaciones de terceros.
1. Abre tu Aprograma antivirus (p.ej. Norton Safecam) haciendo doble clic en su icono de acceso directo.
2. Ve a la Acceso pestaña.
3.Gire Sobre el acceso a la cámara web, como se muestra a continuación.

Método 4: Ejecute el solucionador de problemas de hardware y dispositivos
Cualquier problema menor se puede corregir fácilmente utilizando el solucionador de problemas incorporado en Windows. En este caso, es recomendable ejecutar el solucionador de problemas de hardware y dispositivos para solucionar el problema de la cámara del portátil no detectado:
1. imprenta Teclas Windows + R juntos en su teclado para abrir Correr caja de diálogo.
2. Escribe msdt.exe -id DeviceDiagnostic en el área de búsqueda y presione Introducir clave.
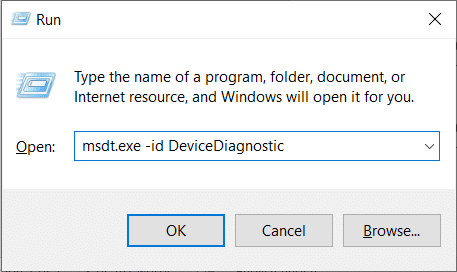
3. Este comando abrirá el Hardware y dispositivos bombero. Hacer clic próximo.
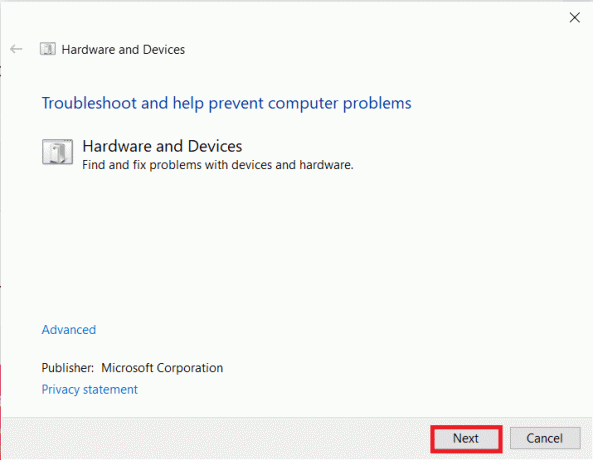
4. Después de encontrar el problema, el solucionador de problemas mostrará el problema. Haga clic en eso asunto.
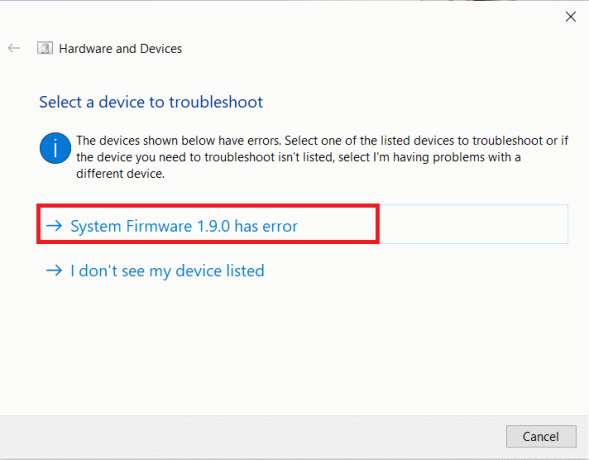
5. En la siguiente ventana, haga clic en Aplicar esta revisión.
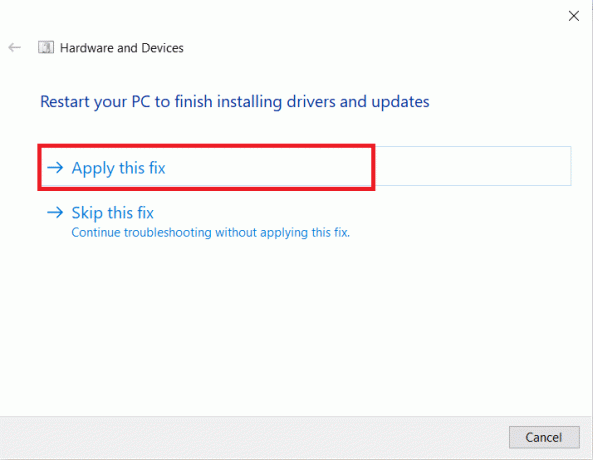
6. Ahora, reiniciartu computador.
Leer también: Reparar el error del dispositivo de E / S en Windows 10
Método 5: buscar dispositivo de cámara
Es posible que Windows no haya detectado la cámara, lo que da como resultado que su cámara web no esté en el problema del Administrador de dispositivos. Por lo tanto, el escaneo ayudaría a resolver el problema de la cámara de la computadora portátil no detectada.
1. Golpea el Clave de Windows, escribe administrador de dispositivosy haga clic en Abierto.

2. Aquí, haga clic en Icono de buscar cambios de hardware como se destaca a continuación.
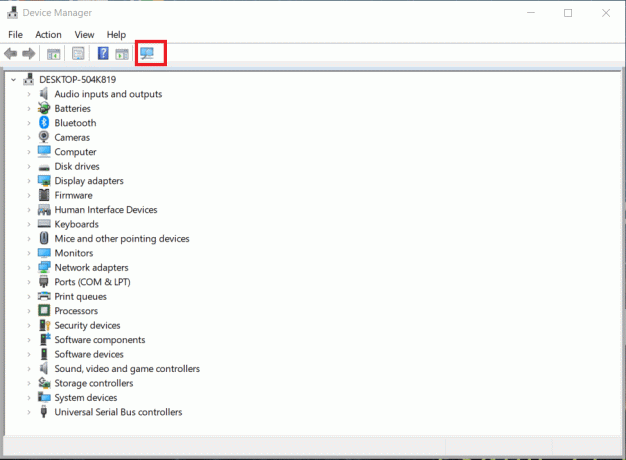
3. Si la cámara aparece después de escanear, significa que Windows la ha detectado correctamente. Reiniciar tu computador.
Método 6: actualizar los controladores de la cámara
Si se enfrenta a un problema con la cámara de la computadora portátil HP no detectada incluso después de escanear el controlador, intente actualizar el controlador.
1. Lanzar el Administrador de dispositivos como se muestra en Método 5.
2. A continuación, haga doble clic en el Cámaras adaptador para expandirlo.
3. Haga clic derecho en el controlador de webcam (p.ej. Cámara web integrada) y haga clic en Actualizar controlador.
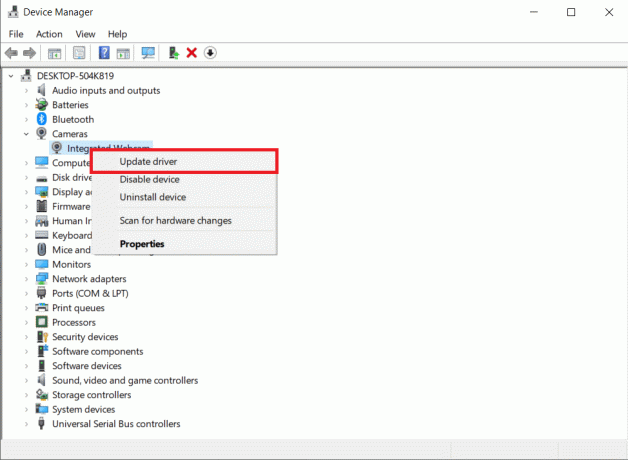
4. A continuación, seleccione Buscar conductores automáticamente.
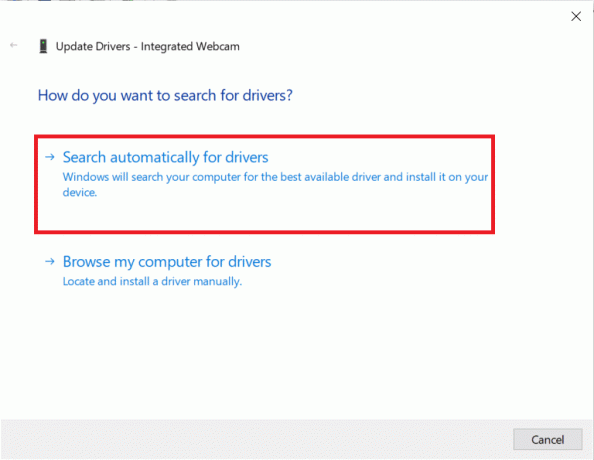
5A. Si los controladores ya se han actualizado, muestra Los mejores controladores para su dispositivo ya están instalados.
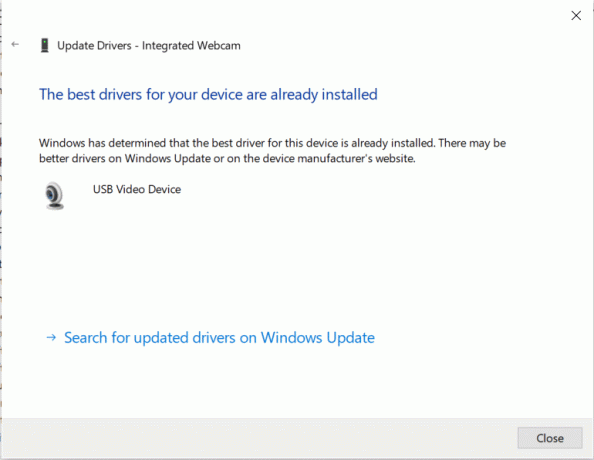
5B. Si los controladores están desactualizados, se actualizarán automáticamente. Después de este proceso, reiniciar tu computadora.
Leer también:Reparar el software de juegos Logitech que no se abre
Método 7: agregar manualmente la cámara web
Windows también nos permite agregar la cámara web manualmente al Administrador de dispositivos. Siga los pasos a continuación para reparar el problema de la cámara del portátil no detectado.
1. Navegar a Administrador de dispositivos como hecho en Método 5.
2. Seleccione Cámaras de la lista y haga clic en Acción en el menú superior.
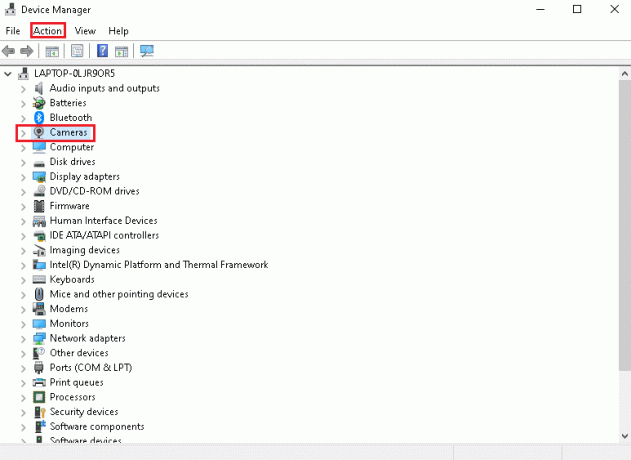
3. Luego, haga clic en Agregar hardware heredado.
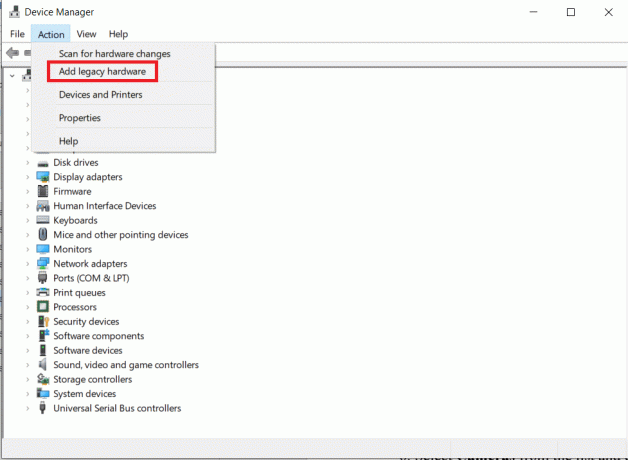
4. En el Agregar hardware ventana, haga clic en el Siguiente> botón.

5. Selecciona el Instalar el hardware que selecciono manualmente de una lista (avanzado) opción y haga clic en la Siguiente> botón.
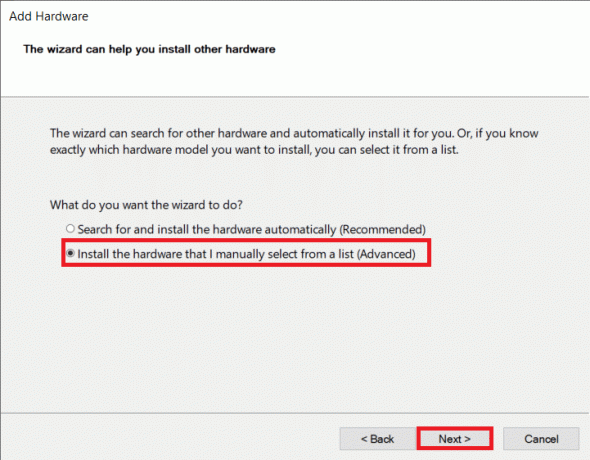
6. Seleccione Cámaras de la lista y haga clic en el Siguiente> botón.

7. Elegir la modelo webcame y haga clic en el Siguiente> botón.
Nota 1: Si ha descargado el controlador para su cámara web, haga clic en Tiene un disco. Además, si no puede encontrar su cámara web en esta ventana, vaya a Paso 6, Seleccione Dispositivos de imagen, y haga clic en próximo.
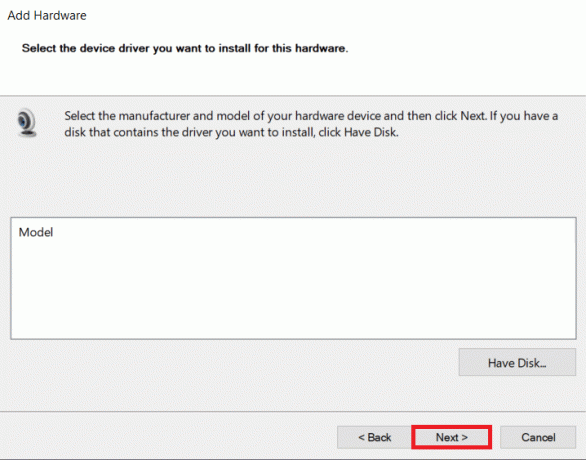
8. Espere a que se complete el proceso para agregar una cámara web. Reiniciar tu computador.
Método 8: Instale los controladores de cámara web patentados por el fabricante
La instalación de la aplicación de cámara web desde el sitio web del fabricante también podría solucionar este problema. Asegúrese de que usted reiniciar su dispositivo después de instalarlo.
- Para el sistema Dell, visite el Página del controlador de Dell e instale la aplicación de cámara web ingresando su modelo de sistema o Etiqueta de servicio.
- Del mismo modo, para HP, visite el Página del controlador HP e instale la aplicación respectiva.
Leer también:Reparar el error del dispositivo no migrado en Windows 10
Método 9: restablecer la aplicación de la cámara
Restablecer la aplicación de la cámara también puede ayudar a resolver el problema de la cámara no detectada de la computadora portátil.
1. Haga clic en Comienzo, escribe cámaray haga clic en Ajustes de Aplicacion.

2. Desplácese hacia abajo en el Ajustes ventana y haga clic en el Reiniciar botón debajo del Sección de reinicio.

3. Confirme el mensaje haciendo clic en el Reiniciar botón de nuevo.

4. El restablecimiento llevará tiempo. A marca de la señal aparece cerca del Reiniciar opción después de la finalización. Cierra el ventana e intenta de nuevo.
Leer también:Reparar la cámara web que no funciona en Windows 10
Método 10: actualizar Windows
Uno de los métodos más simples sobre cómo reparar el problema de la cámara de la computadora portátil no detectado es actualizar Windows. Siga los pasos a continuación para solucionar el problema de no se detectó la cámara de la computadora portátil HP actualizando su sistema Windows:
1. imprenta Windows + Iteclas simultáneamente para abrir Ajustes.
2. Hacer clic Actualización y seguridad, entre otras opciones.

3. Ahora, haga clic en el Buscar actualizaciones botón.

4A. Si hay una nueva actualización disponible, haga clic en Instalar ahora y reinicie su PC para implementarlo.

4B. Si Windows está actualizado, se mostrará Estás actualizado mensaje.

Preguntas frecuentes (FAQ)
Q1. ¿Restablecer la PC ayudará a reparar la cámara web que no está en el problema del Administrador de dispositivos?
Resp. sí, este método ayudaría a solucionar el problema. Pero asegúrese de hacer una copia de seguridad de sus archivos y aplicaciones instaladas antes de restablecerlo. Puedes elegir el Guardar mis archivos opción mientras se restablece, pero esta opción aún eliminará las aplicaciones y configuraciones instaladas.
Q2. ¿Cambiar la configuración del BIOS ayudará a resolver el problema de cámara no detectada de la computadora portátil HP?
Resp.sí, ayudará a resolver el problema. Pero no se recomienda realizar cambios en la configuración del BIOS. Un cambio incorrecto provocará resultados inesperados para su dispositivo.
Recomendado:
- Cómo arreglar la cámara Omegle que no funciona
- Arreglar Windows 10 nvlddmkm.sys falló
- Reparar Ethernet no tiene un error de configuración de IP válido
- Reparar los iconos de la barra de tareas de Windows 10 que faltan
Esperamos que esta guía le haya ayudado eficazmente a corregir su cámara portátil no detectadaen el Administrador de dispositivos asunto. Háganos saber cuál de los métodos mencionados anteriormente le ayudó mejor. Deje sus consultas y sugerencias en la sección de comentarios, si corresponde.