Cómo habilitar o deshabilitar un servicio en Windows 11
Miscelánea / / December 27, 2021
Muchas aplicaciones y funciones respaldan el buen funcionamiento de todos los sistemas operativos al ejecutarse en segundo plano sin requerir ninguna entrada del usuario. Lo mismo ocurre con los Servicios, que son las principales ruedas dentadas detrás del sistema operativo Windows. Estos componentes garantizan que las funciones básicas de Windows, como el Explorador de archivos, la Actualización de Windows y la búsqueda en todo el sistema, funcionen correctamente. Los mantiene listos y preparados en todo momento para ser utilizados, sin contratiempos. Hoy, veremos cómo habilitar o deshabilitar un / cualquier servicio en Windows 11.

Contenido
- Cómo habilitar o deshabilitar un servicio en Windows 11.
- Tipos de servicios de inicio de Windows 11.
- Cómo habilitar un servicio en Windows 11 a través de la ventana de servicios.
- Cómo deshabilitar un servicio en Windows 11 a través de la ventana de servicios
- Método alternativo: habilitar o deshabilitar un servicio a través del símbolo del sistema
Cómo habilitar o deshabilitar un servicio en Windows 11
No todos los servicios se ejecutan todo el tiempo en segundo plano. Estos servicios están programados para iniciarse de acuerdo con seis tipos de inicio diferentes. Estos distinguen si un servicio se inicia en el momento en que inicia su computadora o cuando se activa por acciones del usuario. Esto facilita la conservación de los recursos de memoria sin disminuir la experiencia del usuario. Antes de pasar por los métodos para habilitar o deshabilitar un servicio en Windows 11, veamos los diferentes tipos de Servicios de inicio en Windows 11.
Tipos de Ventanas 11 Servicios de inicio
Como se indicó anteriormente, los servicios son necesarios para que Windows funcione correctamente. Sin embargo, puede haber situaciones en las que necesite habilitar o deshabilitar manualmente un servicio. Los siguientes son los diversos métodos para iniciar servicios en el sistema operativo Windows:
- Automático: Este tipo de inicio permite que se inicie un servicio en el momento del inicio del sistema. Los servicios que utilizan este tipo de inicio son generalmente cruciales para el buen funcionamiento del sistema operativo Windows.
- Automático (inicio retrasado): Este tipo de inicio permite que se inicie el servicio después de un arranque exitoso con un poco de retraso.
- Automático (inicio retrasado, inicio por gatillo): Este tipo de inicio permite el servicio comienza en el arranque pero necesita una acción de activación que generalmente es proporcionado por otra aplicación u otros servicios.
- Manual (inicio por gatillo): Este tipo de inicio inicia el servicio cuando se da cuenta una acción desencadenante que pueden provenir de aplicaciones u otros servicios.
- Manual: Este tipo de inicio es para los servicios que requiere la entrada del usuario comenzar.
- Discapacitado: Esta opción evita que se inicie un servicio, incluso si es necesario y, por lo tanto, dicho el servicio no se ejecuta.
Además de lo anterior, lea Guía de Microsoft sobre los servicios de Windows y sus funciones aquí.
Nota: Debe iniciar sesión con una cuenta con derechos de administrador para habilitar o deshabilitar servicios.
Cómo habilitar un servicio en Windows 11 a través de la ventana de servicios
Siga los pasos que se mencionan a continuación para habilitar cualquier servicio en Windows 11.
1. Clickea en el Icono de búsqueda y escriba Servicios. Haga clic en Abierto, como se muestra.

2. Desplácese hacia abajo en la lista del panel derecho y haga doble clic en el Servicio que desea habilitar. Por ejemplo, actualizacion de Windows Servicio.

3. En el Propiedades ventana, cambie el Tipo de inicio a Automático o Automático (inicio retrasado) de la lista desplegable.
4. Haga clic en Aplicar> Aceptar para guardar los cambios. Dicho servicio se iniciará la próxima vez que inicie su PC con Windows.
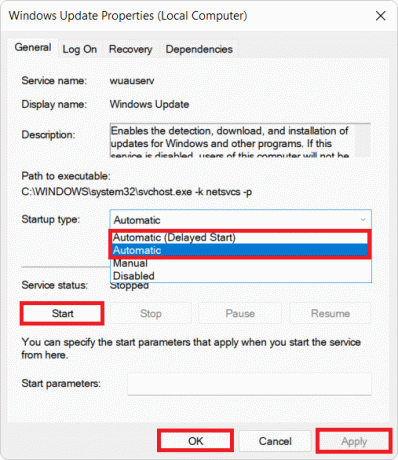
Nota: También puede hacer clic en Comienzo bajo Estado del servicio, si desea iniciar el servicio de inmediato.
Leer también:Cómo ver los procesos en ejecución en Windows 11
Cómo deshabilitar un servicio en Windows 11 A través de la ventana de servicios
Estos son los pasos para deshabilitar cualquier servicio en Windows 11:
1. Lanzar el Servicios ventana desde el Barra de búsqueda de Windows, como antes.
2. Abra cualquier servicio (p. Ej. actualizacion de Windows) que desea desactivar haciendo doble clic en él.

3. Cambiar el Tipo de inicio a Discapacitado o Manual de la lista desplegable dada.
4. Haga clic en Aplicar> Aceptar para guardar estos cambios. El servicio de actualización de Windows no se iniciará en el inicio de ahora en adelante.

Nota: Alternativamente, haga clic en Detener bajo Estado del servicio, si desea detener el servicio inmediatamente.
Leer también:Cómo deshabilitar la búsqueda en línea desde el menú Inicio en Windows 11
Método alternativo: habilitar o deshabilitar un servicio a través del símbolo del sistema
1. Haga clic en Comienzo y escriba Símbolo del sistema. Haga clic en Ejecutar como administrador, como se muestra.
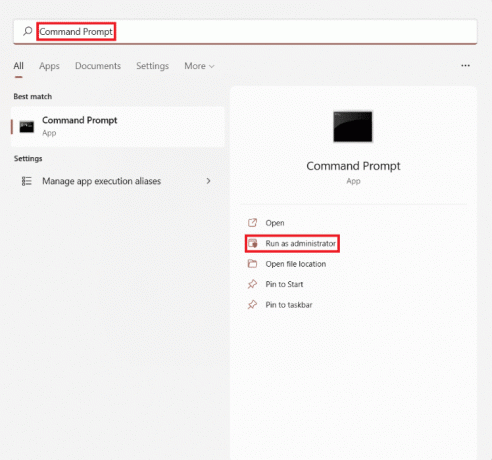
2. Haga clic en sí en el Control de cuentas del usuario mensaje de confirmación.
Nota: Reemplazar con el nombre del servicio que desea habilitar o deshabilitar en los comandos que se indican a continuación.
3A. Escriba el comando que se indica a continuación y presione Introducir clave para iniciar un servicio automáticamente:
sc config ""inicio = auto
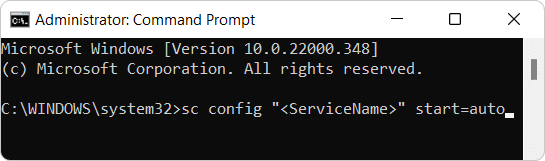
3B. Escriba el siguiente comando y presione el Introducir clave para iniciar un servicio automáticamente con un retraso:
sc config ""inicio = retrasado-automático
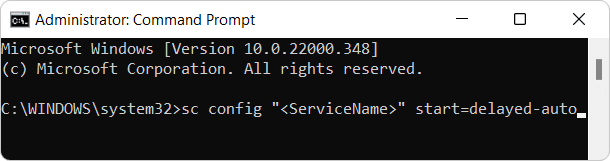
3C. Si quieres iniciar un servicio a mano, luego ejecute este comando:
sc config ""inicio = demanda && inicio sc" "

4. Ahora para desactivar cualquier servicio, ejecute el comando dado en Windows 11:
sc stop ""&& sc config" "inicio = deshabilitado

Recomendado:
- Cómo degradar de Windows 11 a Windows 10
- Cómo ejecutar el Explorador de archivos como administrador en Windows 11
- Cómo eliminar carpetas y subcarpetas en PowerShell
- Reparar el código de error 0x8007007f en Windows 11
Esperamos que este artículo sobre cómo habilitar odeshabilitar un servicio en Windows 11 ayudado. Comuníquese con nosotros en la sección de comentarios con sus sugerencias y preguntas sobre este artículo.



