Cómo usar notas rápidas en Windows 11
Miscelánea / / December 28, 2021
La aplicación Sticky Notes de Windows es una bendición para las personas que buscan constantemente un lápiz y papel para tomar notas importantes durante el trabajo oficial o las conferencias escolares o universitarias. Nosotros, en Techcult, usamos la aplicación Sticky notes ampliamente y encontramos que satisface todas nuestras necesidades. Junto con la integración de OneDrive, uno de los principales puntos de venta es que podemos encontrar la misma nota en varios dispositivos conectados con la misma cuenta. En este artículo, veremos cómo usar Sticky Notes en Windows 11 y también, cómo ocultar o mostrar Sticky Notes.

Contenido
- Cómo usar notas rápidas en Windows 11
- Paso 1: Abra la aplicación Sticky Notes
- Paso 2: crea una nota
- Paso 3: cambiar el color del tema de la nota
- Paso 4: Cambiar el tema de la aplicación Sticky Notes
- Paso 5: Cambiar el tamaño de la nota
- Paso 6: Abrir o cerrar notas
- Paso 7: eliminar una nota
- Paso 8: cierre la aplicación Sticky Notes
- Cómo ocultar o mostrar notas adhesivas
Cómo usar notas rápidas en Windows 11
Notas adhesivas La aplicación es compatible con varias plataformas, incluida su computadora de escritorio / computadora portátil e incluso su teléfono inteligente. Hay muchas características presentes en las notas adhesivas como soporte para entrada de lápiz que da la sensación física de sacudir la nota en un bloc de notas físico. Vamos a repasar los conceptos básicos de cómo usar Sticky Notes en Windows 11 y cómo aprovecharlo al máximo.
La aplicación Sticky Notes es bastante fácil de usar.
- Cuando lo ejecuta por primera vez, se le solicita que inicie sesión con su cuenta de Microsoft. Cuando inicia sesión, puede usar su cuenta de Microsoft para hacer una copia de seguridad y sincronizar sus notas en varios dispositivos. Si aún no lo ha hecho, debe crear una cuenta para hacer una copia de seguridad de sus notas.
- Si solo desea usar la aplicación sin iniciar sesión, omita la pantalla de inicio de sesión y comience a usarla.
Paso 1: Abra la aplicación Sticky Notes
Siga estos pasos para abrir Sticky Notes:
1. Clickea en el Icono de búsqueda y escriba Notas adhesivas.
2. Luego, haga clic en Abierto para lanzarlo.
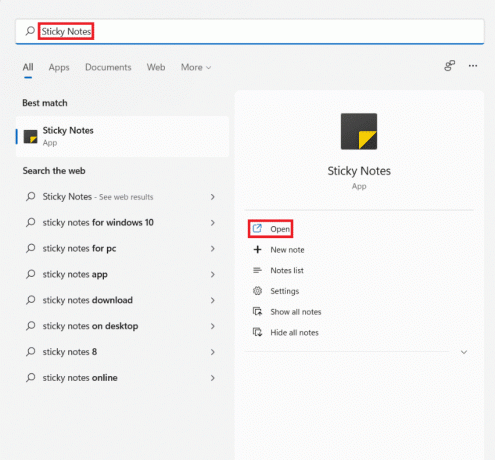
3A. Registrarse a su cuenta de Microsoft.
3B. Alternativamente, omitir la pantalla de inicio de sesión y comience a usar la aplicación.
Paso 2: crea una nota
Siga los pasos dados para crear una nueva nota:
1. Lanzar el Notas adhesivas aplicación como se muestra en Paso 1.
2. Clickea en el + icono en la esquina superior izquierda de la ventana.
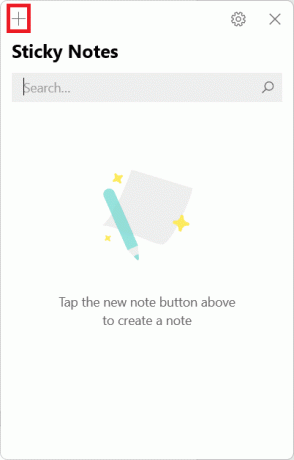
3. Ahora usted puede Agrega una nota en la nueva ventana corta con color amarillo.
4. Usted puede edita tu nota utilizando las herramientas disponibles que se enumeran a continuación.
- Audaz
- Itálico
- Subrayar
- Tachado
- Alternar viñetas
- Añadir imagen
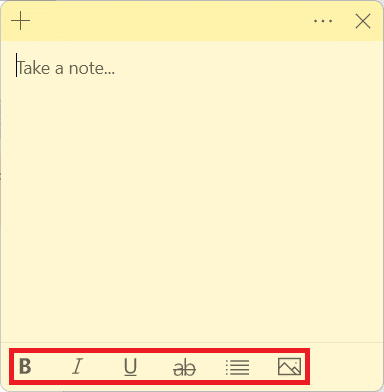
Leer también: Cómo convertir su pantalla en blanco y negro en la PC
Paso 3: cambiar el color del tema de la nota
Estos son los pasos para cambiar el color del tema de una nota en particular:
1. En el Toma nota… ventana, haga clic en el icono de tres puntos y seleccione Menú.
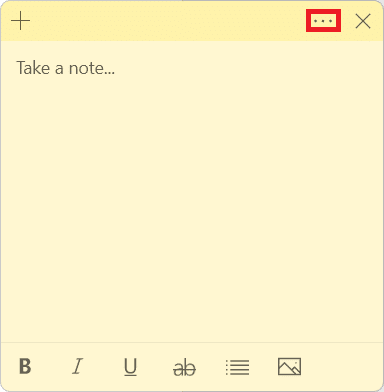
2. Ahora, seleccione el Color deseado del panel dado de siete colores.
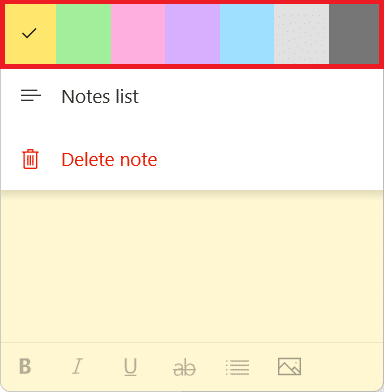
Paso 4: Cambiar el tema de la aplicación Sticky Notes
Para cambiar el tema de la aplicación Sticky Notes, siga los pasos que se indican a continuación:
1. Lanzar el Notas adhesivas aplicación y haga clic en el icono de engranaje abrir Ajustes.
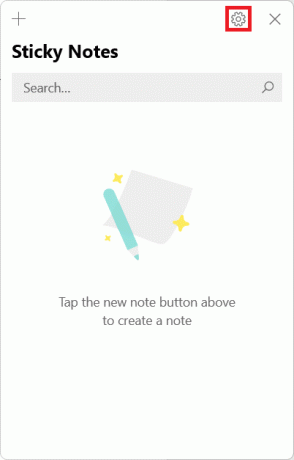
2. Desplácese hacia abajo hasta el Color sección.
3. Seleccione cualquiera tema entre las siguientes opciones disponibles:
- Ligero
- Oscuro
- Usar mi modo de Windows
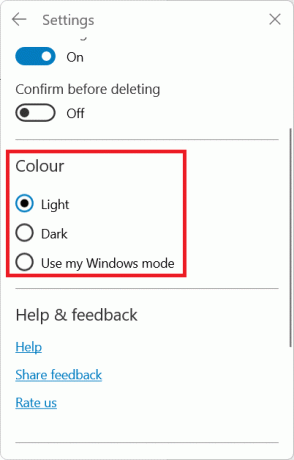
Leer también:Cómo obtener el cursor negro en Windows 11
Paso 5: Cambiar el tamaño de la nota
Siga los pasos a continuación para cambiar el tamaño de la ventana Nota:
1. Abre un Nota y haga doble clic en el Barra de título a maximizar la ventana.
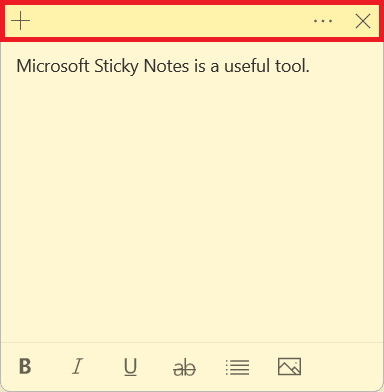
2. Ahora, puede hacer doble clic Barra de título de nuevo para devolverlo a la Tamaño predeterminado.
Paso 6: Abrir o cerrar notas
Usted puede haga doble clic en una nota Para abrirlo. Alternativamente, siga los pasos a continuación:
1. En el Notas adhesivas ventana, haga clic derecho en el Nota.
2. Selecciona el Nota abierta opción.
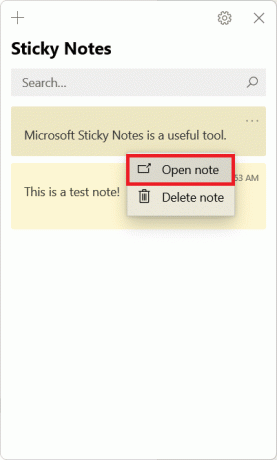
Nota: Siempre puede ir al centro de listas para recuperar la nota.
3A. Clickea en el Icono X en la ventana para cerrar un Nota adhesiva.
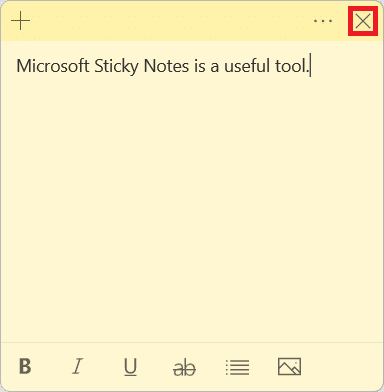
3B. Alternativamente, haga clic derecho en el Nota que está abierto, y seleccione el Cerrar nota opción, que se muestra resaltada.

Leer también:Cómo escribir N con el código alternativo de Tilde
Paso 7: eliminar una nota
Hay dos opciones para eliminar una nota adhesiva. Siga a cualquiera de ellos para hacer lo mismo.
Opción 1: a través de la página de notas
Puede eliminar una nota mientras la está escribiendo, de la siguiente manera:
1. Clickea en el icono de tres puntos en la esquina superior derecha de la ventana.
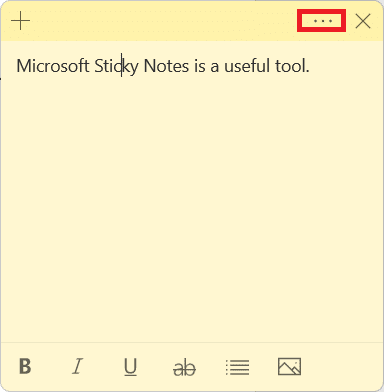
2. Ahora, haga clic en el Borrar nota opción.
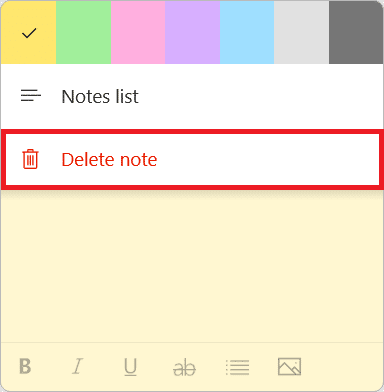
3. Finalmente, haga clic en Borrar para confirmar.
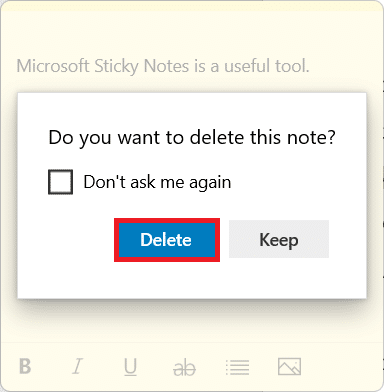
Opción 2: a través de la página Lista de notas
Alternativamente, también puede eliminar una nota a través de la lista de notas, de la siguiente manera:
1. Coloca el cursor sobre el Nota desea eliminar.
2. Clickea en el icono de tres puntos y seleccione el BorrarNota opción, como se muestra.
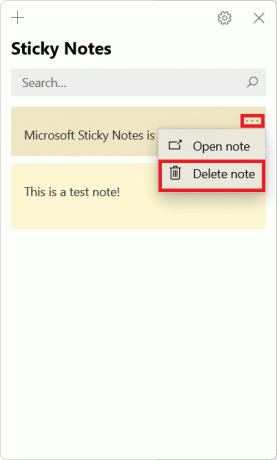
3. Finalmente, haga clic en Borrar en el cuadro de confirmación.
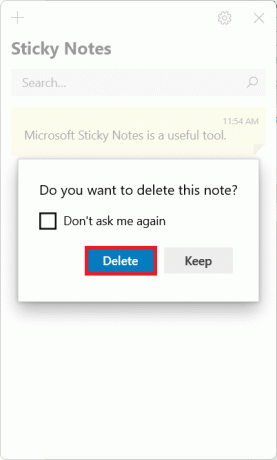
Leer también:Cómo desactivar las teclas rápidas en Windows 11
Paso 8: cierre la aplicación Sticky Notes
Puedes hacer click en el Icono X en la ventana para cerrar Notas adhesivas aplicación.
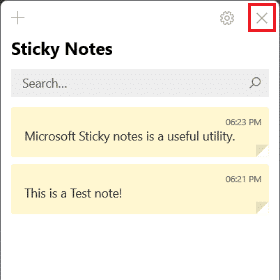
Cómo ocultar o mostrar notas adhesivas
Puede evitar que su pantalla se llene de demasiadas notas adhesivas. O quizás desee ver todas sus notas en un solo lugar.
Opción 1: Ocultar notas adhesivas
Estos son los pasos para ocultar notas adhesivas en Windows 11:
1. Haga clic derecho en el Icono de notas adhesivas en el Barra de tareas
2. Luego, seleccione Mostrar todas las notas desde la ventana del menú contextual.

Leer también: ¿Qué es Windows 11 SE?
Opción 2: Mostrar notas adhesivas
Estos son los pasos para mostrar todas las notas rápidas en Windows 11:
1. Haga clic derecho en el Icono de notas adhesivas en el Barra de tareas.
2. Seleccione Mostrar todas las notas opción del menú contextual, que se muestra resaltada.

Recomendado:
- Cómo deshabilitar la pantalla de bloqueo en Windows 11
- Cómo degradar de Windows 11 a Windows 10
- Cómo configurar Notepad ++ como predeterminado en Windows 11
- Cómo quitar marcas de agua de documentos de Word
Esperamos que este artículo le haya resultado interesante y útil sobre cómo usar Sticky Notes en Windows 11. También aprendió a mostrar u ocultar todas las notas adhesivas a la vez. Puede enviar sus sugerencias y preguntas en la sección de comentarios a continuación. También puede decirnos qué tema le encantaría conocer a continuación.

![Problema de conectividad limitada de WiFi [SOLUCIONADO]](/f/26eb702788c1224680c5cfbbc24e5733.png?width=288&height=384)
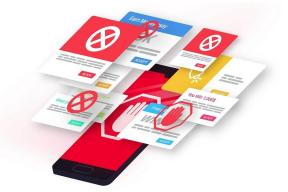
![Windows no puede configurar un grupo en el hogar en esta computadora [SOLUCIONADO]](/f/aad44996240b9dfc29b2bad4efe2bfac.png?width=288&height=384)