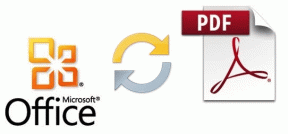Cómo habilitar el estilo de interfaz de usuario de Windows 11 en Chrome
Miscelánea / / December 28, 2021
Si bien Windows 11 tiene que ver con el aliento fresco de los nuevos elementos de la interfaz de usuario, muchas aplicaciones aún no están en el vagón de la interfaz de usuario. Puede parecer un poco fuera de lugar ya que no hay muchas aplicaciones, entre las que se encuentran los navegadores, que todavía se mantienen con la interfaz anterior y no siguen los cambios realizados en otras aplicaciones. Afortunadamente, si está utilizando un navegador basado en el motor Chromium, puede habilitar la interfaz de usuario de Windows 11. Por lo tanto, en este artículo, aprenderemos cómo habilitar estilos de interfaz de usuario de Windows 11 en navegadores basados en Chromium como Chrome, Edge y Opera usando Flags.
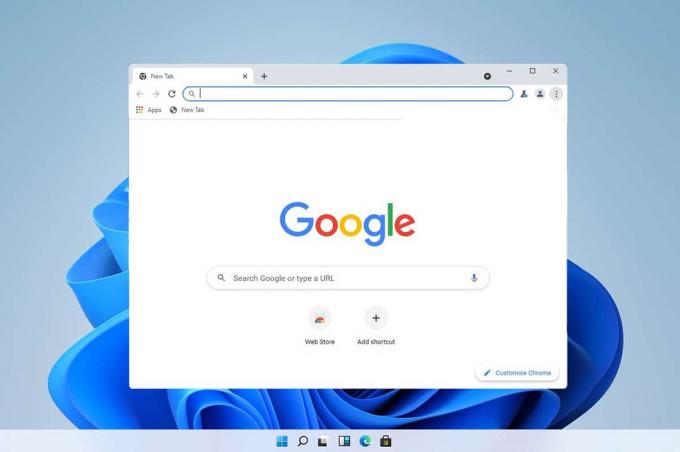
Contenido
- Cómo habilitar elementos de estilo de interfaz de usuario de Windows 11 en navegadores basados en Chromium, como Chrome, Edge y Opera.
- Opción 1: Habilite el estilo de interfaz de usuario de Windows 11 en Chrome.
- Opción 2: habilitar el estilo de interfaz de usuario de Windows 11 en Edge
- Opción 3: habilitar el estilo de la interfaz de usuario de Windows 11 en Opera
- Consejo profesional: lista de URL para ingresar a la página de experimentos en otros navegadores web
Cómo habilitar elementos de estilo de interfaz de usuario de Windows 11 en navegadores basados en Chromium, como Chrome, Edge y Opera
Como la mayoría de los navegadores principales se basan en chrome, es seguro decir que la mayoría de los navegadores seguirán instrucciones similares, si no las mismas, para habilitar Ventanas 11 Estilos de interfaz de usuario utilizando una herramienta llamada banderas. Estas son funciones que generalmente están deshabilitadas debido a su naturaleza experimental inestable, pero que pueden mejorar significativamente su experiencia de navegación web.
Aquí, hemos discutido métodos para habilitar menús de estilo de interfaz de usuario de Windows 11 para Google Chrome, Microsoft Edge, y Navegador Opera.
Opción 1: habilitar el estilo de interfaz de usuario de Windows 11 en Chrome
A continuación, se explica cómo habilitar los elementos de la interfaz de usuario de Windows 11 en Google Chrome:
1. Inicie Chrome y escriba chrome: // banderas en el URL bar, como se muestra.

2. Buscar Actualizaciones visuales de Windows 11 en el Experimentos página.
3. Haga clic en la lista desplegable y seleccione Habilitado-Todas las ventanas de la lista, como se muestra a continuación.
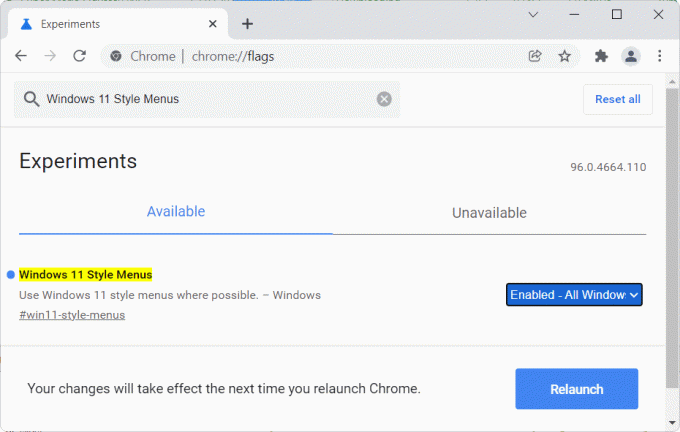
4. Por último, haga clic en Relanzar para implementar el mismo.
Leer también:Cómo habilitar el modo incógnito en Chrome
Opción 2: habilitar el estilo de interfaz de usuario de Windows 11 en Edge
A continuación, se explica cómo habilitar los elementos de la interfaz de usuario de Windows 11 en Microsoft Edge:
1. Abierto Microsoft Edge y buscar edge: // banderas en el URL barra, como se muestra.

2. Sobre el Experimentos página, utilice el cuadro de búsqueda para buscar Habilitar las actualizaciones visuales de Windows 11.
3. Haga clic en la lista desplegable y seleccione Activado de la lista, como se muestra a continuación.
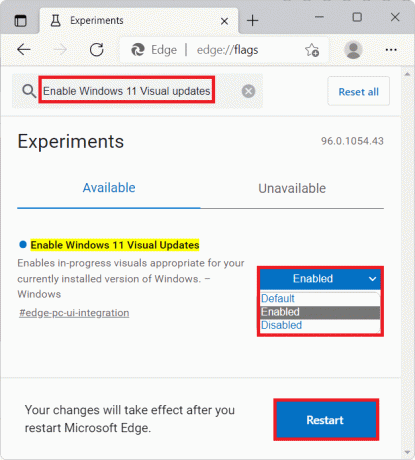
4. Finalmente, haga clic en Reiniciar en la esquina inferior izquierda de la página.
Esto reiniciará Microsoft Edge con la IU de estilo de Windows 11 habilitada.
Leer también:Cómo deshabilitar Microsoft Edge en Windows 11
Opción 3: habilitar el estilo de la interfaz de usuario de Windows 11 en Opera
También puede habilitar el estilo de interfaz de usuario de Windows 11 en Opera Mini, de la siguiente manera:
1. Abierto Navegador web Opera y ve al Experimentos página de su navegador.
2. Búsqueda opera: // banderas en el URL de Opera barra, como se muestra.

3. Ahora, busque Menús de estilo de Windows 11 en el cuadro de búsqueda en el Experimentos página
4. Haga clic en la lista desplegable y seleccione Activado en el menú desplegable, que se muestra resaltado.
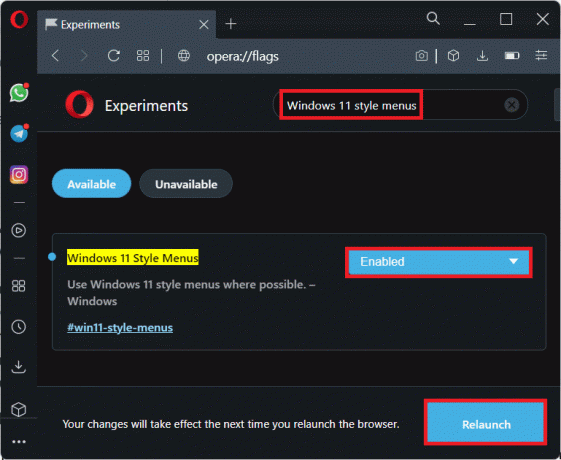
5. Finalmente, haga clic en Relanzar botón de la esquina inferior derecha.
Leer también:Cómo activar y desactivar el recibo de lectura de correo electrónico de Outlook
Consejo profesional: lista de URL para ingresar a la página de experimentos en otros navegadores web
- Firefox: acerca de: config
- Bravo: valiente: // banderas
- Vivaldi: vivaldi: // banderas
Recomendado:
- Cómo usar notas rápidas en Windows 11
- Cómo ocultar el nombre de la red WiFi en Windows 11
- Cómo cambiar el servidor DNS en Windows 11
- Cómo descargar e instalar Minecraft en Windows 11
Esperamos que este artículo le resulte útil para habilitar los estilos de interfaz de usuario de Windows 11 en el navegador basado en Chromium. Espero que este artículo te haya ayudado a darle una nueva frescura a Windows 11 a tu navegación web. Envíenos sus sugerencias y preguntas en el cuadro de comentarios que se encuentra a continuación.