Reparar el volumen bajo del micrófono en Windows 11
Miscelánea / / December 29, 2021
Dada la situación de la pandemia en todo el mundo, las reuniones en línea se están convirtiendo en algo habitual. Ya sea en el trabajo desde casa o en clases en línea, las reuniones en línea son casi una ocurrencia diaria en estos días. ¿Alguna vez se ha enfrentado a un problema de volumen bajo del micrófono durante estas reuniones? Algunos usuarios informaron que tienen problemas con el volumen del micrófono después de actualizar a Windows 11. Si bien es común encontrar un error en estas primeras etapas de Windows 11, no tiene que quedarse sentado y dejar que esto afecte su productividad. Aunque todavía es demasiado pronto para determinar la razón exacta del problema, se nos ocurrieron algunas soluciones para aumentar y corregir el volumen bajo del micrófono en Windows 11.

Contenido
- Cómo arreglar el volumen bajo del micrófono en Windows 11
- Método 1: aumentar el volumen del micrófono
- Método 2: Ejecute el solucionador de problemas de grabación de audio
- Método 3: activar el acceso al micrófono
- Método 4: Desactive las mejoras de audio
- Método 5: ajustar la amplificación del micrófono
- Método 6: actualizar los controladores del micrófono
Cómo arreglar el volumen bajo del micrófono en Windows 11
Puede leer la guía de Microsoft en Cómo configurar y probar micrófonos en PC con Windows. A continuación se muestran los métodos probados y comprobados para corregir el volumen bajo del micrófono en Windows 11.
Método 1: aumentar el volumen del micrófono
Siga estos pasos para ajustar el volumen del micrófono, ya que es posible que lo haya bajado inadvertidamente:
1. imprenta Teclas de Windows + I juntos para abrir Ajustes.
2. Clickea en el Sonar opción en Sistema menú, como se muestra.
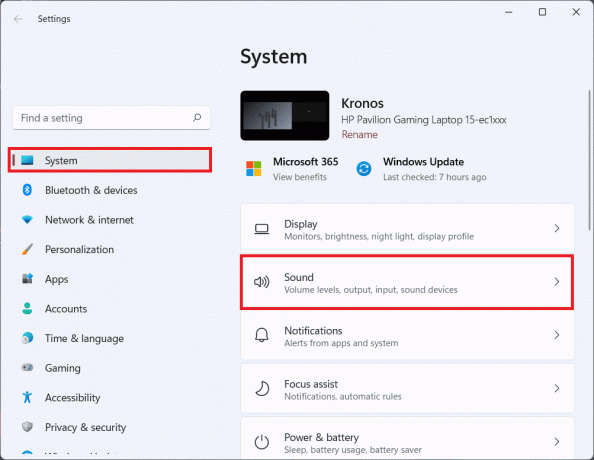
3. Asegúrese de que el control deslizante de volumen debajo de Entrada esté configurado en 100.
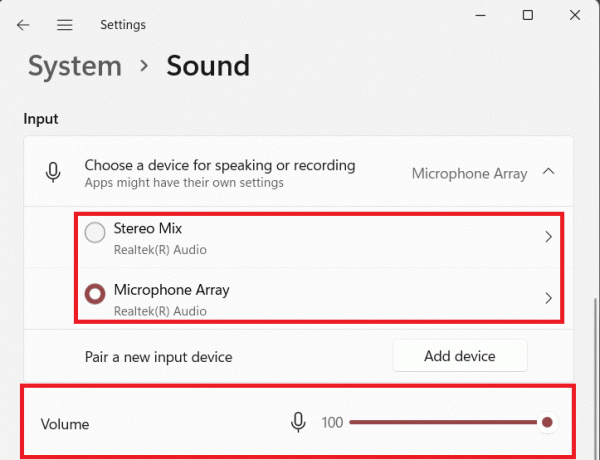
4. Haga clic en Micrófono. Luego, haga clic en Iniciar prueba bajo Ajustes de entrada.

5. Una vez finalizada la prueba, puede ver su resultados.
Si el resultado muestra más del 90% del volumen total, entonces el micrófono está funcionando bien. De lo contrario, continúe con los métodos de solución de problemas que se enumeran a continuación.
Método 2: Ejecute el solucionador de problemas de grabación de audio
Estos son los pasos para corregir el volumen bajo del micrófono en Windows 11 ejecutando el solucionador de problemas de micrófono incorporado:
1. Abierto Configuración de Windows.
2. Bajo Sistema menú, desplácese hacia abajo y seleccione Solucionar problemas, como se muestra a continuación.

3. Haga clic en Otros solucionadores de problemas, como se muestra.
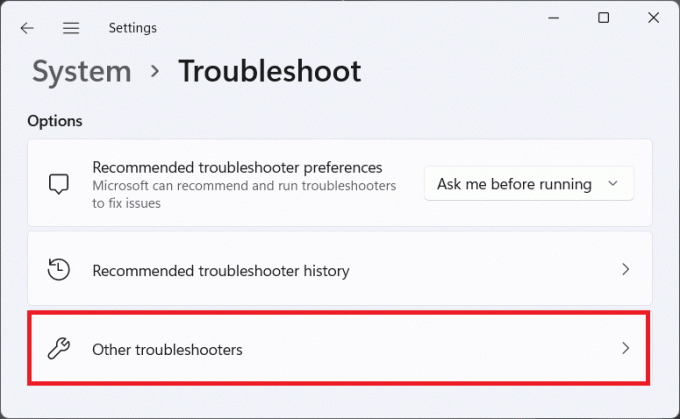
4. Clickea en el Correr botón para Grabación de audio.

5. Selecciona el Dispositivo de entrada de audio (p.ej. Matriz de micrófonos: audio Realtek (R) (dispositivo predeterminado actual)) tiene problemas y haga clic en próximo.
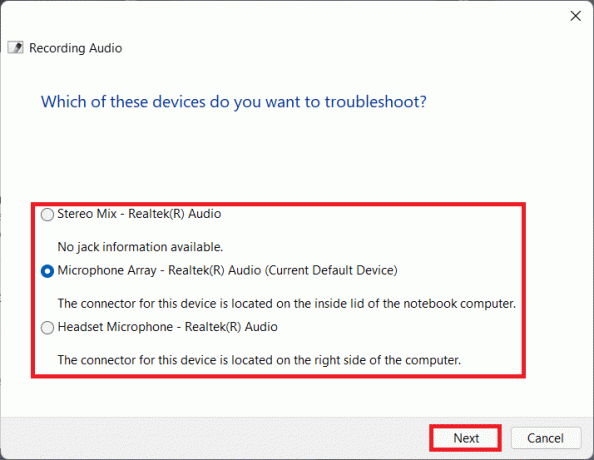
6. Seguir instrucciones en pantalla si hay alguno para solucionar problemas con el micrófono.
Leer también:Cómo arreglar la cámara web de Windows 11 que no funciona
Método 3: activar el acceso al micrófono
Siga los pasos que se mencionan a continuación para corregir el volumen bajo del micrófono en Windows 11 dando acceso al micrófono a las aplicaciones que necesitan lo mismo para funcionar correctamente:
1. Lanzamiento de Windows Ajustes y haga clic en Privacidad y seguridad opción de menú en el panel izquierdo.
2. Luego, haga clic en el Micrófono opción bajo Permisos de la aplicación, como se muestra.

3. Cambiar Sobre la palanca para Acceso al micrófono, si está deshabilitado.
4. Desplácese hacia abajo en la lista de aplicaciones y cambie Sobre el individuo alterna para asegurarse de que todas las aplicaciones deseadas tengan acceso al micrófono.
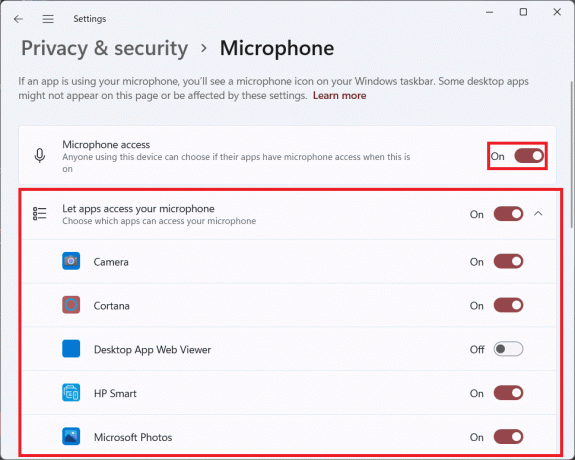
Ahora, puede aumentar el volumen del micrófono en las aplicaciones de Windows 11 según sea necesario.
Método 4: Desactive las mejoras de audio
Otro método que puede intentar para corregir el volumen bajo del micrófono en Windows 11 es desactivando la función Mejoras de audio, de la siguiente manera:
1. Ventanas abiertas Ajustes presionando Teclas de Windows + I simultaneamente.
2. Haga clic en Sonar en el Sistema Menú de configuración.

3. Selecciona el dispositivo de entrada de audio (p.ej. Matriz de micrófono) estás enfrentando problemas con menos Elija un dispositivo para hablar o grabar opción.

4. Cambiar Apagado la palanca para apagar Mejorar el audio característica debajo Ajustes de entrada sección, que se muestra resaltada a continuación.

Leer también:Cómo apagar la cámara y el micrófono de Windows 11 usando el método abreviado de teclado
Método 5: ajustar la amplificación del micrófono
Siga los pasos dados para corregir el volumen bajo del micrófono en Windows 11 ajustando el refuerzo del micrófono:
1. Haga clic derecho en el icono de altavoz en el Barra de tareas sección de desbordamiento y seleccione Ajustes de sonido, como se ilustra a continuación.

2. Haga clic en Mássonarajustes bajo Avanzado sección.

3. En el Sonar cuadro de diálogo, vaya al Grabación pestaña.
4. Aquí, haga clic derecho en el dispositivo de entrada de audio (p.ej. Matriz de micrófono) que le preocupa y seleccione el Propiedades opción, como se muestra a continuación.
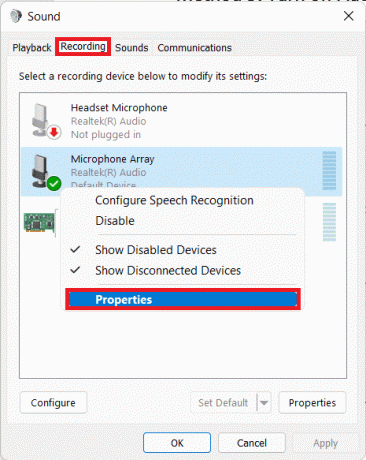
5. En el Propiedades ventana, navegue hasta la Niveles pestaña.
6. Establecer el control deslizante para Amplificador de micrófono al valor máximo y haga clic en Solicitar > OK botones para guardar cambios.
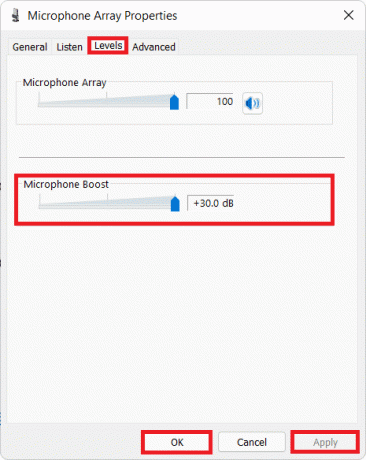
Leer también:Cómo arreglar la barra de tareas de Windows 11 que no funciona
Método 6: actualizar los controladores del micrófono
Si los métodos anteriores no funcionan, es posible que los controladores del sistema estén desactualizados. A continuación, se explica cómo solucionar el volumen bajo del micrófono en Windows 11 actualizando el controlador de su micrófono:
1. Clickea en el Icono de búsqueda y escriba Administrador de dispositivos, luego haga clic en Abierto.

2. En el Administrador de dispositivos ventana, haga doble clic en Entradas y salidas de audio sección para expandirla.
3. Haga clic derecho en su controlador de micrófono (p.ej. Matriz de micrófonos (Realtek (R) Audio)) y seleccione el Actualizar controlador opción, como se muestra a continuación.

4A. Ahora, haga clic en Buscar conductores automáticamente para permitir que Windows descargue e instale la última actualización compatible automáticamente.

4B. Alternativamente, haga clic en Buscar controladores en mi computadora para instalar la actualización del controlador si ya lo ha descargado del sitio web oficial (p. ej. Realtek).
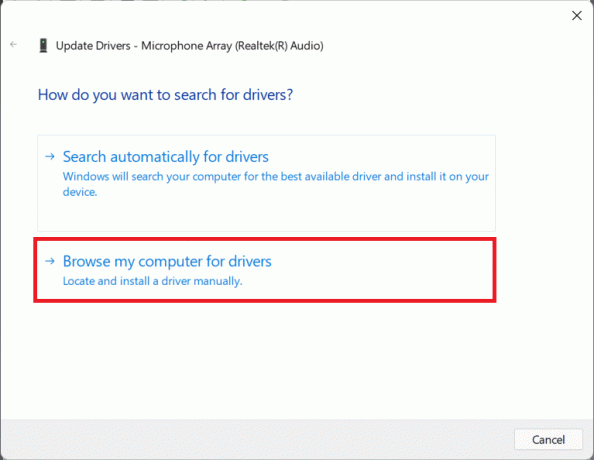
5. El asistente instalará los controladores más recientes que pueda encontrar. Reiniciartu computador una vez completada la instalación.
Recomendado:
- Cómo crear un archivo PDF en Windows 11
- Cómo deshabilitar la pantalla de bloqueo en Windows 11
- Reparar aplicaciones que no se pueden abrir en Windows 11
- Reparar VCRUNTIME140.dll que falta en Windows 11
Esperamos que este artículo le haya resultado interesante y útil para arreglar el volumen bajo del micrófono en Windows 11. Puede enviar sus sugerencias y consultas en la sección de comentarios a continuación. Nos encantaría saber qué tema desea que exploremos a continuación.



