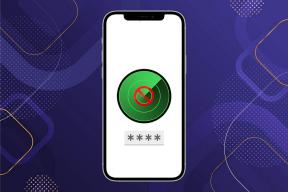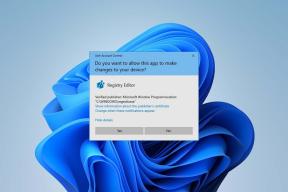Cómo configurar las opciones de indexación en Windows 11
Miscelánea / / December 30, 2021
¿Qué hacer cuando necesita acceder a un archivo / carpeta / aplicación pero se siente demasiado vago para navegar por el almacenamiento en su computadora? Ingrese a Windows Search al rescate. El índice de búsqueda de Windows proporciona resultados de búsqueda rápidamente al buscar un archivo, una aplicación o una configuración desde áreas predefinidas. El sistema operativo Windows reconstruye automáticamente su índice y lo actualiza regularmente cuando agrega una nueva ubicación para que Windows pueda mostrar nuevos archivos de este índice actualizado. Hoy, discutiremos cómo configurar y reconstruir las opciones de indexación en Windows 11 manualmente.

Contenido
- Cómo configurar las opciones de indexación en Windows 11
- Cómo cambiar entre modos de indexación
- Cómo cambiar las opciones de indexación de búsqueda en Windows 11
- Cómo reconstruir la indexación de búsquedas
Cómo configurar las opciones de indexación en Windows 11
Windows Search Index ofrece dos modos: Clásico y Mejorado. Ahora, cuando cambia los modos de índice de búsqueda de Windows, el
el índice se reconstruye. Esto asegura que obtendrá los resultados que busca después de que se reconstruya el índice. Lea aquí para obtener más información sobre Descripción general de la búsqueda de Windows.- De forma predeterminada, Windows indexa y devuelve resultados de búsqueda utilizando Indexación clásica. Indexará datos en carpetas de perfil de usuario como Documentos, Imágenes, Música y el Escritorio. Para incluir más contenido, los usuarios pueden usar la opción de indexación clásica para agregar ubicaciones adicionales como se explica más adelante en esta guía.
- Por defecto, el Indexación mejorada La opción indexa todos los elementos almacenados en su computadora. Sin embargo, la selección de las opciones de indexación mejorada puede aumentar el consumo de batería y el uso de la CPU. Por esta razón, se recomienda que conecte su computadora a una fuente de alimentación.
Cómo cambiar entre modos de indexación
Siga los pasos que se enumeran a continuación para configurar las opciones de indexación de búsqueda en Windows 11:
1. Pegar Teclas de Windows + I simultáneamente para abrir Ajustes.
2. Haga clic en Privacidad y seguridad en el panel izquierdo.
3. Desplácese hacia abajo hasta Buscando ventanas y haga clic en él, como se muestra.

4. Haga clic en Mejorado bajo Encontrarmiarchivos en la sección de búsqueda de ventanas
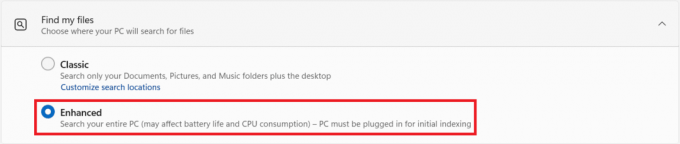
Nota: Si desea volver al modo de indexación clásico, simplemente haga clic en Clásico en Buscar mis archivos.
Leer también:Cómo cambiar los iconos del escritorio en Windows 11
Cómo cambiar las opciones de indexación de búsqueda en Windows 11
En caso de que no obtenga los resultados adecuados, debe actualizar el índice manualmente para permitir que el índice recoja los cambios realizados y los nuevos archivos agregados. Siga los pasos que se mencionan a continuación para cambiar las opciones de indexación en Windows 11:
1. Clickea en el Icono de búsqueda y escriba Opciones de indexación. Luego, haga clic en Abierto como se muestra.

2. Clickea en el Modificar botón en el Opciones de indexación ventana.
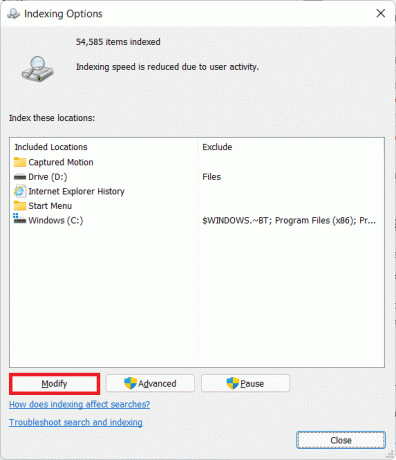
3. Ver todos los rutas de ubicación desea ser indexado en el cuadro de diálogo Ubicación indexada.
Nota: Puedes hacer click en el Mostrar todas las ubicaciones botón si el directorio que desea agregar no está visible en la lista.
4. Finalmente, haga clic en OK, como se muestra.

Leer también:Cómo deshabilitar la búsqueda en línea desde el menú Inicio en Windows 11
Cómo reconstruir la indexación de búsquedas
Para reconstruir el índice de búsqueda de Windows, siga estas instrucciones:
1. Navegar a Configuración de Windows> Privacidad y seguridad> Búsqueda de Windows menú como antes.

2. Desplácese hacia abajo y haga clic en Opciones de indexación avanzadas bajo Configuraciones relacionadas, como se muestra a continuación.

3. Haga clic en Avanzado en el recién inaugurado Opciones de indexación ventana.
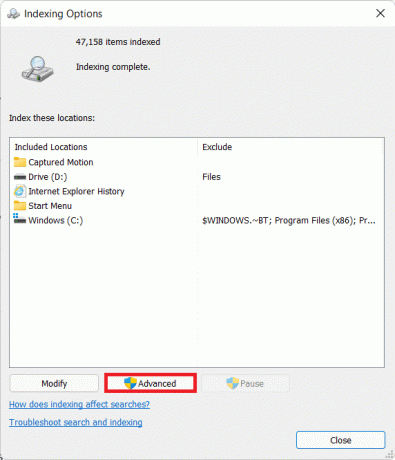
4. En el Configuración de índice pestaña de la Opciones avanzadas ventana, haga clic en el Reconstruir botón, mostrado resaltado, debajo Solución de problemas cabeza.
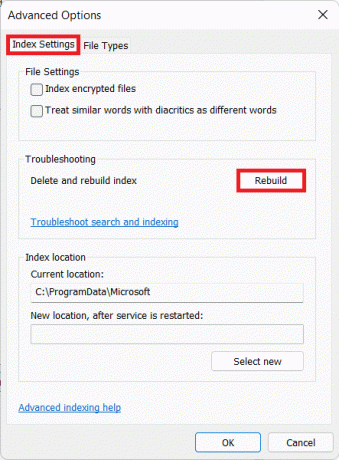
5. Finalmente, haga clic en OK en el cuadro de diálogo de confirmación para Reconstruir índice.
Nota: Esto puede llevar algún tiempo dependiendo del tamaño del índice y la velocidad de su PC. Puede pausar el proceso de reconstrucción del índice haciendo clic en el Botón de pausa. Puedes ver el Progreso de la reconstrucción del índice en la página Configuración.
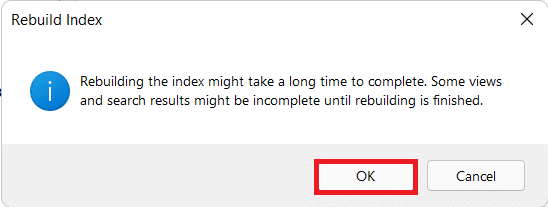
Recomendado:
- Cómo deshabilitar la indexación de búsqueda en Windows 11
- Reparar el volumen bajo del micrófono en Windows 11
- Cómo ver los procesos en ejecución en Windows 11
- Cómo desactivar las teclas rápidas en Windows 11
Esperamos que este artículo te ayude en cómoconfigurar y reconstruir las opciones de indexación de búsqueda en Windows 11. ¡Nos encanta recibir tus sugerencias y preguntas, así que puedes ir a la sección de comentarios y hacérnoslo saber!