Cómo habilitar o deshabilitar el acceso rápido en Windows 11
Miscelánea / / December 31, 2021
Quick Access enumera todos sus archivos abiertos recientemente para que estén a su alcance, cuando sea necesario, en un santiamén. Reemplaza a Favoritos que estaba presente en las versiones anteriores de Windows. Aunque la idea detrás de Quick Access es excelente y se agradece, también podría informar a otros sobre los archivos que usó recientemente. Por lo tanto, la privacidad se convierte en una gran preocupación en las computadoras compartidas. Para evitar esto, puede deshabilitar fácilmente el acceso rápido en Windows 11 y habilitarlo nuevamente cuando lo desee. Te traemos una guía útil para habilitar el acceso rápido en Windows 11 y también cómo deshabilitarlo. Entonces, ¡sigue leyendo!

Contenido
- Cómo habilitar o deshabilitar el acceso rápido en Windows 11
- Cómo habilitar el acceso rápido en el Explorador de archivos
- Cómo deshabilitar el acceso rápido en el Explorador de archivos
- Cómo eliminar completamente el acceso rápido en el Explorador de archivos
Cómo habilitar o deshabilitar el acceso rápido en Windows 11
Puede anclar, eliminar y navegar a sus archivos y carpetas de uso frecuente con solo un clic utilizando la función de acceso rápido en Windows 11. Sin embargo, puede optar por habilitarlo o deshabilitarlo debido a la privacidad u otras razones. Aunque no existe una configuración particular para habilitar o deshabilitar el acceso rápido en Explorador de archivos, puede tomar la ayuda del Editor del Registro para lograr lo mismo.
Cómo habilitar el acceso rápido en el Explorador de archivos
Siga los pasos que se mencionan a continuación para habilitar el acceso rápido en Windows 11:
1. imprenta Teclas Windows + E juntos para abrir Explorador de archivos.
2. Clickea en el icono de tres puntos horizontales para abrir el Ver más menú y seleccione Opciones, como se muestra a continuación.
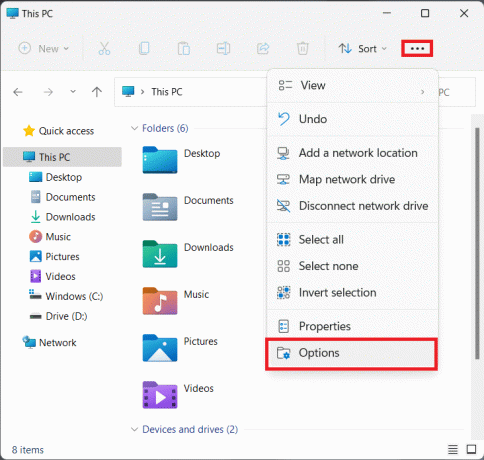
3. En el Opciones de carpeta ventana, seleccione Acceso rapido desde Abra el Explorador de archivos para: lista desplegable, como se ilustra a continuación.
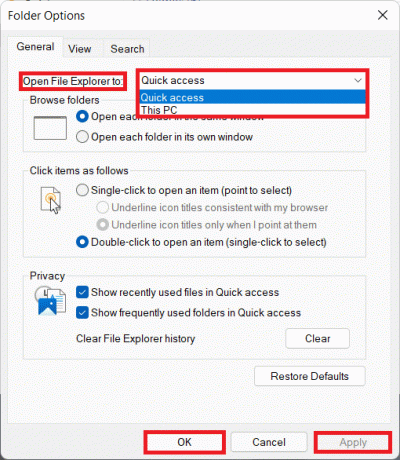
4. Haga clic en Aplicar> Aceptar para guardar los cambios.
Leer también: Cómo ocultar archivos y carpetas recientes en Windows 11
Cómo deshabilitar el acceso rápido en el Explorador de archivos
Si desea deshabilitar el acceso rápido en Windows 11, siga los pasos que se indican a continuación:
1. Clickea en el Icono de búsqueda, escribe Editor de registro y haga clic en Abierto.

2. Haga clic en sí en el Control de cuentas del usuario inmediato.
3. Ir a lo siguiente sendero en el Editor de registro, como se muestra.
Computadora \ HKEY_CURRENT_USER \ SOFTWARE \ Microsoft \ Windows \ CurrentVersion \ Explorer \ Advanced

4. Haga doble clic en la cadena nombrada LaunchTo para abrir el Editar valor DWORD (32 bits) caja de diálogo.
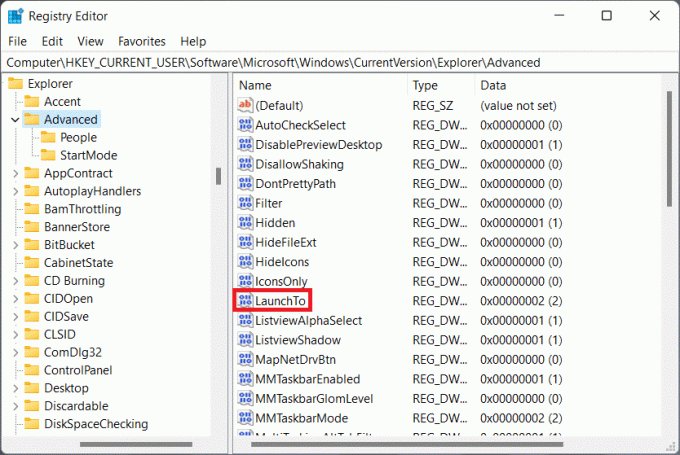
5. Aquí, cambia el Datos de valor a 0 y haga clic en OK para deshabilitar el acceso rápido en Windows 11.

6. Por fin, reiniciartu computador.
Leer también:Cómo deshabilitar la búsqueda en línea desde el menú Inicio en Windows 11
Cómo eliminar completamente el acceso rápido en el Explorador de archivos
Para eliminar completamente el acceso rápido en el Explorador de archivos, implemente los pasos dados en el Editor del Registro de la siguiente manera:
1. Lanzamiento Editor de registro como antes.

2. Navegue a la siguiente ubicación en Editor de registro.
Computadora \ HKEY_CURRENT_USER \ SOFTWARE \ Microsoft \ Windows \ CurrentVersion \ Explorer \

3. Haga clic derecho en un espacio vacio en el panel derecho para abrir el menú contextual. Haga clic en Nuevo> Valor DWORD (32 bits), como se ilustra a continuación.
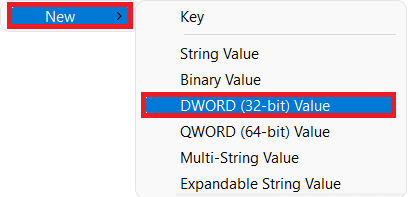
4. Cambie el nombre del valor recién creado como Hubmode.

5. Ahora, haz doble clic Hubmode abrir Editar valor DWORD (32 bits) caja de diálogo.
6. Aquí, cambia el Datos de valor a 1 y haga clic en OK.
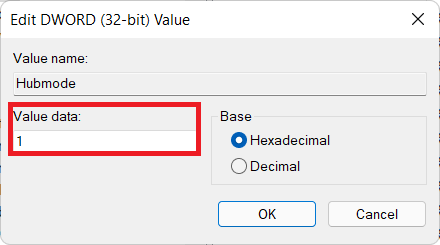
7. Por último, reinicia tu PC.
Recomendado:
- Cómo cambiar la acción de apertura de la tapa en Windows 11
- Cómo desbloquear Windows 11
- Cómo habilitar el modo Dios en Windows 11
- Reparar la búsqueda del menú Inicio de Windows 10 que no funciona
Esperamos que este artículo te haya ayudado a comprender cómohabilitar o deshabilitar el acceso rápido en Windows 11. Puede comunicarse con nosotros con sus valiosos comentarios y sugerencias a través del cuadro de comentarios a continuación.



