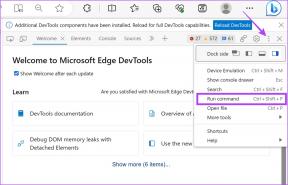Cómo utilizar la herramienta de diagnóstico de DirectX en Windows 10
Miscelánea / / November 28, 2021
Como hemos visto muchos avances en tecnología en las últimas décadas, las personas también se han actualizado de acuerdo con la tecnología. Las personas han comenzado a usar dispositivos como computadoras portátiles, tabletas, teléfonos, etc. para pagar facturas, compras, entretenimiento, noticias o cualquier otra actividad. Internet es la principal razón detrás de estos desarrollos. El uso de dispositivos que funcionan con la ayuda de Internet ha aumentado, como resultado de lo cual los proveedores de servicios están obligados a mejorar la experiencia del usuario con nuevas actualizaciones.
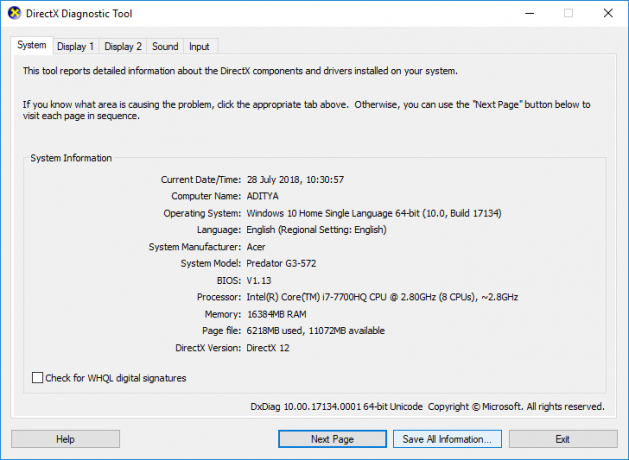
Esta mejora de la experiencia del usuario nos lleva al desarrollo de DirectX, que es una Interfaz de programación de aplicaciones que ha mejorado la experiencia del usuario en el ámbito de los juegos, vídeos, etc.
Contenido
- ¿Qué es la herramienta de diagnóstico de DirectX?
- Cómo utilizar la herramienta de diagnóstico de DirectX en Windows 10
- Método 1: Inicie la herramienta de diagnóstico de DirectX con la función de búsqueda
- Método 2: Inicie la herramienta de diagnóstico de DirectX mediante el cuadro de diálogo Ejecutar
- #Tab 1: Pestaña Sistema
- #Tab 2: Pestaña Display
- #Tab 3: pestaña Sonido
- #Tab 4: Pestaña de entrada
¿Qué es la herramienta de diagnóstico de DirectX?
DirectX se utiliza para crear y trabajar en imágenes gráficas y otros efectos de multimedia en juegos o páginas web u otras aplicaciones similares que se ejecutan en el sistema operativo Microsoft Windows.
No se requiere capacidad externa, para trabajar en DirectX o ejecutarlo, la capacidad viene integrada con diferentes navegadores web. En comparación con la versión anterior de DirectX, la versión mejorada se ha convertido en una parte integral del sistema operativo Microsoft Windows.
La herramienta de diagnóstico de DirectX ayuda a los usuarios de Windows a identificar problemas relacionados con el audio, el video, la pantalla y otros problemas relacionados. También trabaja en el rendimiento de varias aplicaciones multimedia. Esta herramienta también ayuda a diagnosticar y solucionar problemas relacionados con los reproductores de audio y video conectados al dispositivo. Si tiene algún problema relacionado con la calidad de audio, video o sonido de su sistema, puede usar la Herramienta de diagnóstico de DirectX. Puede utilizar la herramienta de diagnóstico de DirectX mediante los métodos que se enumeran a continuación:
Cómo utilizar la herramienta de diagnóstico de DirectX en Windows 10
Asegurate que crear un punto de restauración por si acaso algo sale mal.
Hay diferentes formas de acceder a cualquier herramienta específica en Windows 10, de forma similar, también se puede acceder a DirectX de 2 formas. Ambas formas son las que se indican a continuación:
Método 1: Inicie la herramienta de diagnóstico de DirectX con la función de búsqueda
Puede utilizar la función de búsqueda en el sistema operativo de Microsoft para iniciar la herramienta de diagnóstico de DirectX.
1.Pulse el Tecla de Windows + S botón en el teclado y escribir dxdiag en el cuadro de búsqueda.
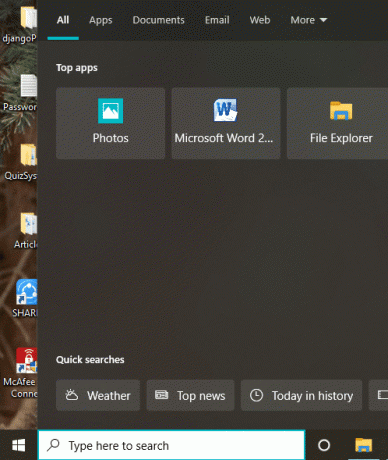
2.Haga clic para abrir el dxdiag opción como se muestra a continuación.
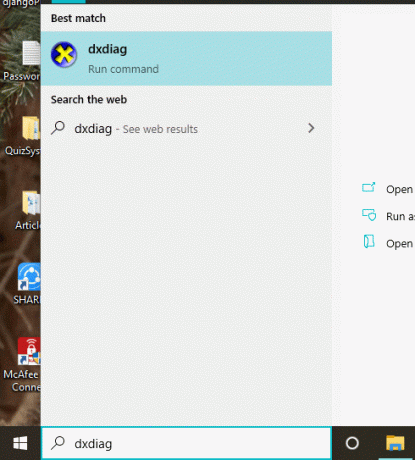
4.Una vez que haga clic en dxdiag, los Herramienta de diagnóstico de DirectX comenzará a ejecutarse en su pantalla.
5.Si está utilizando la herramienta por primera vez, se le pedirá que comprobar los controladores firmados digitalmente. Haga clic en sí continuar.
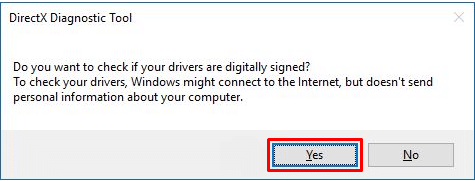
6.Una vez que se completa la verificación de controladores y los controladores son aprobados por Laboratorios de calidad de hardware de Windows de Microsoft, se abrirá la ventana principal.
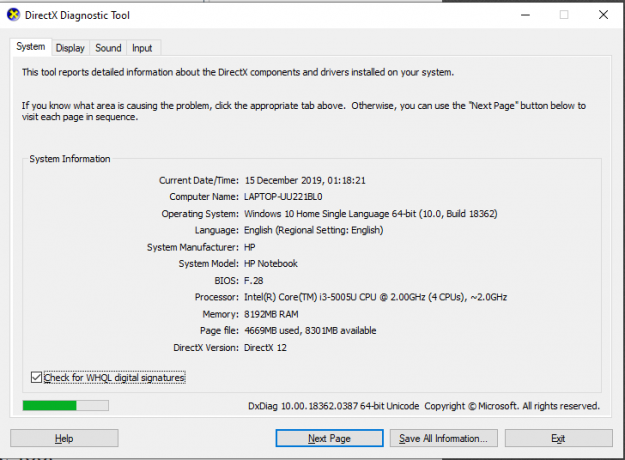
7.La herramienta ya está lista y puede verificar toda la información o solucionar cualquier problema en particular.
Leer también:Arreglar No se puede instalar DirectX en Windows 10
Método 2: Inicie la herramienta de diagnóstico de DirectX mediante el cuadro de diálogo Ejecutar
Debe seguir los pasos que se mencionan a continuación para ejecutar el DirectX Diagnostic tambiénl usando el cuadro de diálogo Rund:
1.Abra el Correr cuadro de diálogo usando el Tecla de Windows + R atajo de teclas en el teclado.
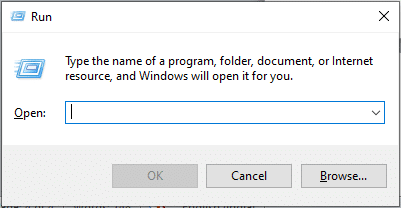
2.Entrar dxdiag.exe en el cuadro de diálogo.
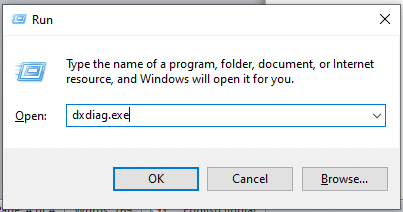
3.Haga clic en el OK botón, y el DirectX Se iniciará la herramienta de diagnóstico.
4.Si está utilizando la herramienta por primera vez, se le pedirá que compruebe los controladores firmados digitalmente. Haga clic en sí.
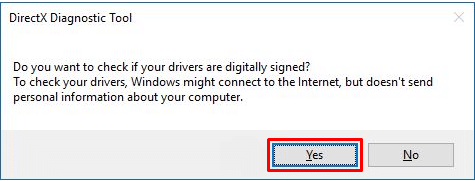
5.Una vez que se completa la verificación de controladores y los controladores son aprobados por Laboratorios de calidad de hardware de Windows de Microsoft, se abrirá la ventana principal.
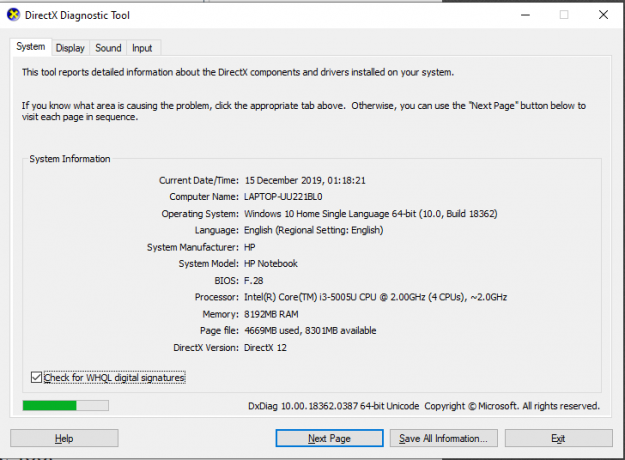
6. La herramienta ahora está lista para solucionar problemas según sus requisitos.
los Herramienta de diagnóstico de DirectX mostrar en la pantalla tiene cuatro pestañas. Pero muchas veces se puede mostrar más de una pestaña para elementos como Pantalla o Sonidos en la ventana. Esto se debe a que puede tener más de un dispositivo conectado a su sistema.
Cada una de las cuatro pestañas tiene una función importante. Las funciones de estas pestañas se enumeran a continuación:
#Tab 1: Pestaña Sistema
La primera pestaña en el cuadro de diálogo es la pestaña Sistema, no importa qué dispositivo conecte a su dispositivo, la pestaña Sistema siempre estará allí. La razón detrás de esto es que la pestaña Sistema muestra información sobre su dispositivo. Cuando haga clic en la pestaña Sistemas, verá información sobre su dispositivo. Información sobre el sistema operativo, el idioma, la información del fabricante y mucho más. La pestaña Sistema también muestra la versión de DirectX instalada en su dispositivo.
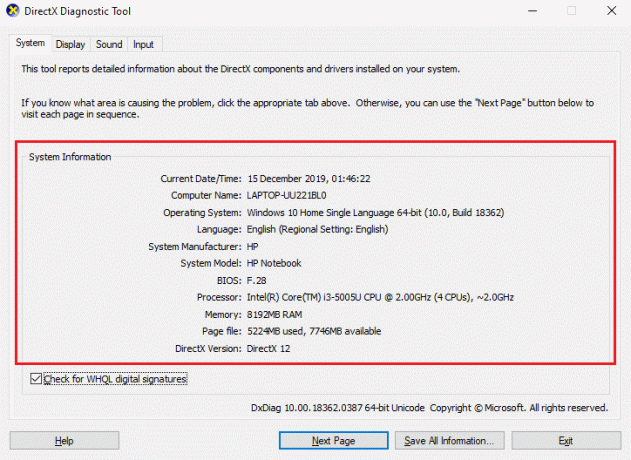
#Tab 2: Pestaña Display
La pestaña junto a la pestaña Sistemas es la pestaña Pantalla. El número de dispositivos de visualización varía según el número de dispositivos conectados a su máquina. La pestaña Pantalla muestra información sobre los dispositivos conectados. Información como el nombre de la tarjeta, el nombre del fabricante, el tipo de dispositivo y otra información similar.
En la parte inferior de la ventana, verá un Notas caja. Este cuadro muestra los problemas detectados en su dispositivo de visualización conectado. Si no hay ningún problema con su dispositivo, mostrará un No se encontró ningún problema Texto en la casilla.
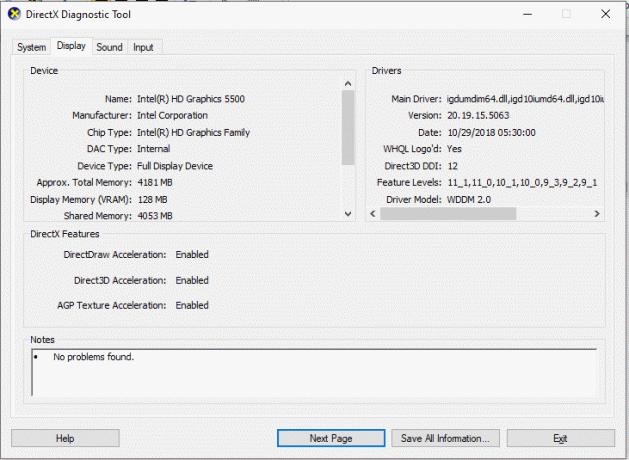
#Tab 3: pestaña Sonido
Junto a la pestaña Pantalla, encontrarás la pestaña Sonido. Al hacer clic en la pestaña, se le mostrará información sobre el dispositivo de audio conectado a su sistema. Al igual que la pestaña Pantalla, el número de la pestaña Sonido puede aumentar según la cantidad de dispositivos conectados a su sistema. Esta pestaña muestra información como el nombre del fabricante, información de hardware, etc. Si desea saber los problemas que enfrenta su dispositivo de audio, debe buscar en el Notas cuadro, todos los problemas se enumerarán allí. Si no hay ningún problema, verá un No se encontró ningún problema mensaje.
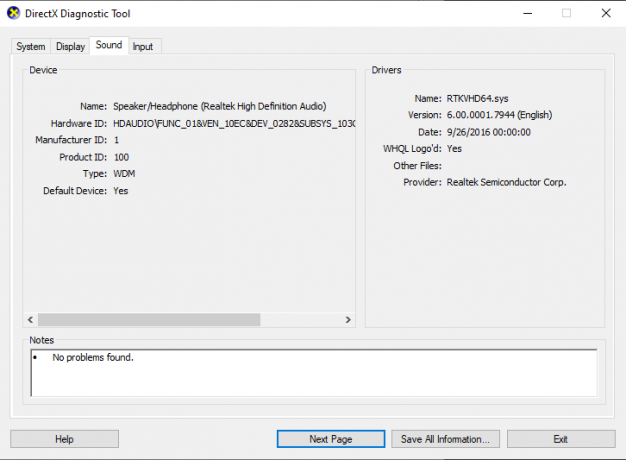
#Tab 4: Pestaña de entrada
La última pestaña de la Herramienta de diagnóstico de DirectX es la pestaña Entrada, que muestra información sobre los dispositivos de entrada conectados a sus sistemas, como un mouse, teclado u otros dispositivos similares. La información incluye el estado del dispositivo, ID del controlador, ID del proveedor, etc. El cuadro de notas de la herramienta de diagnóstico de DirectX mostrará los problemas en los dispositivos de entrada conectados a su sistema.
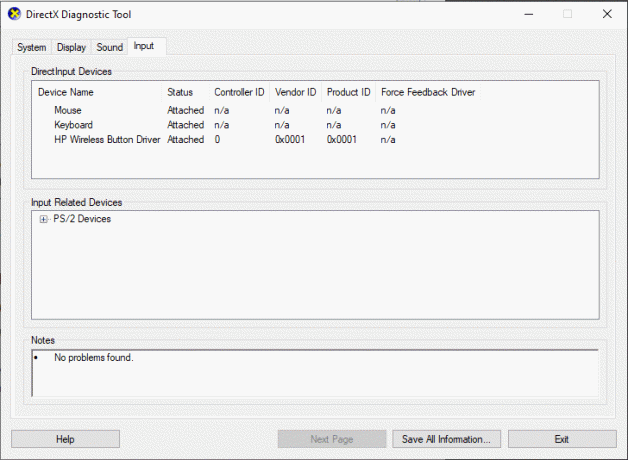
Una vez que haya terminado de verificar los errores en su dispositivo conectado, puede usar los botones que se muestran en la parte inferior de la ventana para navegar según su elección. Las funciones de los botones se enumeran en:
1.Ayuda
Si tiene algún problema mientras opera la Herramienta de diagnóstico de DirectX, puede usar el botón Ayuda en la herramienta para buscar soluciones a sus problemas. Una vez que haga clic en la pestaña, lo llevará a otra ventana donde puede obtener ayuda con respecto a los dispositivos conectados a su sistema o las pestañas de la herramienta de diagnóstico.
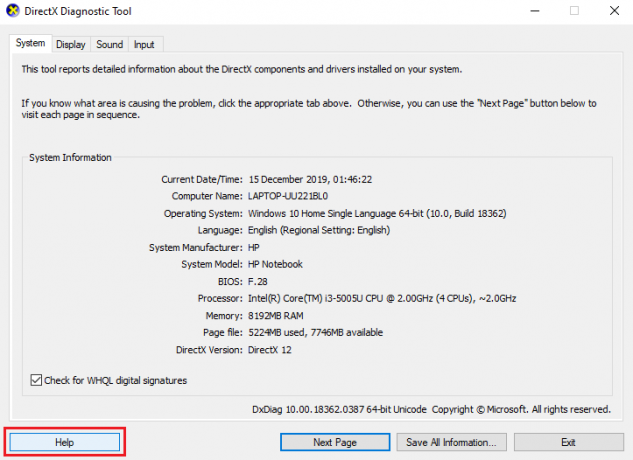
2.Página siguiente
Este botón en la parte inferior de la Herramienta de diagnóstico de DirectX le ayuda a navegar a la siguiente pestaña de la ventana. Este botón solo funciona para la pestaña Sistema, Pantalla o Sonido, ya que la pestaña Entrada es la última en la ventana.
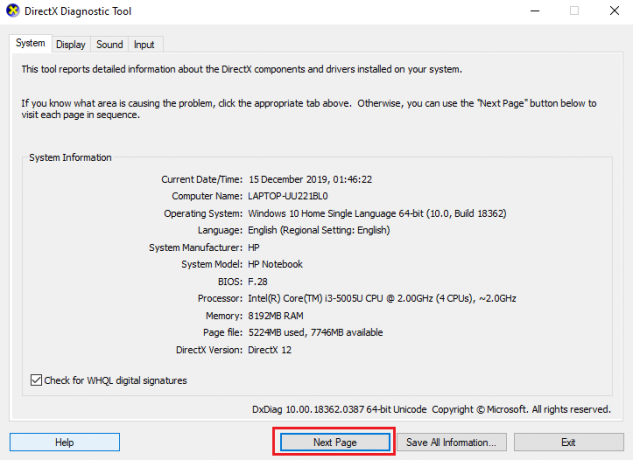
3.Guardar toda la información
Puede optar por guardar la información que aparece en cualquier página de la herramienta de diagnóstico de DirectX haciendo clic en el Guardar toda la información botón en la ventana. Una vez que haga clic en el botón, aparecerá una ventana en la pantalla, puede seleccionar la ubicación donde desea guardar el archivo de texto.
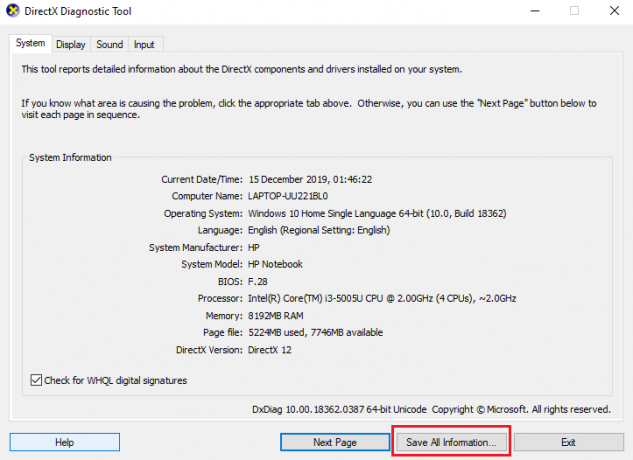
4.salir
Una vez que haya terminado de diagnosticar los problemas de los dispositivos conectados y haya verificado todos los errores. Puedes hacer click en el Botón de salida y puede salir de la herramienta de diagnóstico de DirectX.
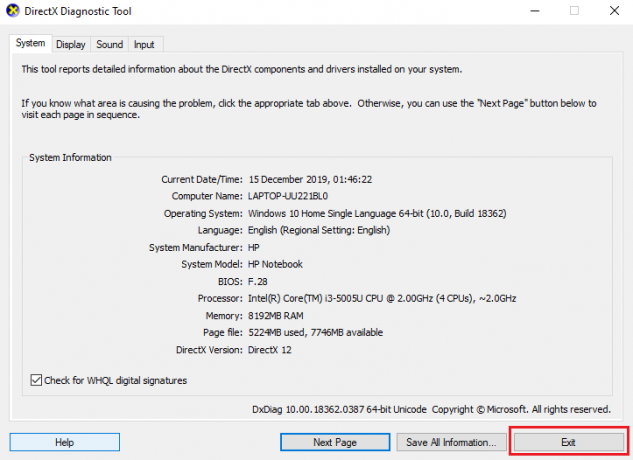
La herramienta de diagnóstico de DirectX demuestra ser una gran ventaja a la hora de buscar la causa de los errores. Esta herramienta puede ayudarlo a corregir errores relacionados con DirectX y los dispositivos conectados a su máquina.
Recomendado:
- Arreglar No se puede instalar DirectX en Windows 10
- Apagar o bloquear Windows mediante métodos abreviados de teclado
Espero que los pasos anteriores hayan sido útiles y ahora podrá utilizar el Herramienta de diagnóstico de DirectX en Windows 10 sin problemas. Si aún tiene alguna consulta con respecto a este tutorial, no dude en hacerlas en la sección de comentarios y definitivamente lo ayudaremos.