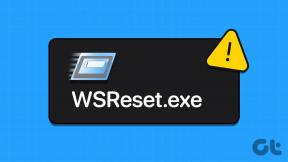Las 7 mejores formas de solucionar los tiempos de inicio lentos en Windows 11
Miscelánea / / January 06, 2022
Si bien hay mucho que me gusta del nuevo Windows 11, también hardware exigente. Si ha actualizado recientemente desde Windows 10, es posible que sienta que su PC tarda más de lo habitual en arrancar.

Afortunadamente, hay algunos ajustes que puedes hacer en tu Windows 11 para que funcione más rápido. Compartiremos algunas de las mejores formas de evitar esos problemas de inicio lento en Windows 11. Vamos a empezar.
También en Guiding Tech
1. Desactivar aplicaciones de inicio
Un gran número de programas de inicio es una de las razones más importantes detrás de los inicios lentos en Windows. Puede comenzar reduciendo algunos programas de inicio para acelerar el tiempo de inicio en Windows 11. Así es cómo.
Paso 1: Presione Ctrl + Shift + Esc para abrir la ventana del Administrador de tareas. Haga clic en el botón "Más detalles" en la parte inferior de la ventana para expandirlo.

Paso 2: Dirígete a la pestaña Inicio para ver una lista de programas configurados para ejecutarse en el inicio y su impacto en el inicio.

Paso 3: Seleccione los programas no deseados que no necesitan ejecutarse al inicio y haga clic en el botón Desactivar en la parte inferior.

Nota: Evite deshabilitar los programas que no reconoce. Algunos de ellos pueden ser parte integral del sistema operativo Windows. Para saber qué hace ese programa, haga clic derecho sobre él y seleccione Buscar en línea.
Salga del Administrador de tareas y reinicie su PC para ver si se reduce el tiempo de inicio.
2. Habilitar inicio rápido
Como sugiere su nombre, el inicio rápido en Windows puede ayudar a que su PC arranque más rápido después de un apagado. Habilitarlo evitará que su PC se apague por completo, lo que ayuda a que su PC arranque más rápido. A continuación, se explica cómo habilitar el inicio rápido en Windows 11.
Paso 1: Presione la tecla de Windows + R para abrir el cuadro de diálogo Ejecutar, escriba controly presione Entrar.

Paso 2: Cambie el tipo de vista a iconos y seleccione Opciones de energía.

Paso 3: Haga clic en "Elija lo que hacen los botones de encendido" en la barra lateral izquierda.

Etapa 4: Dado que necesitará permisos de administrador para habilitar el inicio rápido, haga clic en "Cambiar la configuración que actualmente no está disponible".

Paso 5: Marque la casilla que dice "Activar inicio rápido (recomendado)" y presione Guardar cambios.

Reinicie su PC para ver si se solucionó el problema de inicio lento.
3. Desactivar efectos visuales
Los efectos visuales son otra razón por la que puede encontrarse con tiempos de arranque más largos, especialmente si tiene poca memoria o su PC no es lo suficientemente potente. Por lo tanto, puedes intentar deshabilitar esos efectos visuales no deseados para ver si eso ayuda a reducir los tiempos de arranque en Windows 11.
Paso 1: Abra el menú Inicio, escriba ver la configuración avanzada del sistemay presione Entrar.

Paso 2: En la ventana Propiedades del sistema que se abre, navegue hasta la pestaña Avanzado y haga clic en el botón Configuración debajo de Rendimiento.

Paso 3: En la pestaña Efectos visuales, seleccione "Ajustar para obtener el mejor rendimiento". Luego haga clic en Aplicar seguido de Aceptar.

4. Habilitar el sentido de almacenamiento
Es difícil realizar un seguimiento de todos los archivos basura que su PC podría haber acumulado a lo largo del tiempo. Esto, a su vez, puede afectar su PC, ralentizándolo considerablemente. Sentido de almacenamiento es una función que puede ayudarlo a deshacerse de esos archivos basura, incluidos los archivos de instalación anteriores, los archivos temporales de las aplicaciones y más. Habilitarlo ayudará a Windows 11 a eliminar esos archivos con regularidad y acelerar su rendimiento.
Paso 1: Presione la tecla de Windows + I para abrir la aplicación Configuración y vaya a Almacenamiento.

Paso 2: En Gestión de almacenamiento, active el interruptor junto a Storage Sense.

5. Prueba Clean Boot
Realizar un arranque limpio en Windows inicia su PC sin aplicaciones o servicios de terceros. De esta manera, puede determinar si alguno de esos programas es responsable del inicio lento en Windows 11.
Paso 1: Presione Win + R para abrir el cuadro de diálogo Ejecutar, escriba msconfig.mscy presione Entrar.

Paso 2: En la ventana Configuración del sistema que se abre, cambie a la pestaña Servicios. Marque la casilla que dice Ocultar todos los servicios de Microsoft y haga clic en el botón Deshabilitar todos.

Paso 3: Navegue a la pestaña Inicio y haga clic en Abrir Administrador de tareas.

Etapa 4: En la pestaña Inicio, desactive todas las aplicaciones y programas de terceros.

Paso 5: Sal del Administrador de tareas y reinicia tu PC.
A medida que su PC se reinicia, solo se iniciarán los elementos esenciales. Si esto mejora el tiempo de inicio, deberá repetir este proceso habilitando cada programa o servicio para aislar el responsable de los tiempos de inicio lentos.
También en Guiding Tech
6. Actualizar controladores de pantalla
Si enfrenta tiempos de arranque más largos seguidos de una pantalla negra, es posible que haya un problema con los controladores de pantalla instalados en su PC. Puedes probar actualizar los controladores de pantalla siguiendo los pasos que se mencionan a continuación para solucionarlo.
Paso 1: Presione la tecla de Windows + S para abrir la búsqueda de Windows, escriba administrador de dispositivosy presione Entrar.

Paso 2: En la ventana Administrador de dispositivos, expanda Adaptadores de pantalla y haga clic con el botón derecho en su tarjeta gráfica para seleccionar la opción Actualizar controlador.

Desde allí, siga las instrucciones en pantalla para actualizarlo.
7. Actualizar Windows
Mantener su sistema operativo actualizado siempre ayuda. Estas actualizaciones suelen traer parches de seguridad, nuevas funciones y mejoras de rendimiento. Por lo tanto, puede asegurarse de que está ejecutando la última versión de Windows 11 comprobando si hay actualizaciones más recientes en la sección Actualización de Windows en la aplicación Configuración.

También en Guiding Tech
Inicio rápido como un rayo
A nadie le gusta esperar. Especialmente, cuando se prepara para comenzar su jornada laboral, esos inicios lentos pueden ser frustrantes. Los consejos mencionados anteriormente deberían ayudar a remediar los tiempos de inicio lentos en Windows 11.