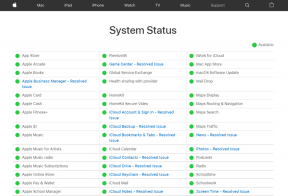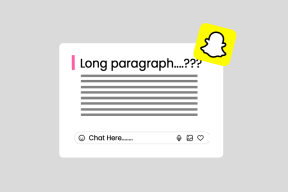Cómo arreglar Discord sigue congelándose
Miscelánea / / January 07, 2022
Discord ha acumulado una base de usuarios considerable desde su lanzamiento en 2015, y la compañía espera tener 300 millones de cuentas registradas para junio de 2020. La popularidad de esta aplicación puede explicarse por su simplicidad de uso al conversar por texto y voz, crear canales personales, etc. Si bien las aplicaciones se congelan de vez en cuando, las dificultades persistentes también sugieren preocupaciones subyacentes. Para decirlo de otra manera, el comportamiento no deseado, como los bloqueos, a veces se puede rastrear hasta un cliente Discord corrupto, un problema de configuración en la aplicación o combinaciones de teclas mal configuradas. En esta publicación, veremos todas las soluciones para resolver el problema de Discord que no responde.
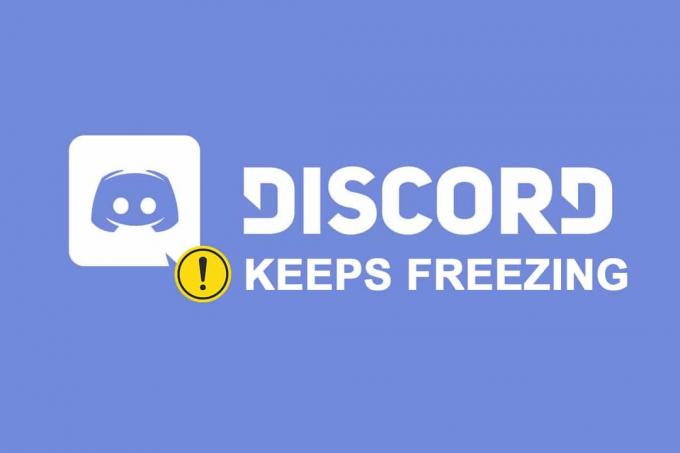
Contenido
- Cómo arreglar Discord sigue congelándose
- ¿Qué hace que la aplicación Discord deje de responder?
- Solución de problemas básicos
- Método 1: Borrar caché del navegador
- Método 2: eliminar la carpeta de caché de discordia
- Método 3: ejecutar en modo de compatibilidad
- Método 4: desactivar la aceleración de hardware
- Método 5: Eliminar combinaciones de teclas
- Método 6: reinstalar Discord
Cómo arreglar Discord sigue congelándose
Discord es una herramienta de VoIP que permite a los usuarios hablar con sus compañeros de juego. Fue creado específicamente para que los jugadores organicen sesiones de juego y se comuniquen mientras juegan, pero actualmente casi todos lo usan. Esta es una etapa de creación de redes para VoIP estadounidense, mensajes de texto y apropiación sofisticada. Los clientes participan en chats individuales o como parte de redes conocidas como servidores. a través de llamadas telefónicas, videollamadas, mensajes de texto, medios y documentos. Los servidores están compuestos por un sinfín de salas de visitas y canales de comunicación por voz.
Para funcionar correctamente, el software Discord funciona en millones de archivos que deben secuenciarse correctamente. Sin embargo, las fallas pueden ocurrir a veces. Recientemente, varios usuarios han informado que el software Discord se ha atascado. Cuando Discord se congela, es uno de los errores más comunes que pueden arruinar tu juego.
¿Qué hace que la aplicación Discord deje de responder?
Recibimos los siguientes comentarios de nuestros lectores:
- Los usuarios afirmaron que su comunicación de voz termina abruptamente y el software deja de responder a cada entrada, dejándolos sin más remedio que reiniciar.
- Incluso intentar apagarlo usando el Administrador de tareas falla en algunas situaciones, lo que requiere que los usuarios reinicien la máquina.
- Muchos usuarios dijeron que el problema de Discord no responde es vinculado a la aplicación Discord porque solo ocurre cuando se usa la aplicación.
- Si tu Aceleracion de hardware la funcionalidad está habilitada, podría causar este problema.
- Puede deberse a problemas de compatibilidad con la aplicación Discord. El asociaciones de teclas predeterminadas en Discord se han modificado en versiones recientes, lo que podría estar causando que el programa se detenga.
Solución de problemas básicos
Discord puede congelarse por una multitud de causas, incluidos problemas de hardware o software.
- Se recomienda reinicia tu computadora antes de realizar los siguientes procedimientos de solución de problemas para este problema específico.
- Aunque puede experimentar este problema a nivel de PC, la solución tradicional para la congelación de Discord es terminar el proceso utilizando el Administrador de tareas.
1. Lanzamiento Administrador de tareas, presione el Ctrl + Mayús + Escteclas al mismo tiempo.
2. Localiza el Discordiaproceso en la lista y haga clic en él,
3. Luego, haga clic en Tarea final, como se muestra resaltado.

Lea también:Cómo actualizar discordia
Método 1: Borrar caché del navegador
Discord está disponible como aplicación y a través del sitio web. Si tiene problemas con el bloqueo del programa Discord en su navegador web, puede ser útil realizar modificaciones en el sitio web, y viceversa. Borre la memoria caché de su navegador de la siguiente manera:
Nota: Los pasos que se indican a continuación pueden diferir según su navegador web. Hemos explicado los pasos para Google Chrome.
1. Abierto Cromo.
2. Clickea en el icono de tres puntos y seleccione Más herramientas, como se muestra.

3. Aquí, haga clic en Eliminar datos de navegación…

4. Ahora, ajuste el Intervalo de tiempo y revisa lo siguiente opciones.
- Historial de navegación
- Cookies y otros datos del sitio
- Imágenes y archivos en caché
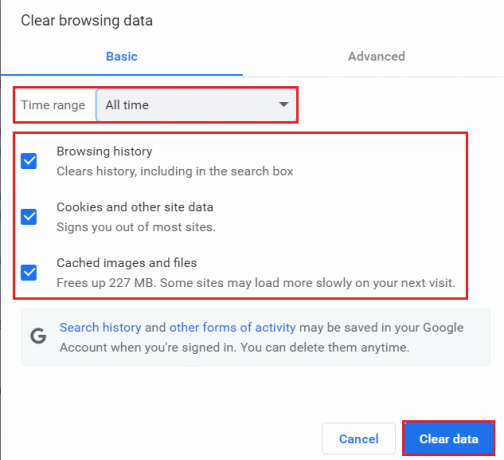
5. Finalmente, haga clic en Borrar datos.
Método 2: eliminar la carpeta de caché de discordia
Las preferencias del cliente y otros datos similares se guardan en Discord utilizando documentos almacenados. En una sola llamada, un segmento de reserva de aplicación se utiliza varias veces. Si sus registros de reserva de Discord se destruyen o degradan, es posible que su servidor de Discord se congele. El problema de congelación de Discord se puede solucionar eliminando los archivos de caché de Discord, de la siguiente manera:
1. presione el Windows + Rteclas simultáneamente para mostrar el Correr ventana de diálogo
2. En el Correr cuadro de diálogo, escriba %datos de aplicación% y golpear Ingresar.
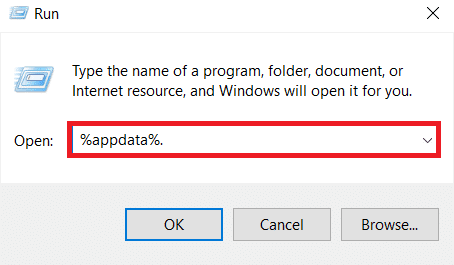
3. Localiza el Discordia carpeta en el Carpeta itinerante AppData.
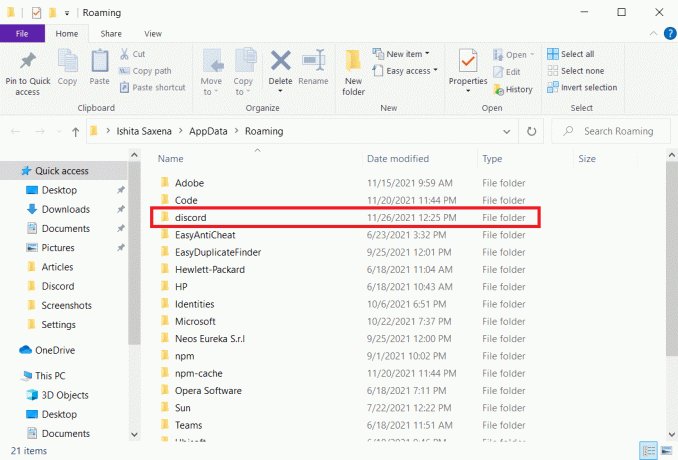
4. Haga clic derecho en el Discordia carpeta y elija Borrar como se muestra.
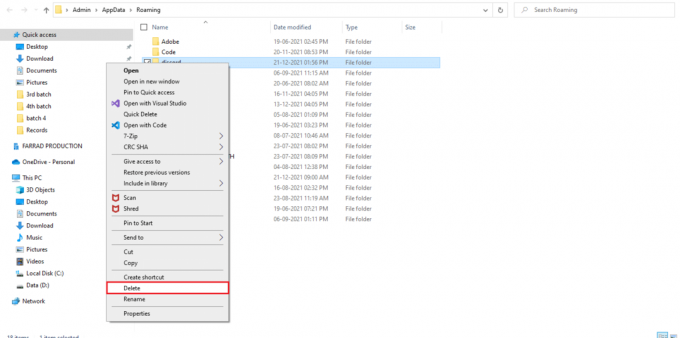
Lea también:Cómo eliminar la discordia
Método 3: ejecutar en modo de compatibilidad
Otra razón por la que la aplicación Discord se congela son las dificultades de compatibilidad con su sistema operativo Windows. En las propiedades de la aplicación, existe la opción de ejecutar el software en modo de compatibilidad para solucionar el problema de Discord que no responde.
Paso I: elija Ejecutar este programa en modo de compatibilidad
1. Vaya a la ubicación del archivo de Discordia en Explorador de archivos.
2. Luego, haga clic derecho en el aplicación discordia y elige Propiedades, como se muestra a continuación.

3. Cambiar a la Compatibilidad pestaña.

4. Compruebe el Ejecuta este programa en modo compatibilidad para opción.

5. Luego, elige el anterior. versión de Windows que es compatible con Discord.
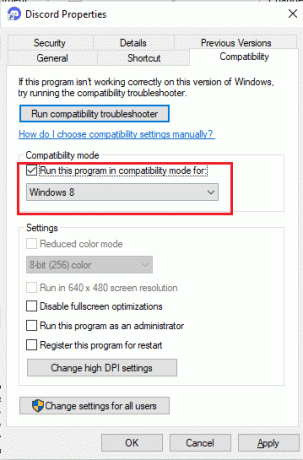
6. Hacer clic Solicitar y luego OK para guardar estos cambios.
Puede probar varias versiones de Windows y comprobar si el problema de Discord no responde persiste o no. Si esto no soluciona el problema, intente ejecutar el solucionador de problemas de compatibilidad.
Paso II: elija el Solucionador de problemas de compatibilidad
1. En Compatibilidad de propiedades de discordia pestaña, haga clic en el Ejecutar el solucionador de problemas de compatibilidad botón que se muestra resaltado.
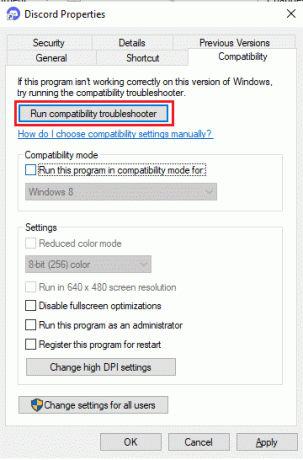
2. Hacer clic Pruebe la configuración recomendada o Programa de solución de problemas para ejecutar el solucionador de problemas.

3. Hacer clic Prueba el programa... botón y verifique que su problema de discordia que no responde esté resuelto o no.

4. Luego haga clic próximo continuar

5A. Si esta configuración soluciona su problema, elija Sí, guarde esta configuración para este programa

5B. Alternativamente, si el problema persiste, informe su problema a Microsoft.
Lea también:Arreglar las notificaciones de discordia que no funcionan
Método 4: desactivar la aceleración de hardware
La aceleración de hardware es el proceso mediante el cual un software de computadora descarga algunas tareas informáticas a componentes de hardware especializados dentro del sistema. Esto permite una mayor eficiencia de lo que sería factible con aplicaciones que funcionan en una sola CPU de propósito general. Si bien esto mejora el rendimiento de su computadora, ocasionalmente también puede causar problemas. Esta opción puede hacer que Discord se congele si la usa mientras juega, ya que la tarjeta gráfica está sobrecargada. Debido a que la aceleración de hardware suele ser la causa de este problema, su desactivación generalmente también lo resuelve.
1. imprenta Clave de Windows y tipo Discordia, haga clic en Abierto.

2. Clickea en el Icono de configuración en el panel izquierdo.

3. Ve a la Avanzado pestaña y cambiar Apagado la palanca para Aceleracion de hardware, como se muestra a continuación.

4. Hacer clic Okey en el Cambiar aceleración de hardware ventana.

5. El Discordia la aplicación se reiniciará sola. Repetir pasos 1-3 para comprobar si Aceleracion de hardware esta apagado.

Método 5: Eliminar combinaciones de teclas
Las combinaciones de teclas son una de las principales razones por las que Discord continúa congelándose. Las combinaciones de teclas son populares entre los jugadores, ya que hacen que jugar sea mucho más conveniente. Si utilizó combinaciones de teclas en una versión anterior del cliente de Discord, lo más probable es que esta sea la fuente del problema. Afortunadamente, este problema puede resolverse fácilmente borrando las combinaciones de teclas anteriores, como se explica a continuación:
1. Lanzar el Discordia aplicación y haga clic en Icono de configuración como se muestra.

2. Ve a la combinaciones de teclas pestaña en el panel izquierdo.

3. Elige uno. Aparecerá una lista, con un icono de cruz roja junto a cada combinación de teclas. Haga clic en el símbolo de la cruz roja para eliminar la vinculación de teclas, como se ilustra a continuación.

4. Repita lo mismo para cada uno y reinicie su PC.
Lea también:Arreglar Discord Go Live que no aparece
Método 6: reinstalar Discord
Si ninguna de las alternativas anteriores funcionó, la última opción es reinstalar la aplicación Discord.
1. imprenta Teclas Windows + I juntos para abrir Windows Ajustes.
2. Haga clic en aplicaciones de las fichas dadas

3. En el Aplicaciones y funciones pestaña, busque y haga clic Discordia. Luego, haga clic en Desinstalar botón.

4. Siga el direcciones que se muestra en la pantalla para completar la desinstalación.
5. Ahora ve a la Sitio web de discordia y haga clic en Descargar para Windows botón.

6. Abre el descargado DiscordSetup.exe archivar e instalar el programa.

7. También se actualizará automáticamente cada vez que inicie la aplicación.

Leer también: El mejor disco duro externo para juegos de PC
Preguntas frecuentes (FAQ)
Q1. ¿Por qué Discord bloquea mi PC con tanta frecuencia?
Respuesta Discord sigue fallando en su PC por algunas causas diferentes. Puede ser un problema en una actualización de Discord, lo que provoca fallas. Otra explicación de su extraño comportamiento es que los archivos de tu juego/aplicación/caché pueden estar corruptos.
Q2. ¿Es posible eliminar el caché de Discord?
Respuesta En Android, no es necesario buscar la carpeta de caché. Cualquier aplicación instalada en su dispositivo Android incluye un botón conveniente que le permite borrar su caché.
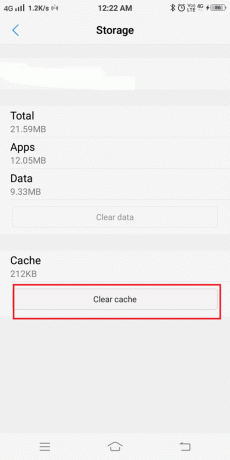
Q3. ¿Qué es la aceleración de hardware de Discord?
Respuesta La aceleración de hardware es la implementación de actividades informáticas en el hardware para reducir la latencia y aumentar el rendimiento. La aceleración de hardware de Discord explota la GPU (Unidad de procesamiento de gráficos) para ayudar a que la aplicación se ejecute más rápido.
Recomendado:
- Solucione el error Halo Infinite No Ping a nuestros centros de datos en Windows 11
- Cómo usar Push to Talk en Discord
- Cómo jugar juegos de Steam de Kodi
- Cómo usar los códigos de colores de Minecraft
Esperamos haber solucionado el problema de Discord se sigue congelando o Discord no responde. Háganos saber qué técnica fue la más beneficiosa para usted y comparta sus preguntas o recomendaciones en la sección de comentarios a continuación.