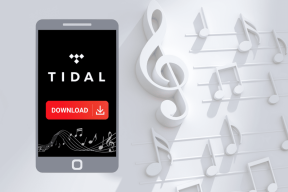Cómo habilitar el modo gráfico de calculadora en Windows 10
Miscelánea / / January 07, 2022
En la actualidad, incluso las aplicaciones más básicas de Windows, como Alarma, Reloj y Calculadora, están diseñadas para permitirle realizar diversas tareas además de las tareas obvias. En la aplicación Calculadora, se puso a disposición de todos los usuarios un nuevo modo en la versión de mayo de 2020 de Windows 10. Como su nombre lo indica, se puede usar para trazar ecuaciones en un gráfico y analizar funciones. Este modo de gráficos es muy útil si usted es un estudiante o un empleado que realiza presentaciones, especialmente si su carrera es mecánica y arquitectónica. Aunque, para la mayoría de los usuarios, el modo gráfico es en gris o deshabilitado por defecto. Por lo tanto, debe habilitarse manualmente. Hoy, le enseñaremos cómo habilitar o deshabilitar el modo gráfico de calculadora en Windows 10.

Contenido
- Cómo habilitar el modo gráfico de calculadora en Windows 10
- ¿Por qué habilitar el modo gráfico en la calculadora?
- Método 1: a través del editor de políticas de grupo local
- Método 2: a través del Editor del Registro
- Cómo usar el modo gráfico de calculadora
- Paso I: acceder al modo gráfico
- Paso II: Trazar ecuaciones
- Paso III: Analizar Ecuaciones
- Paso IV: Cambiar el Estilo de la línea Trazada
- Paso V: Utilice las opciones de gráficos
Cómo habilitar el modo gráfico de calculadora en Windows 10
La propia aplicación Calculadora tiene cuatro modos diferentes incorporado junto con un montón de convertidores.
- El primero se llama el Modo estandar que le permitirá realizar cálculos aritméticos básicos.
- El siguiente es el Modo científico lo que permite realizar cálculos avanzados con el uso de funciones trigonométricas y exponentes.
- Le sigue un modo programador para realizar cálculos relacionados con la programación.
- Y finalmente, el nuevo Modo gráfico trazar ecuaciones en un gráfico.
¿Por qué habilitar el modo gráfico en la calculadora?
- te ayuda a visualizar el concepto de ecuaciones algebraicas como funciones, polinomios, cuadráticas.
- Te permite trabajar en gráficos paramétricos y polares que es difícil de dibujar en papel.
- En las funciones de trigonometría, te ayuda a Calcule la amplitud, el período y el cambio de fase.
- En programación, si tus proyectos se basan en conjuntos de datos y hojas de cálculo, puede confiar en esto para obtener datos precisos.

Habilitar el modo gráfico en la aplicación de la calculadora es en realidad una tarea muy fácil e implica editar el Editor de directivas de grupo o el Registro de Windows. Ambas aplicaciones almacenan configuraciones importantes relacionadas con el sistema operativo Windows y sus aplicaciones, por lo que ten mucho cuidado cuando siga los pasos para evitar provocar errores o dañar su sistema por completo. En este artículo, hemos detallado dos formas diferentes de habilitar el Modo gráfico de calculadora en ventanas 10 y también proporcionó un tutorial básico del modelo al final.
Método 1: a través del editor de políticas de grupo local
Este método es aplicable si está utilizando las ediciones Professional y Enterprise de Windows 10. Sin embargo, si tiene una edición Home, no podrá acceder al Editor de directivas de grupo. Entonces, prueba el otro método.
Paso I: determine su edición de Windows 10
1. Abierto Ajustes golpeando Teclas Windows + I juntos y seleccionar Sistema, como se muestra.

2. Hacer clic Acerca de en el panel izquierdo.
3. Compruebe el Especificaciones de Windows sección.
Paso II: habilitar o deshabilitar el modo gráfico de calculadora en Windows 10
1. Pegar Teclas Windows + R simultáneamente para abrir Correr caja de diálogo.
2. Escribe gpedit.msc y haga clic en el OK botón para lanzar Editor de políticas de grupo local.
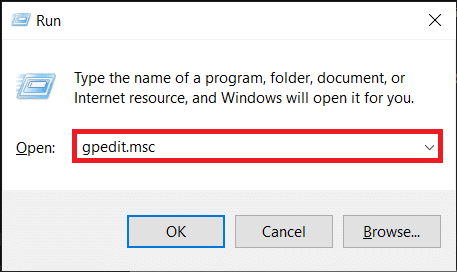
3. Tengo que Configuración de usuario > Plantillas administrativas > Componentes de Windows > Calculadora en el panel izquierdo haciendo clic en el icono de flecha al costado de cada carpeta.
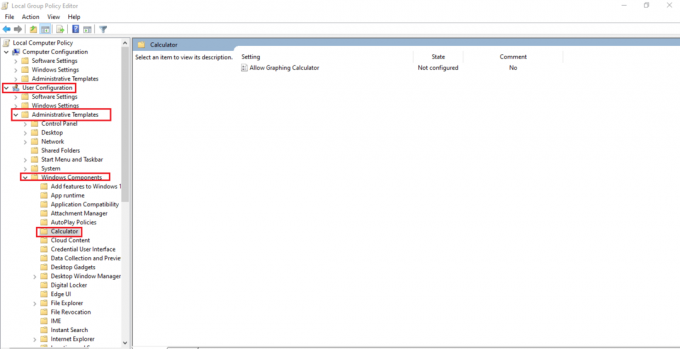
4. Haga clic en Permitir calculadora gráfica entrada en el panel derecho. Luego, seleccione el establecimiento de políticas opción que se muestra resaltada.
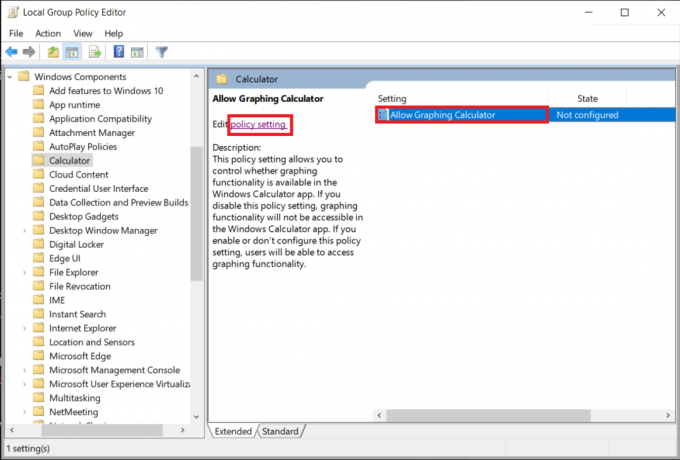
5. Haga clic en el Activado botón de radio y haga clic Solicitar para guardar los cambios.
Nota: Si no ha modificado previamente la entrada, estará en No configurado estado, por defecto.

6. Cierre todos los programas y realice una reinicio del sistema.
7. Tu Calculadora la aplicación mostrará graficar opción una vez que su PC se reinicie.
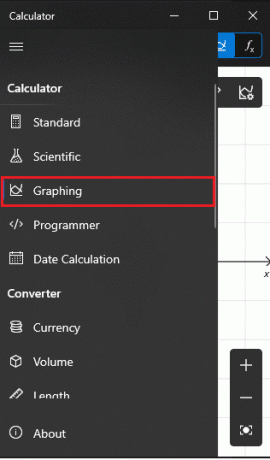
Nota: Para deshabilitar la calculadora gráfica en una computadora con Windows 10, seleccione Discapacitado opción en Paso 5.
Lea también:Reparar la calculadora que no funciona en Windows 10
Método 2: a través del Editor del Registro
Si por alguna razón no pudo habilitar el modo gráfico desde el editor de políticas de grupo, editar el registro de Windows también funcionará. Siga los pasos dados para habilitar o deshabilitar el modo de gráficos Calculadora en PC con Windows 10:
1. Haga clic en Comienzo, escribe regedit, y haga clic en Abierto almorzar Editor de registro.

2. Pegue la siguiente ubicación sendero en la barra de direcciones y presiona el Ingresar llave.
HKEY_CURRENT_USER\SOFTWARE\Microsoft\Windows\CurrentVersion\Policies\Calculator
Nota: Es muy posible que no haya encontrado la carpeta Calculadora. Por lo tanto, deberá crear uno manualmente. Haga clic derecho en Políticas y haga clic Nuevo seguido por Llave. Nombra la clave como Calculadora.
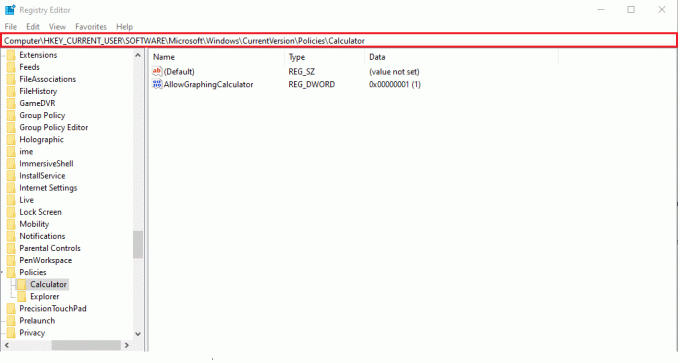
Nota: Si la tecla Calculadora ya estaba presente en su PC, lo más probable es que AllowGraphingCalculator el valor también existe. De lo contrario, deberá volver a crear manualmente el valor.
3. Haga clic derecho en el espacio en blanco. Hacer clic Nuevo > Valor DWORD (32 bits). Nombra el valor como AllowGraphingCalculator.
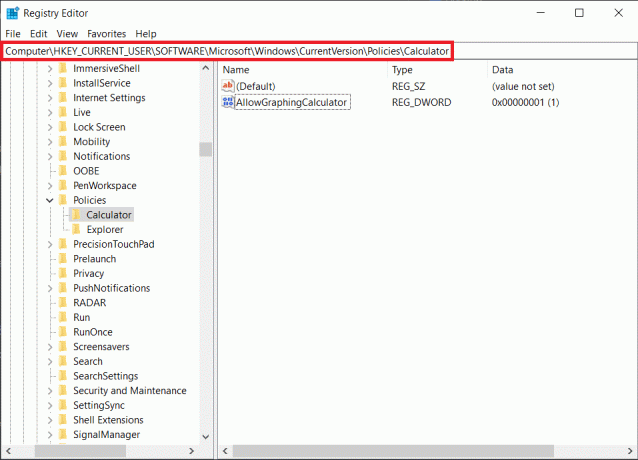
4. Ahora, haga clic derecho en AllowGraphingCalculator y haga clic Modificar.
5. Escribe 1 bajo Datos de valor: para habilitar la función. Haga clic en OK ahorrar.
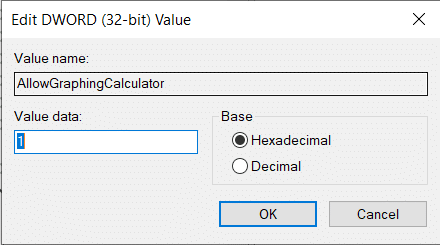
6. Salir de la Editor de registro y reiniciartu computador.
Nota: Si desea deshabilitar el modo Gráfico en el futuro, cambie el Datos de valor a 0 en Paso 5.
Cómo usar el modo gráfico de calculadora
Paso I: acceder al modo gráfico
1. Abre el Calculadora solicitud.
2. Clickea en el icono de hamburguesa (tres líneas horizontales) presentes en la esquina superior izquierda.
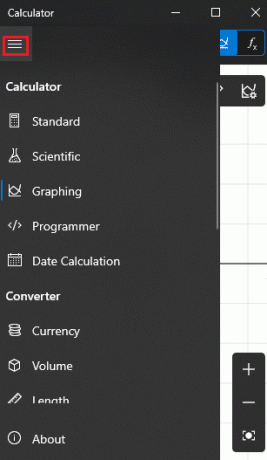
3. En el menú que aparece, haga clic en graficar, como se muestra.
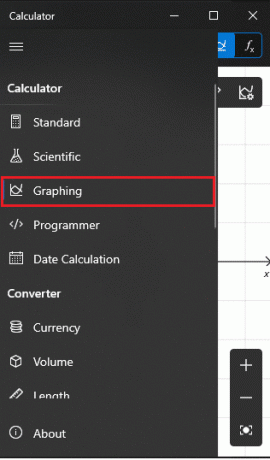
4. En una fracción de segundo, será recibido con un gráfico vacío en el panel izquierdo y un aspecto familiar teclado numérico de la calculadora a la derecha, como se muestra a continuación.
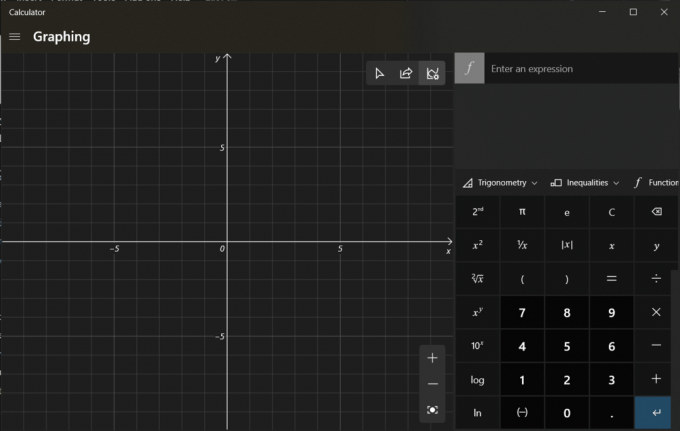
Lea también:Arreglar la calculadora de Windows 10 que falta o desapareció
Paso II: Trazar ecuaciones
1. Ingresar ecuaciones (p.ej. x+1, x-2) en los campos superiores a la derecha para campos f1 y f2, como se representa.
2. Simplemente, golpea Ingresar en su teclado después de escribir la ecuación para trazarla.
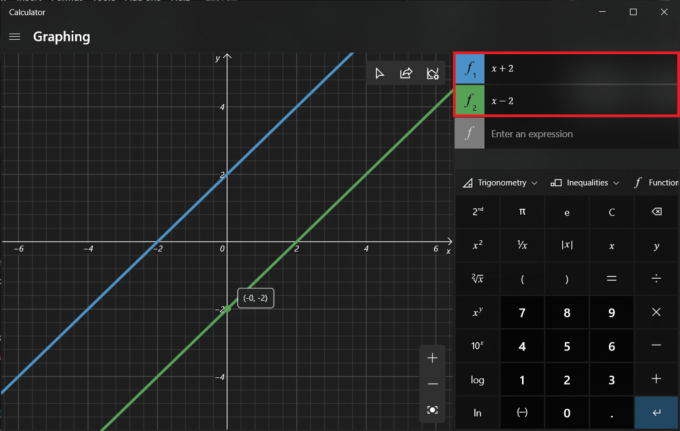
3. Pase el puntero del mouse sobre el línea trazada para recibir el coordenadas exactas de ese punto, como se ilustra a continuación.

Paso III: Analizar Ecuaciones
Además de trazar ecuaciones, el modo gráfico también se puede utilizar para analizar ecuaciones, aunque no todas. Para comprobar el análisis funcional de una ecuación, haga clic en el icono de rayo junto a él.

Lea también:Arreglar la aplicación de Outlook no se abre en Windows 10
Paso IV: Cambiar el Estilo de la línea Trazada
1. Clickea en el icono de paleta de pintura abrir Opciones de línea.
2A. Esto le permitirá cambiar el estilo de la línea trazada como:
- regular
- punteado
- punteado
2B. Selecciona el Color de las opciones de color proporcionadas.
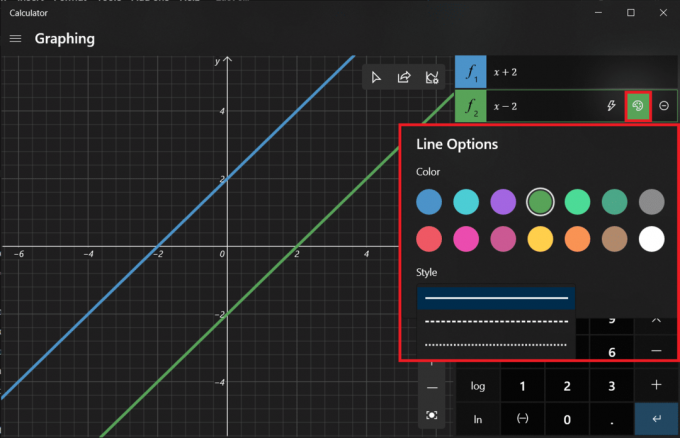
Paso V: Utilice las opciones de gráficos
Una vez mapeadas las ecuaciones, tres nuevas opciones activarse en la esquina superior derecha de la ventana del gráfico.
1. La primera opción le permite trazar las líneas trazadas utilizando el ratón o el teclado.
2. el siguiente es para compartir el gráfico por correo.
3. Y el último te permite personalizar el gráfico que le permite:
- cambiar los valores mínimo y máximo de X e Y,
- cambiar entre diferentes unidades como grados, radianes y gradianes,
- ajustar el grosor de la línea y
- modificar el tema del gráfico.

Recomendado:
- Cómo usar Push to Talk en Discord
- Cómo arreglar el software de Elara que impide el apagado
- Los 5 mejores contadores de FPS para Windows 10
- Cómo deshabilitar la herramienta de recorte en Windows 11
Espero que el método anterior te haya ayudado a habilitar, usar o deshabilitar el modo gráfico de calculadora en Windows 10. Deje sus consultas/sugerencias a continuación y comparta con nosotros todos los gráficos locos que traza al usarlo.