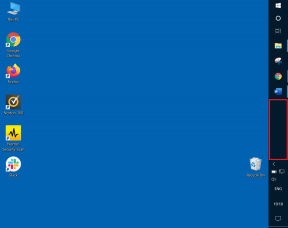Cómo conectar el iPhone a una PC con Windows 11
Miscelánea / / January 08, 2022
Si tiene un iPhone y una computadora portátil con Windows 11, debe saber todo sobre las dificultades para conectar su iPhone a su computadora portátil. En ausencia de la transferencia inalámbrica convencional como Bluetooth, se vuelve bastante desafiante transferir fotos y música a una PC.

Afortunadamente, ese no es el final del camino. Hay varias formas de conectar su iPhone a su computadora portátil con Windows para sincronizar y transferir fotos y música.
Y en esta publicación, discutiremos algunas de las formas. El primer método usa iTunes para conectarte y sincronizar el contenido de tu teléfono. El segundo método utiliza la antigua conexión de un cable para acceder a la galería del teléfono.
Sin embargo, antes de continuar, asegúrese de tener una USB-C (o USB-A) a cable Lightning práctico.
Ahora que está resuelto, vamos a seguir, ¿de acuerdo?
También en Guiding Tech
Cómo sincronizar tu iPhone usando iTunes con Windows 11
Aquí, usted tiene que asegurarse de que usted no he optado por la copia de seguridad de iCloud antemano.
Paso 1: Descarga iTunes desde Microsoft Store.
Obtener iTunes de Microsoft Store

Paso 2: Abre iTunes y haz clic en Cuenta > Iniciar sesión para agregar tus credenciales.

Aquí, Apple enviará un código de verificación a su teléfono. Todo lo que necesita hacer es marcar los números en su pantalla.
Una vez que haya iniciado sesión, conecte su iPhone a través del cable de carga a su PC.
El sistema necesitará un poco de tiempo para sincronizarse. Pero una vez hecho esto, verá un pequeño icono de teléfono junto a la opción Música.

Paso 3: Haga clic en el icono del teléfono para ver el resumen de su teléfono y otras opciones.

Además de eso, también puedes buscar fotos y videos. Sin embargo, tenga en cuenta que si ya ha habilitado la copia de seguridad de iCloud, no estarán visibles aquí.
Etapa 4: desplácese hacia abajo en la página Resumen y marque la opción "Sincronizar con este iPhone a través de Wi-Fi".

Esta opción garantiza que podrá sincronizar información desde su teléfono sin conectar el cable. Es un proceso sin complicaciones.
Debe asegurarse de que su PC y iPhone estén conectados a la misma red Wi-Fi. Entonces, la próxima vez que conecte su teléfono a la toma de corriente, la sincronización comenzará de forma inalámbrica.
Por supuesto, la velocidad de sincronización será mucho más lenta que la sincronización por cable.
También en Guiding Tech
Cómo sincronizar tu iPhone con una PC con Windows 11 directamente
Como cualquier otro teléfono inteligente, el iPhone también se puede conectar a su computadora portátil con Windows 11 directamente a través de un cable. Puede importar algunas fotos seleccionadas o hacer una copia de seguridad fuera de línea de todas sus fotos y videos usando esto.
Para ver algunas fotos seleccionadas, siga los siguientes pasos.
Método 1: importar fotos seleccionadas
Paso 1: Conecte su teléfono a su computadora portátil. Si es la primera vez, verá un aviso en la pantalla de su teléfono.
Presiona Permitir.
Paso 2: Vaya a Mi PC en su computadora portátil y haga clic derecho en la opción de iPhone. Seleccione Abrir.

A continuación, seleccione Almacenamiento interno y luego DCIM.
Verá que todas las carpetas se nombran según el año/mes. Todo lo que necesita hacer es encontrar la carpeta correcta y abrirla.

Una vez hecho esto, copie los archivos y péguelos en la ubicación de su elección.
Método 2: Realice una copia de seguridad de todas las fotos y videos
Afortunadamente, el método para importar todas las fotos y videos es sencillo.
Paso 1: conecte su teléfono a su computadora portátil a través de un cable Lightning. A continuación, abra Explorer > Esta PC y haga clic con el botón derecho en la opción de iPhone.
A continuación, seleccione la opción Importar imágenes y videos.

Paso 2: Su sistema Windows comenzará inmediatamente a buscar imágenes y videos. Y dependiendo del tamaño de su repositorio, puede tardar unos minutos.

Windows ahora le dará la opción de elegir entre Organizar e Importar.
Paso 3: Seleccione Importar todos los elementos nuevos y agregue un nombre de carpeta al cuadro de texto a continuación.

Recuerde marcar la opción Borrar después de importar para que las fotos permanezcan en su teléfono tal como están.
Se aplican las reglas habituales: la importación llevará tiempo dependiendo de la cantidad de elementos en su iPhone.
Una vez que finalice la importación, encontrará la carpeta nombrada en Imágenes en su PC con Windows. Ahora, desconecta tu iPhone y eso es todo.
La próxima vez que realice los pasos anteriores, Windows solo importará las fotos y videos nuevos, ahorrándole tiempo.
También en Guiding Tech
Conectar y sincronizar
Si bien puede conectar su iPhone a su sistema Windows 11 como un teléfono Android normal, las opciones son limitadas.
Pero si no realiza una copia de seguridad de sus archivos y fotos en iCloud, siempre es mejor sincronizar su iPhone con su PC con Windows. Al mismo tiempo, también puede realizar una copia de seguridad manual de su teléfono si va a cambiar de teléfono en algún momento.