Cómo cifrar una carpeta en Windows 10
Miscelánea / / January 09, 2022
En los últimos años, la seguridad de los datos se ha convertido en un aspecto muy importante de la vida digital de todos. Ya sea su información personal en sitios de redes sociales u otras plataformas en línea o datos fuera de línea en sus computadoras y dispositivos móviles, todo es propenso al robo. Por lo tanto, es importante proteger sus datos por todos los medios posibles. Si bien es difícil protegerse en las plataformas en línea, se debe tener cuidado con la información que carga o comparte. A la seguridad de los datos le va un poco mejor en el frente fuera de línea. Los archivos y programas individuales se pueden cifrar con contraseñas. El cifrado de datos evita que otros usuarios que tengan acceso a la misma computadora los vean. En este artículo, hemos explicado dos soluciones sobre cómo cifrar una carpeta en Windows 10 para proteger sus archivos en Windows 10. Entonces. Continúe leyendo para cifrar un archivo mediante el software de cifrado de carpetas.

Contenido
- Cómo cifrar una carpeta en Windows 10
- Método 1: utilice el sistema de cifrado de archivos en Windows Enterprise y Pro.
- Paso I: Cifrar archivo/carpeta usando EFS
- Paso II: Establecer y guardar la clave de cifrado.
- Método 2: use programas de cifrado de terceros en Windows Home Edition.
- Paso I: cifrar archivo/carpeta con 7-Zip.
- Paso II: Extraiga el contenido del archivo cifrado.
- Cómo cifrar documentos de Word
- Consejo profesional: cómo cifrar unidades/particiones de Windows.
Cómo cifrar una carpeta en Windows 10
Dependiendo de lo que esté buscando cifrar, existen diferentes programas de cifrado de carpetas que se pueden usar. Windows 10 ofrece dos herramientas integradas para este propósito, a saber, EFS y Bitlocker. EFS significa Sistema de cifrado de archivos y se utiliza para cifrar archivos y carpetas individuales, mientras que Bitlocker se utiliza para cifrar volúmenes completos. Además de estas herramientas nativas, también hay una gran cantidad de aplicaciones de cifrado de terceros disponibles en Internet que ofrecen funciones adicionales.
Método 1: use el sistema de cifrado de archivos en Windows Enterprise y Pro
La mayoría de las veces, los usuarios solo buscan proteger ciertos archivos de sus hermanos que invaden la privacidad o colegas envidiosos que tienen acceso a su computadora. Si ese es realmente el caso, crear cuentas de usuario separadas es el primer paso seguido de negar el acceso a sus archivos personales a otros usuarios. Esto se puede lograr mediante el uso de la función EFS que cifra los datos en las unidades NTFS por usuario.
- En términos sencillos, solo la cuenta de usuario que cifró los archivos podrá acceder a ellos. Y todas las demás cuentas tendrán prohibido interactuar con el archivo cifrado.
- Simplemente necesita iniciar sesión desde esa cuenta de usuario para acceder a los archivos y no necesita ingresar la contraseña de cifrado nuevamente.
- Sin embargo, asegúrese de establecer una contraseña segura para su cuenta de usuario, ya que es lo único que se interpone entre otros que acceden a sus archivos y carpetas encriptados.
Nota: EFS solo está disponible en las versiones Enterprise y Professional de Windows.
Siga los pasos que se enumeran a continuación para cifrar una carpeta en Windows 10 mediante EFS.
Paso I: Cifrar archivo/carpeta usando EFS
1. imprenta Tecla Windows + teclas E simultáneamente para abrir Explorador de archivos
2. Haga clic con el botón derecho en el archivo que le gustaría cifrar de otros usuarios y elija Propiedades del menú siguiente, como se muestra.

3. Sobre el General pestaña, haga clic en el Avanzado… como se destaca a continuación.
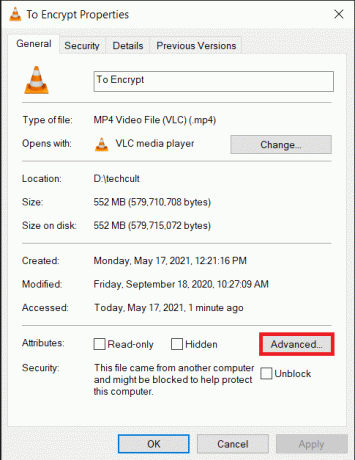
4. Finalmente, marque la casilla de Cifrar contenido para proteger los datos opción bajo el Comprimir o cifrar atributos sección.

5. Haga clic en OK para guardar la modificación.
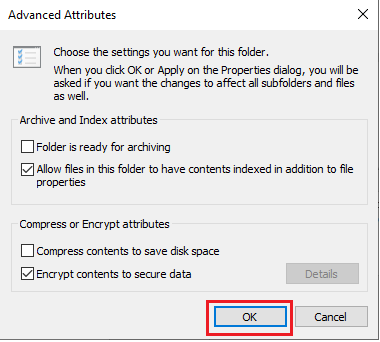
6. Si está cifrando un solo archivo, aparecerá un cuadro de diálogo de advertencia de cifrado. Elija cualquiera de los dados opciones y haga clic en OK.
- Cifrar el archivo y su carpeta principal (recomendado)
- Cifrar solo el archivo
7. Haga clic en Solicitar en el Propiedades ventana para aplicar los cambios.
8. Esto abrirá una ventana que le pedirá que elija una opción de encriptación. Elige tu preferido opción y haga clic OK continuar:
- Aplicar cambios solo a esta carpeta
- Aplicar cambios a esta carpeta, subcarpetas y archivos

Nota: La ventana puede congelarse un poco durante el proceso de encriptación.
9. Haga clic en OK para salir de la ventana de propiedades de la carpeta. El archivo cifrado se marcará con un pequeño candado en la esquina superior derecha de la miniatura del archivo, como se muestra resaltado.
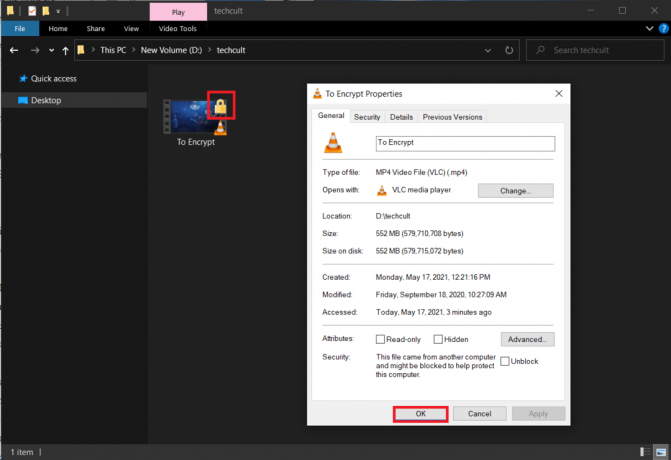
Paso II: establecer y guardar la clave de cifrado
10. Una vez que el archivo/carpeta se haya cifrado correctamente, aparecerá una notificación en la esquina inferior derecha de la pantalla que le pedirá que haga una copia de seguridad del certificado de cifrado y la clave. Abre esto notificación y seleccione Copia de seguridad ahora (recomendado) opción de continuar.
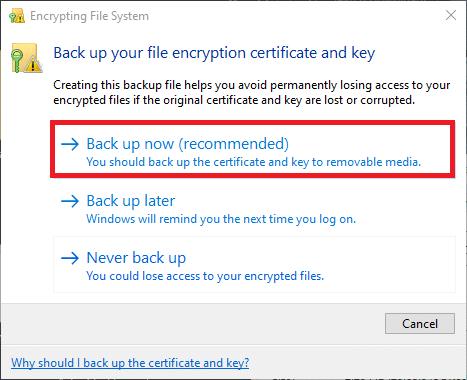
Nota: También puede elegir otras opciones, pero le recomendamos que haga una copia de seguridad de inmediato para evitar cualquier tipo de pérdida de datos en caso de que olvide la contraseña de su cuenta de usuario y no pueda acceder al archivo cifrado en el futuro.
11. Seguir instrucciones en pantalla en el Asistente de exportación de certificados. Escribe el Contraseña y Confirmar contraseña y haga clic próximo.

12. Clickea en el Navegar… para elegir la ubicación exacta donde se debe guardar la clave de cifrado y establecer un nombre apropiado por lo mismo.
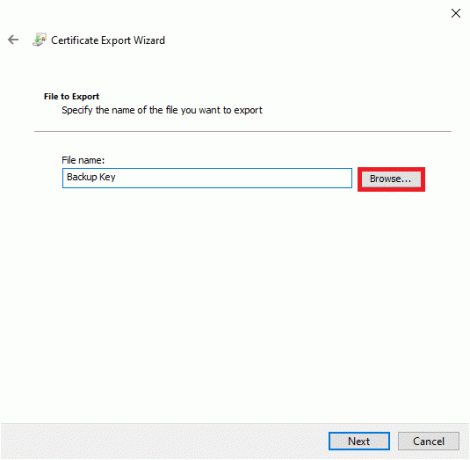
13. Haga clic en próximo para finalizarlo.
Eso es todo, ha cifrado con éxito el archivo de otras cuentas de usuario y también ha guardado una clave de recuperación por seguridad.
Nota: Se recomienda copiar la clave de recuperación y el certificado de cifrado en un medio externo o cargarlo en el almacenamiento en la nube.
Para descifrar el archivo en el futuro, siga pasos 1-4 abrir Ventana de atributos avanzados del archivo Simplemente, desmarque Cifrar contenido para proteger los datos opción, como se muestra a continuación.

Lea también:Repare el contenido cifrado para proteger los datos en gris en Windows 10
Método 2: use programas de cifrado de terceros en Windows Home Edition
Como se mencionó anteriormente, EFS no está disponible en la edición Home de Windows. Puede utilizar un software de cifrado de carpetas de terceros. Varios programas antivirus también ofrecen funciones de cifrado. Todos estos programas siguen diferentes técnicas de encriptación y brindan diferentes niveles de seguridad. Entonces, antes de instalar cualquiera de ellos, visite sus sitios web oficiales y lea las especificaciones.
Nota: Estaremos demostrando cómo encriptar un archivo usando 7-zip. Sin embargo, el procedimiento sigue siendo similar para otras aplicaciones también.
Paso I: cifrar archivo/carpeta con 7-Zip
1. Descargar e instalar7 cremalleras en su computadora primero.
2. Haga clic con el botón derecho en el archivo que desea cifrar. Escoger 7-Zip >Añadir al archivo… opción, como se muestra.
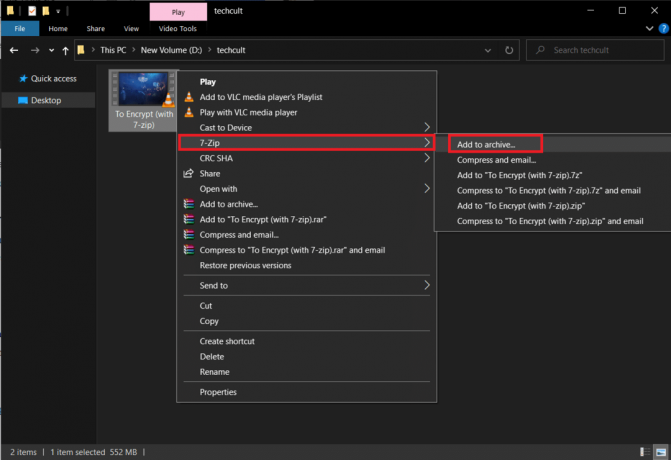
3. En el Archivo: campo, ingrese un apropiado nombre Para el archivo encriptado.

4. Hacer clic formato de archivo lista desplegable y elija Código Postal, como se muestra.
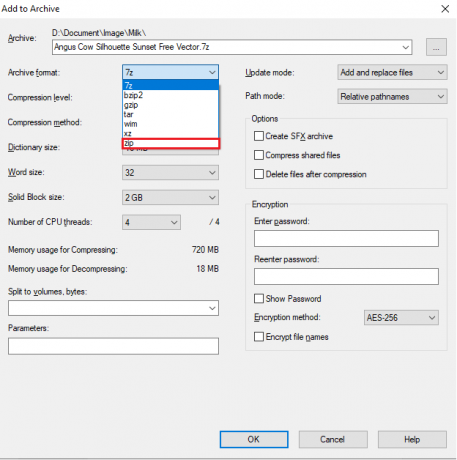
5. En el lado derecho, elija AES-256 en Método de cifrado: la lista desplegable.
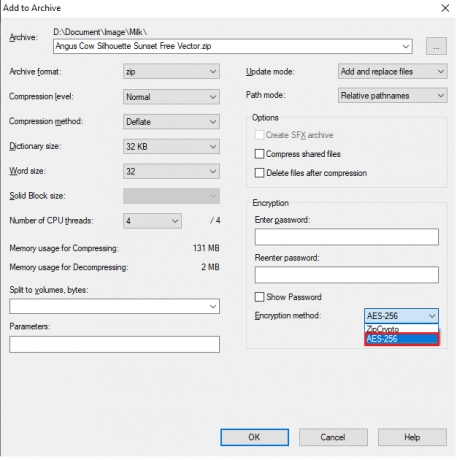
6. Escriba la contraseña debajo Introducir la contraseña y Vuelva a ingresar la contraseña campos respectivamente.
Nota: Marque la casilla junto a Mostrar contraseña para comprobar la contraseña introducida.
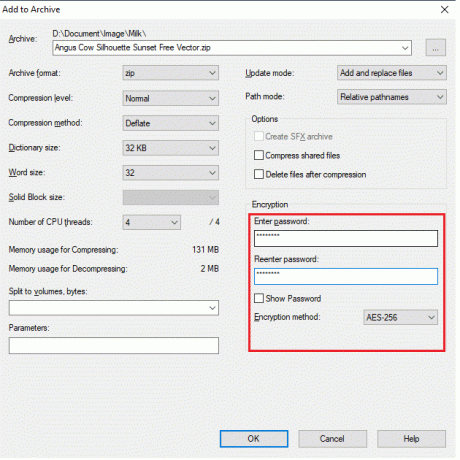
7. Haga clic en OK para crear el archivo cifrado.
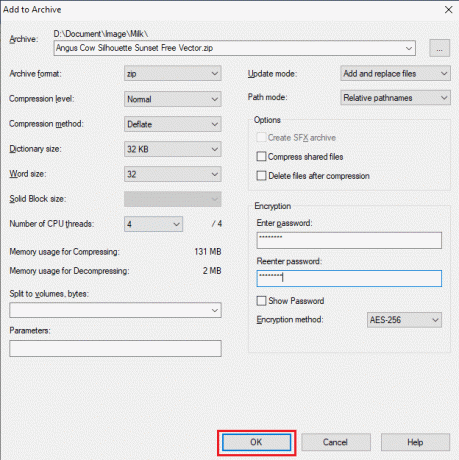
Nota: El proceso de encriptación puede tardar un par de minutos en finalizar dependiendo del tamaño del archivo y aparecerá el archivo .zip protegido con contraseña. en el mismo lugar como el archivo original.
Paso II: extraer el contenido del archivo cifrado
Cualquiera puede abrir el archivo zip. Para extraer sus contenidos y visualizarlos, se le solicitará que Introduce la contraseña establecido antes.

Por lo tanto, así es como puede cifrar una carpeta utilizando un software de cifrado de carpetas.
Lea también:Los 25 mejores programas de cifrado para Windows
Cómo cifrar documentos de Word
Si está buscando proteger la información confidencial contenida dentro de un archivo de Microsoft Word, puede cifrar el documento desde la propia aplicación. Un punto muy importante para recordar sobre el cifrado de documentos de Word es que funciona por PC. Esto significa que si envía el archivo a otra persona, no permanecerá protegido por contraseña. He aquí cómo hacerlo:
1. Pegar tecla de Windows, escribe Palabray haga clic en Abierto, como se muestra.
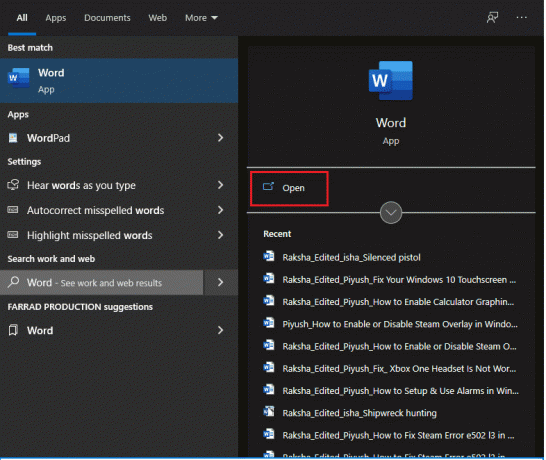
2. Haga clic en Archivo en la esquina superior izquierda.
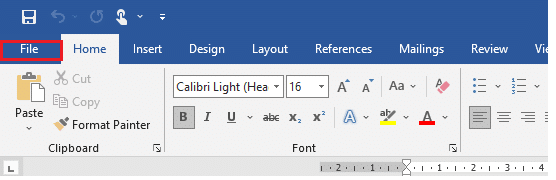
3. Luego, haga clic en Abierto y navegue hasta el ubicación del documento y Abierto eso.

4. De nuevo, ve a la Archivo menú y haga clic en el Información pestaña.
5. Aquí, haga clic en Proteger documento. De la lista desplegable, elija Cifrar con contraseña opción, como se ilustra a continuación.
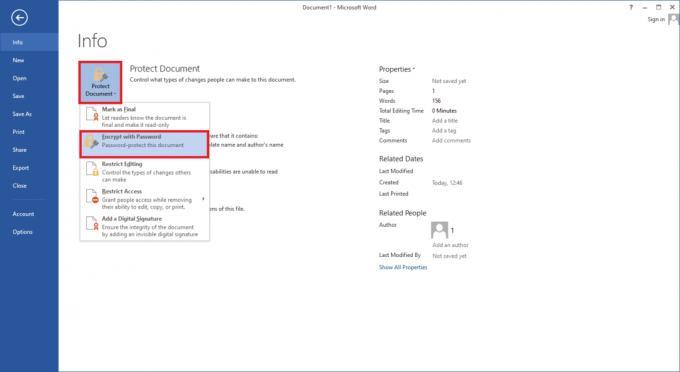
6. En el Cifrar documento emergente, escriba el deseado Contraseña y haga clic OK.
Nota: Como siempre, la contraseña distinguirá entre mayúsculas y minúsculas.
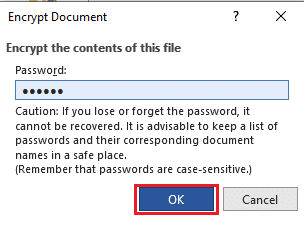
7. de nuevo en Confirmar contraseña aviso, vuelva a introducir el contraseña para confirmarlo y pulsa Introducir clave para finalizar el cifrado del documento.
Se mostrará el siguiente mensaje: Se requiere una contraseña para abrir este documento.
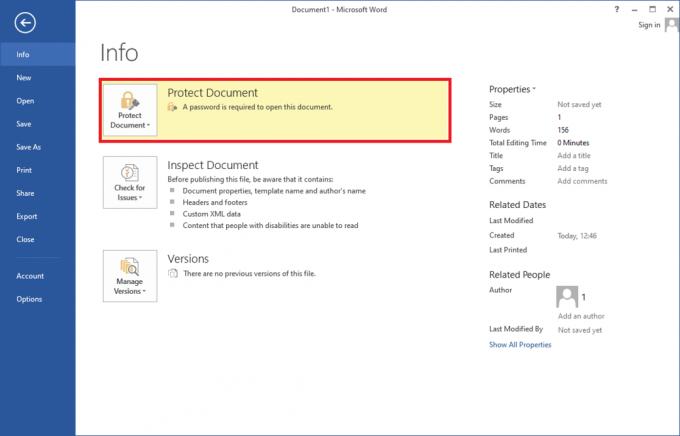
Consejo profesional: Cómo cifrar unidades/particiones de Windows
Por otro lado, si está buscando cifrar un volumen completo de datos, consulte nuestra guía sobre Cómo habilitar y configurar el cifrado de BitLocker en Windows 10.
Preguntas frecuentes (FAQ)
Q1. ¿Se puede cifrar una carpeta en Windows 10?
Respuesta Sí, puede cifrar carpetas individuales en las versiones de Windows 10 Enterprise y Professional mediante el sistema de cifrado de archivos.
Q2. ¿Cómo protejo con contraseña mis archivos en Windows 10?
Respuesta Para proteger con contraseña los archivos de solo de otras cuentas de usuario, puede usar la función EFS incorporada, pero si desea cifrar un archivo en general, instale una aplicación de terceros como 7-zip o VeraCrypt.
Recomendado:
- Arreglar el error de acceso no válido a la ubicación de la memoria en Valorant
- Cómo habilitar el modo gráfico de calculadora en Windows 10
- Cómo configurar las opciones de indexación en Windows 11
- Cómo cambiar de Windows 11 a Windows 10
Espero que los métodos anteriores te hayan ayudado a entender como encriptar una carpeta windows 10 utilizando un software de cifrado de carpetas integrado o de terceros. También nos gustaría recordarle que todos los tipos de cifrado se pueden descifrar, aunque con fuerza bruta, mucho esfuerzo y requiere experiencia. Así que tenga mucho cuidado con quién está compartiendo sus archivos. Siga visitando nuestra página para obtener más consejos y trucos geniales y deje sus comentarios a continuación.



