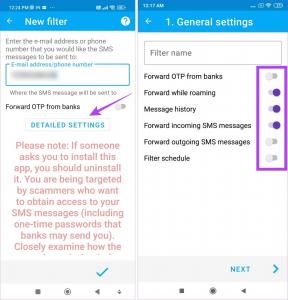Cómo configurar alarmas en Windows 10
Miscelánea / / January 09, 2022
Cada día que pasa, la tecnología informática se desarrolla y hoy se pueden realizar actividades más avanzadas que ayer. Si bien esta lista de actividades sigue ampliándose, es fácil olvidar que su PC también es capaz de realizar una gran cantidad de tareas mundanas. Una de esas tareas es configurar una alarma o un recordatorio. Es posible que muchos usuarios de Windows como usted no conozcan la aplicación Alarmas y reloj que está presente de forma nativa en el sistema operativo. Le traemos una guía perfecta que le enseñará cómo configurar alarmas en Windows 10 y cómo permitir temporizadores de activación. Entonces, ¡sigue leyendo!

Contenido
- Cómo configurar alarmas en Windows 10
- ¿Por qué usar alarmas en Windows 10?
- ¿Cuál es el uso de los temporizadores de despertador?
- Método 1: a través de la aplicación de Windows
- Método 2: Aunque Cortana
- Consejo profesional: Cómo eliminar la alarma en Windows 10.
- Cómo crear una tarea para activar la PC/computadora
- Paso I: Crear tarea en el Programador de tareas
- Paso II: Establecer acción en la ventana Crear tarea.
- Paso III: permitir temporizadores de activación
Cómo configurar alarmas en Windows 10
Alarmas y reloj La aplicación se lanzó originalmente con Windows 8 y no estaba en las versiones anteriores. Impactante, ¿verdad? La gente usa la PC para configurar una alarma o sobras para sus actividades diarias. En Windows 10, junto con la alarma, hay una característica adicional de un cronómetro y un temporizador. En este artículo, le mostraremos cómo configurar alarmas y temporizadores de activación en Windows 10.
¿Por qué usar alarmas en Windows 10?
Aunque usamos relojes para configurar alarmas, la función de alarma de Windows lo ayudará a mantener sus tareas y su vida laboral organizadas. Algunas de sus características destacadas son:
- Sus reuniones no se retrasarán ni se olvidarán.
- Ustedes no se olvidará ni se perderá en cualquier evento.
- Usted será capaz de seguir la pista de su trabajo o proyectos.
- Además, podrá mantenerse al día con los plazos.
¿Cuál es el uso de los temporizadores de despertador?
- Habilita o deshabilita el sistema operativo Windows automáticamente para despierta tu PC del modo de suspensión en un temporizador para tareas que han sido programadas.
- Incluso si su PC es en modo de suspensión, se despertará realizar la tareaque previamente programó. Por ejemplo, si configura un temporizador de activación para que se realice la actualización de Windows, se asegurará de que su PC se active y realice la tarea programada.
Si usted es uno de esos usuarios que se pierde en la navegación web, los juegos o cualquier otra actividad de la PC y se olvida por completo de las reuniones o citas, simplemente configure una alarma para volver a la realidad. Lea el siguiente segmento para aprender a configurar alarmas en Windows 10.
Método 1: a través de la aplicación de Windows
Las alarmas de Windows 10 funcionan exactamente igual que en sus dispositivos móviles. Para configurar una alarma en su PC, seleccione una hora, elija el tono de alarma, los días que desea que se repita y ya está todo listo. Como es obvio, las notificaciones de alarma solo aparecerán si su sistema está activo, así que confíe en ellas solo para recordatorios rápidos y no para despertarlo de un largo sueño por la mañana. A continuación se muestra una guía detallada sobre cómo configurar una alarma en Windows 10:
1. Haga clic en Comienzo, escribe alarmas y reloj, y haga clic en Abierto.

Nota: La aplicación conserva su estado anterior y muestra la última pestaña activa.
2. Si es la primera vez que lanzas Alarmas y relojes, cambiar de la Temporizador pestaña a la Alarma pestaña.
3. Ahora, haga clic en el + Añadir una alarma botón en la esquina inferior derecha.
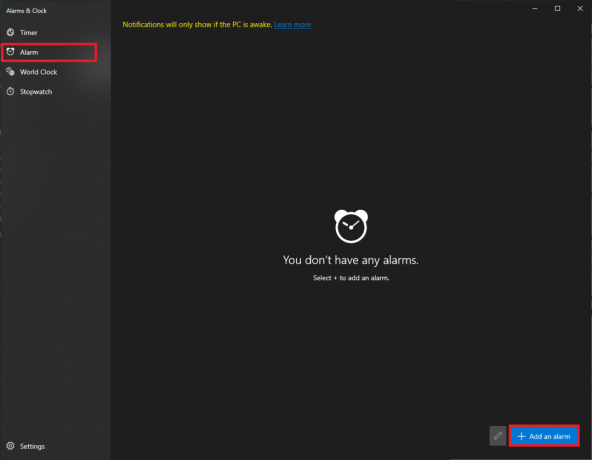
4. Utilizar el teclas de flecha para elegir el deseado hora de alarma. Elige con cuidado entre SOY y PM.
Nota: Puede editar el nombre de la alarma, la hora, el sonido y la repetición.

5. Escribe el nombre de la alarma en el caja de texto junto a un icono similar a un bolígrafo.
Nota: El nombre se mostrará en su notificación de alarma. Si está configurando la alarma para recordar algo, escriba el texto completo del recordatorio como nombre de la alarma.

6. Compruebe el Repetir alarma cuadro y haga clic en el icono de día para repetir la alarma en días particulares o todos los días según sea necesario.
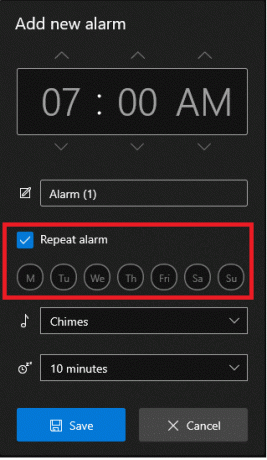
7. Haga clic en el menú desplegable junto a la icono de la música y elige el preferido tono de alarma del menú.
Nota: Desafortunadamente, Windows no permite a los usuarios establecer un tono personalizado. Así que elija uno de la lista existente, como se muestra.

8. Finalmente, elija el tiempo de siesta del menú desplegable junto a la icono de posponer.
Nota: Si eres un maestro procrastinador como nosotros, te recomendamos elegir el tiempo de repetición más pequeño, es decir, 5 minutos.

9. Hacer clic Ahorrar para guardar su alarma personalizada, como se muestra.
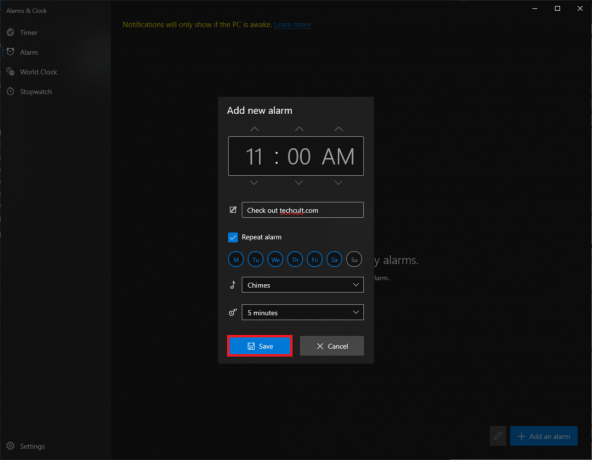
Ha creado con éxito una nueva alarma y aparecerá en la pestaña Alarma de la aplicación.
Recibirá una tarjeta de notificación en la parte inferior derecha de su pantalla cuando suene una alarma junto con las opciones para posponer y descartar. Usted puede ajustar el tiempo de repetición de la tarjeta de notificación también.
Nota: El interruptor de palanca le permite habilitar o deshabilitar rápidamente una alarma.

Lea también:¿La hora del reloj de Windows 10 es incorrecta? ¡Aquí está cómo solucionarlo!
Método 2: Aunque Cortana
Una forma aún más rápida de configurar una alarma en Windows 10 es usar el asistente incorporado, es decir, Cortana.
1. imprenta Teclas Windows + C simultáneamente para lanzar Cortana.
2. Decir poner una alarma para las 9:35 p. m. a Cortana.
3. Cortana configurará una alarma para usted automáticamente y mostrará Encendí tu alarma a las 9:35 p. m. el como se muestra a continuación.

Lea también:Cómo habilitar el modo gráfico de calculadora en Windows 10
Consejo profesional: Cómo eliminar la alarma en Windows 10
Siga los pasos enumerados a continuación para eliminar una alarma existente:
1. Inicie Alarmas y reloj como antes.

2. Clickea en el tarjeta de alarma guardada, se muestra resaltado.

3. Luego, haga clic en el icono de papelera desde la esquina superior derecha para eliminar la alarma.

Además de configurar una alarma, la aplicación Alarmas y relojes también se puede utilizar para ejecutar un temporizador y un cronómetro. Lea la siguiente sección para establecer y permitir tiempos de activación en WIndows 10.
Lea también:Sincronice el reloj de Windows 10 con un servidor horario de Internet
Cómo crear una tarea para activar la PC/computadora
Como se mencionó anteriormente, las notificaciones de alarma solo aparecen si su PC está activa. Para activar automáticamente el sistema del modo de suspensión en un momento específico, puede crear una nueva tarea en la aplicación Programador de tareas y personalizarla.
Paso I: Crear tarea en el Programador de tareas
1. Pegar tecla de Windows, escribe Programador de tareasy haga clic en Abierto.
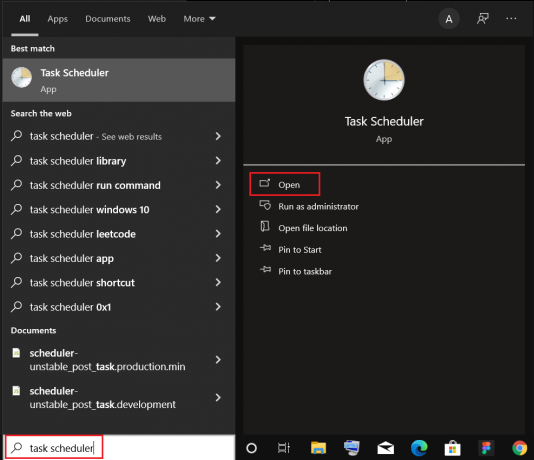
2. En el panel derecho debajo Comportamiento, haga clic en Crear tarea… opción, como se muestra.

3. En Crear tarea ventana, ingrese Tarea Nombre (p.ej. ¡Despierta!) en Nombre: campo y marque la casilla marcada Ejecutar con los privilegios más altos, se muestra resaltado.
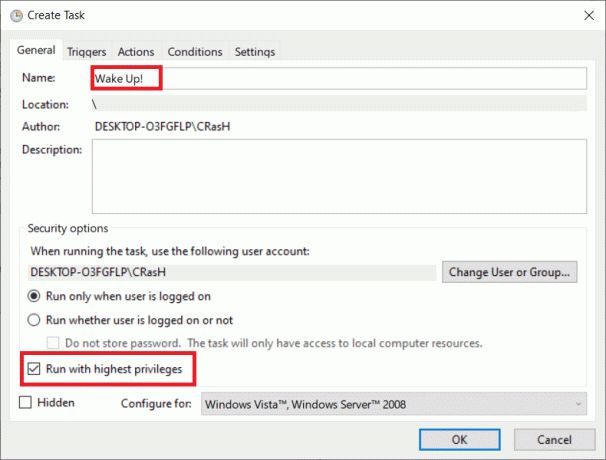
4. Cambiar a la disparadores pestaña y haga clic Nuevo… botón.
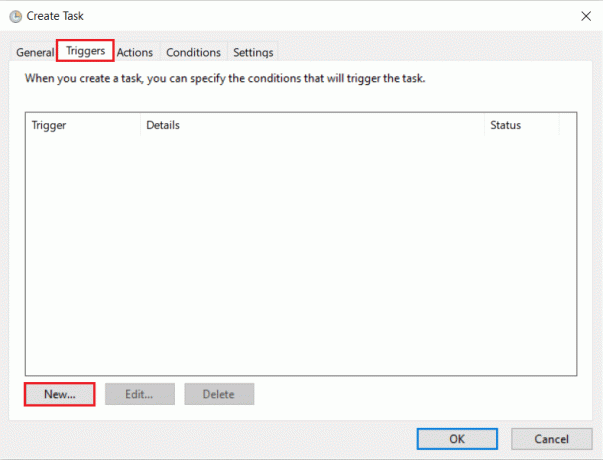
5. Elegir la Fecha y hora de inicio del menú desplegable. Seguir adelante OK para guardar estos cambios.
Nota: Si desea que su PC se active regularmente, verifique A diario en el panel izquierdo.

6. Navegar a la Condiciones pestaña, marque la casilla titulada Despierte la computadora para ejecutar esta tarea, como se ilustra a continuación.

Lea también:Cómo habilitar Telnet en Windows 10
Paso II: Establecer acción en la ventana Crear tarea
Finalmente, al menos configure una acción, como reproducir música o un videoclip, que le gustaría que la PC realice en el momento del disparo.
7. Ve a la Comportamiento pestaña y haga clic en Nuevo… botón, como se muestra.

8. Junto a Acción: celegir a iniciar un programa del menú desplegable.
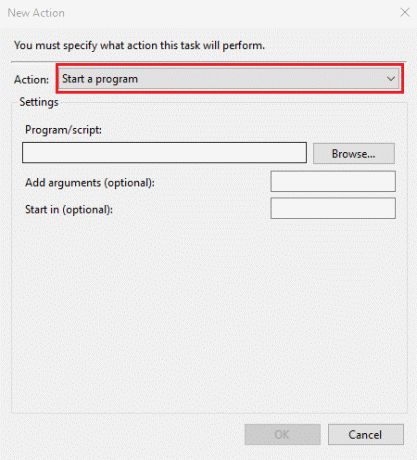
9. Hacer clic Navegar… botón para elegir la ubicación de la solicitud (reproductor de música/video) para abrir.
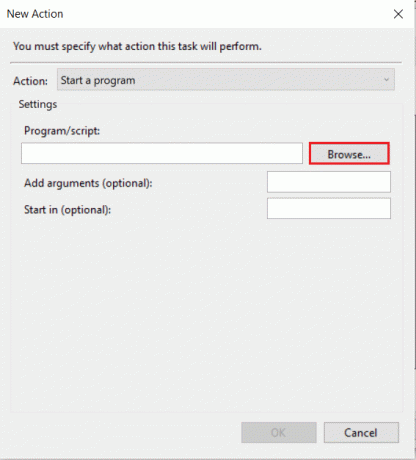
10. En el Agregar argumentos (opcional): cuadro de texto, escriba el dirección del archivo para reproducirse en el momento del disparador.
Nota: Para evitar errores, asegúrese de que no haya espacios en la ruta de ubicación del archivo.
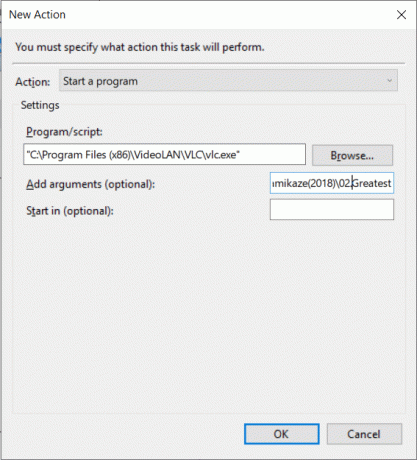
Lea también:Las 9 mejores aplicaciones de calendario para Windows 11
Paso III: permitir temporizadores de activación
Además, deberá habilitar Wake Timers para las tareas, de la siguiente manera:
1. Haga clic en Comienzo, escribe Editar plan de energía, y presione el botón Introducir clave, como se muestra.

2. Aquí, haga clic en Cambiar la configuración avanzada de energía.
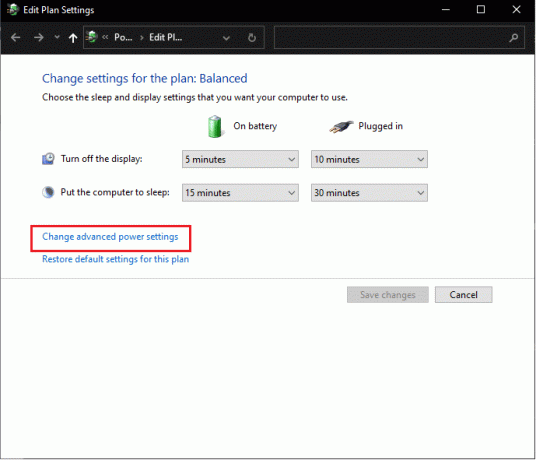
3. Haga doble clic en el Dormir y luego Permitir temporizadores de activación opción.
4. Hacer clic Permitir del menú desplegable para ambos En la batería y Conectado opciones, como se muestra a continuación.
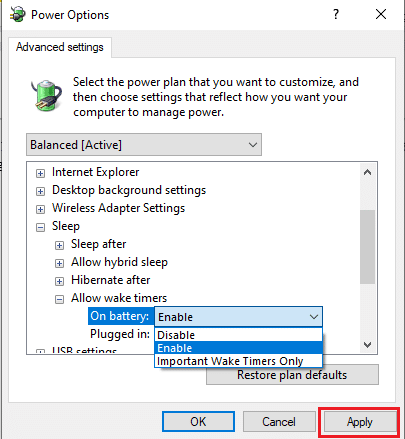
5. Haga clic en Aplicar > Aceptar para guardar estos cambios.
Eso es. Su PC ahora se activará automáticamente a la hora especificada y, con suerte, logrará despertarlo iniciando la aplicación deseada.
Preguntas frecuentes (FAQ)
Q1. ¿Hay alguna manera de configurar una alarma en mi computadora?
Respuesta Puede configurar una alarma desde dentro del Alarmas y reloj aplicación o simplemente, comando Cortana para establecer uno para usted.
Q2. ¿Cómo configuro múltiples alarmas en Windows 10?
Respuesta Para configurar varias alarmas, abra la Alarmas y reloj aplicación y haga clic en el + Agregar un botón de alarma. Configure una alarma a la hora deseada y repita el mismo procedimiento para configurar tantas alarmas como desee.
Q3. ¿Puedo configurar una alarma en mi computadora para que me despierte?
Respuesta Lamentablemente, las alarmas configuradas en las aplicaciones Alarma y reloj solo se activan cuando el sistema está activo. Si desea que la computadora se active sola y a usted en un momento específico, use el Programador de tareas aplicación para permitir temporizadores de activación en su lugar.
Recomendado:
- Cómo cifrar una carpeta en Windows 10
- Cómo verificar si el modo de espera moderno es compatible con Windows 11
- Cómo crear un temporizador de suspensión de Windows 10 en su PC
- Cómo habilitar el modo de hibernación en Windows 11
Esperamos que los métodos anteriores te hayan ayudado con cómo configurar alarmas en Windows 10 & también permitir temporizadores de activación. Si tiene alguna consulta/sugerencia con respecto a este artículo, no dude en dejarla en la sección de comentarios. Además, no olvides compartir este artículo con otros.