Cómo arreglar el micrófono que no funciona en Mac
Miscelánea / / January 10, 2022
Todos los modelos de Mac incluyen un micrófono incorporado. Además, puede agregar un micrófono externo a cualquier modelo de Mac. Así es como puede usar FaceTime para hablar, hacer llamadas telefónicas, grabar videos y hacer preguntas a Siri en un dispositivo macOS. Los micrófonos incorporados se encuentran en las MacBooks de Apple y en muchas Mac de escritorio. Auriculares y micrófonos Se puede conectar por USB, conector de audio de 3,5 mm o Bluetooth. Un micrófono, como cualquier otro equipo de audio, será conecta y reproduce. Pero, ¿Qué debe hacer si se enfrenta al problema de que su micrófono no funciona en Mac? No se preocupe, le traemos una guía útil que le enseñará cómo solucionar este problema y cómo realizar la reproducción de prueba del micrófono.
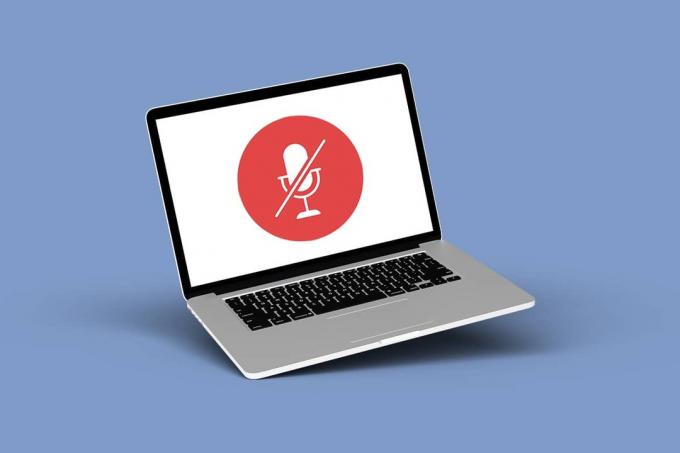
Contenido
- Cómo arreglar el micrófono que no funciona en Mac
- Razones por las que Mac Mic no funciona
- Consejo profesional: Realice la reproducción de prueba de micrófono en línea.
- Método 1: Solución de problemas básicos
- Método 2: Restablecer PRAM
- Método 3: Solucionar problemas de configuración de entrada de sonido
- Método 4: permitir el acceso al micrófono
- Método 5: restablecer permisos
- Método 6: Activar dictado
- Método 7: crear una nueva cuenta
- Método 8: reinstalar la aplicación que funciona mal
- Método 9: Póngase en contacto con el soporte de Apple
Cómo arreglar el micrófono que no funciona en Mac
Configurar un micrófono externo en una Mac es más fácil que hacerlo en una PC con Windows 10, donde es posible que se deba cargar el controlador de audio correcto. Sin embargo, es fundamental saber qué micrófono está utilizando su PC para diagnosticar con éxito los problemas del micrófono.
- Micrófono interno: Cualquier MacBook o iMac viene con un micrófono interno.
- Micrófono USB externo: Un micrófono USB externo es autoalimentado y se conecta directamente a un puerto USB.
- Micrófono externo de 3,5 mm: Está conectado a la entrada de micrófono de su PC o a una interfaz de audio separada, que puede requerir más potencia.
- AirPods o cualquier auricular Bluetooth: Estos se pueden conectar de forma inalámbrica a su Mac a través de Bluetooth.
Razones por las que Mac Mic no funciona
Algunas de las razones que causaron que su micrófono dejara de funcionar son:
- Su micrófono podría estar mal configurado.
- Puede ser por problemas con la PRAM.
- Las aplicaciones de terceros pueden estar en conflicto.
- Ciertos juegos o aplicaciones pueden estar causando este problema.
Consejo profesional: Realice la reproducción de prueba de micrófono en línea
Puede probar el sonido del micrófono de Mac ejecutando una prueba de micrófono desde su navegador web.
- Cierre cualquier otra aplicación que pueda estar utilizando su micrófono, como Skype, Zoom, cara a cara etc., si el micrófono no pasa la prueba del equipo o si no puede oírse a sí mismo.
- Además, asegúrese de producir ruido mientras se prueba el equipo.
Siga los pasos que se mencionan a continuación para realizar la reproducción de prueba del micrófono:
1. visita esto aplicación de prueba de micrófono en su navegador web.
2. Para comenzar, haga clic en el Tocar botón, como se muestra.

3. Su navegador le pedirá permiso para usar el micrófono. Haga clic en Permitir para concederlo.
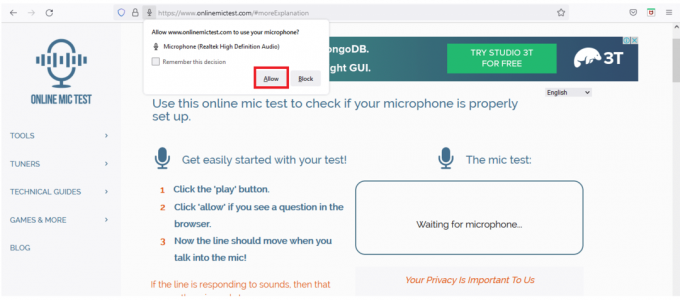
4. Hablar en el micrófono después de que el navegador haya accedido a él.
5. La entrada de sonido se mostrará mediante una pequeña ventana debajo del área de prueba, con la línea cambiando para reflejar la volumen del sonido
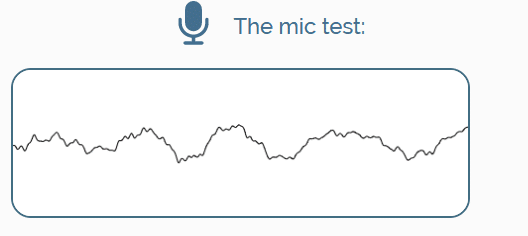
Método 1: Solución de problemas básicos
El micrófono de su Mac no siempre es visible y puede ser difícil de localizar, ¡especialmente si no sabe dónde buscar! Los micrófonos integrados internos de la PC son casi imperceptibles debido a que son muy pequeños. Examine las especificaciones técnicas y los esquemas de su MacBook, iMac o modelo de escritorio Mac para encontrar su micrófono Mac.
- En Mac, los micrófonos son generalmente pequeños agujerosen los lados de su MacBook, debajo de la rejilla del altavoz cerca del teclado.
- También se podrían encontrar junto a la cámara FaceTime o iSight en tu iMac.
- Una vez que lo hayas encontrado, límpialo con un paño de microfibras o que no suelte pelusa para eliminar la suciedad que pudiera estar obstruyéndolo.
- También puede suavemente sopla cualquier pelusa o polvo eso interfiere con la capacidad del micrófono para captar sonido con aire comprimido.
- Algunos lectores sugieren cepillando cualquier pelusa, suciedad o polvo utilizando un cepillo de dientes muy suave.
Lea también:Arreglar AirPods solo jugando en un oído
Método 2: Restablecer PRAM
El COCHECITO, o Memoria de acceso aleatorio de parámetros, como sugiere el nombre, contiene una variedad de pequeños parámetros en su MacBook, como brillo, volumen, disco de inicio y varias configuraciones de micrófono. Todas estas configuraciones se restablecerán cuando restablezca la PRAM en su MacBook, quizás solucionando los problemas con el micrófono de su MacBook. Siga los pasos dados para arreglar su micrófono que no funciona en el problema de Mac reiniciando la PRAM:
1. Clickea en el icono de manzana en la esquina superior izquierda
2. Seleccione Apagar… para apagar su PC, como se muestra. Espere a que la MacBook se apague por completo antes de continuar.

3. Sostener el botón de encendido y presiona Comando + Alt + P + Rteclas simultaneamente.
Nota: Mantenga presionados los botones durante 20 segundos o hasta que escuche un timbre.
4. Espere a que su MacBook se reinicie normalmente cuando suelte los botones.
Método 3: Solucionar problemas de configuración de entrada de sonido
La configuración de volumen del micrófono nativo del sistema se puede encontrar en Preferencias del sistema para realizar la reproducción de prueba del micrófono. Para verificar la configuración de su micrófono y corregirlos para arreglar el micrófono que no funciona en Mac, siga estos pasos:
1. Lanzar el Preferencias del Sistema aplicación después de hacer clic icono de manzana, como se representa.

2. Ir Sonarpreferencias.
3. Aquí, cambie a la Aporte pestaña, como se muestra.
4. Elija el dispositivo de entrada a saber micrófono bajo Seleccione un dispositivo para la entrada de sonido.
5. Ajustar el Volumen de entrada usando el control deslizante dado.

6. Hablar en su micrófono y ver si hay algún cambio en el Nivel de entrada: campo.
Nota: Las barras se iluminarán para mostrar qué entradas se han detectado. Si no están iluminados, su micrófono no está captando ninguna entrada.
Lea también:Cómo arreglar la cámara Mac que no funciona
Método 4: permitir el acceso al micrófono
Debido a que un micrófono es un dispositivo de entrada, el usuario otorga acceso a él. Cuando realiza una reproducción de prueba de micrófono y descubre que su Mac puede detectar la entrada del micrófono a través del Aplicación de Preferencias del sistema, pero una aplicación no puede, podría ser un problema de permisos o un problema con el programa sí mismo. Entonces, siga estos pasos para dar acceso al micrófono a una aplicación en particular para arreglar el problema del micrófono que no funciona en Mac:
1. Ir Preferencias del Sistema, como se muestra.

2. Seleccione Seguridad y privacidad.
3. Haga clic en Intimidad y seleccione Micrófono de la barra lateral.
4. Aquí verás un lista de aplicaciones. Marque la casilla junto a las aplicaciones particulares para Permita que las siguientes aplicacionesaccesotumicrófono.
Nota: Del mismo modo, puede otorgar permiso para aplicación de cámara a las aplicaciones deseadas, como se ilustra a continuación.

Método 5: restablecer permisos
Hemos notado un error único en su tipo en el versiones beta de macOS Mojave y Catalina. Excepto en unos pocos programas, el micrófono de la MacBook funciona admirablemente. Los usuarios que utilizan el micrófono con aplicaciones de juegos han informado que el micrófono no funciona en Mac. Aquí se explica cómo restablecer los permisos y obligar a las aplicaciones a solicitar permisos de micrófono nuevamente:
1. Abre el Terminal aplicación de la Utilidad carpeta, como se muestra.

2. Escribe lo siguiente mando y golpear Introducir clave.
rm -rf ~/Library/Application\ Support/com.apple. TCC
3. Cuando se le preguntó, ingrese sus credenciales.
4. Por fin, reiniciar tu macbook
Nota: Si el comando de terminal anterior no te funcionó, inténtalo de nuevo con la palabra sudo en frente de eso.
Lea también:Cómo usar la carpeta de utilidades en Mac
Método 6: Activar dictado
Activar Dictado no solo le permitirá dictar a su MacBook y hacer que escriba por usted, sino también descargar los controladores necesarios, que pueden ayudarlo a reparar cualquier problema con el micrófono. Estos son los pasos para reparar el problema del micrófono que no funciona en Mac activando la función de dictado en su MacBook o MacBook Pro:
1. Abierto Preferencias del Sistema, como antes.
2. Seleccione Teclado opción, como se muestra.
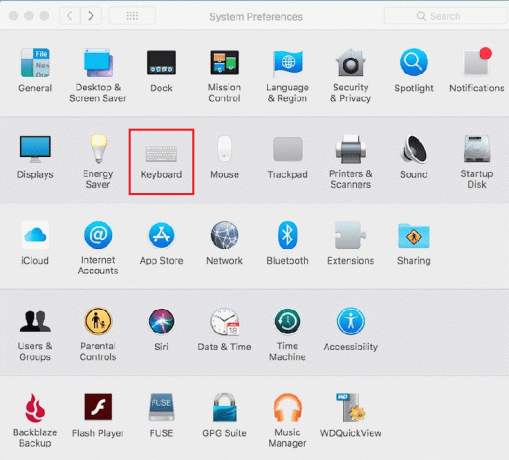
3. Clickea en el Dictado pestaña en la esquina derecha.
4. En el Dictado: campo, seleccione el Sobre opción. Su Mac buscará automáticamente los paquetes de idioma y los controladores necesarios para descargar.
5. Cuando finalicen las descargas, aparecerá un caja giratoria aparece debajo de la opción Dictado. Intente usar su micrófono nuevamente para determinar si el problema con el micrófono se resolvió o no.
Método 7: crear una nueva cuenta
El micrófono de la MacBook podría dejar de funcionar debido a un mal funcionamiento de su cuenta de Mac. Es simple probar esta noción creando una nueva cuenta y verificando si el micrófono funciona allí.
1. Ir Preferencias del Sistema > Usuarios yGrupos.
2. Para hacer modificaciones, haga clic en el botón candado e ingresa tu Contraseña de administrador.
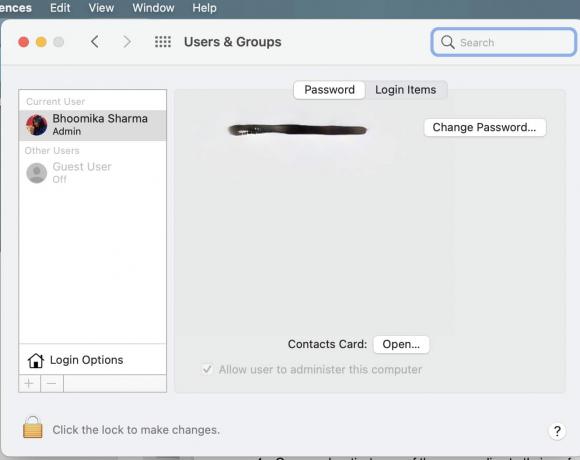
3. Para crear una nueva cuenta de usuario, haga clic en el + símbolo en la esquina inferior izquierda y rellenar el formulario.
4. Una vez establecida la nueva cuenta, cerrar sesión de su cuenta corriente.
5. Clickea en el símbolo de manzana en la esquina superior izquierda para cerrar la sesión.
Nota: Debe cerrar la sesión en lugar de cambiar de usuario para que esto funcione.
6. Abre el nueva cuenta y iniciar sesión para realizar la reproducción de prueba de micrófono una vez más.
7A. Si el micrófono de su nueva cuenta funciona, tiene dos opciones viables:
- Cualquiera mover todos los datos a la nueva cuenta y eliminar la anterior.
- O, restaura tu Macbook a la configuración de fábrica y recuperar sus datos de una copia de seguridad.
7B. Si falla la reproducción de la prueba del micrófono de Mac, pruebe las siguientes soluciones.
Lea también:Solucionar el problema del cargador de MacBook que no funciona
Método 8: reinstalar la aplicación que funciona mal
Si el micrófono de su MacBook funciona pero no funciona solo para un programa específico, lo más probable es que este problema se deba a errores en la aplicación. Debe desinstalar y reinstalar el software.
1. Ir Aplicaciones carpeta en Descubridor.

2. Arrastrar el icono de aplicación preocupante p.ej. skype al Basura.
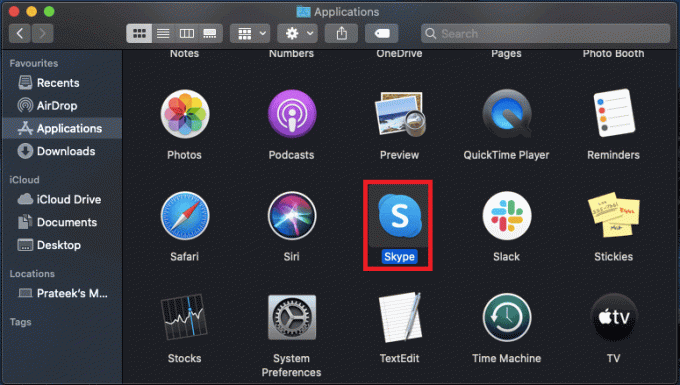
3. Haga clic en Basura y haga clic Papelera vacía, como se ilustra a continuación.

4. Reinicia tu MacBook para asegurarse de que todos los datos de la aplicación se hayan borrado.
5. Vuelva a instalar la aplicación desde Tienda de aplicaciones Mac.
Método 9: Póngase en contacto con el soporte de Apple
Si ninguna de las técnicas anteriores ha funcionado, es posible que el micrófono de su MacBook haya sido destruido físicamente. Para obtener información más detallada sobre solución de problemas o programar una cita con un Proveedor de servicios autorizado o, contacto Soporte de Apple.
Lea también:Solucione el problema de AirPods que no se cargan
Preguntas frecuentes (FAQ)
Q1. ¿Por qué mi Mac no capta mi micrófono?
Respuesta La entrada de sonido no coincidente es una fuente típica de problemas con el micrófono. Seleccione Aporte desde la pestaña Entrada en Preferencias del Sistema > Sonido. Debería ver una lista de dispositivos que producen sonido, incluido, con suerte, el micrófono que desea usar. Su Mac no detectará ningún sonido si el control deslizante está demasiado bajo.
Q2. ¿Es posible conectar un micrófono de condensador a mi MAC?
Respuesta Casi todas las PC incluyen un puerto de micrófono, que ahora se combina comúnmente con un puerto para auriculares. Siempre que tenga el conector adecuado para el enchufe, debería poder conectar un micrófono dinámico directamente. También una micrófono de condensador no se puede conectar directamente a un puerto de micrófono de PC; no funcionará.
Q3. ¿Cómo puedo utilizar el micrófono interno de mi Mac con auriculares?
Respuesta Si busca un divisor de auriculares, descubrirá docenas de opciones por menos de $5. Haga doble clic en el micrófono interno para seleccionarlo en el Preferencia de entrada de sonido pestaña y luego conecte sus auriculares. Debería poder omitir el micrófono del auricular y usar el micrófono interno de Mac.
Recomendado:
- Las 9 mejores aplicaciones de efectos fotográficos divertidos
- Arreglar Kodi Mucky Duck Repo no funciona
- Solucionar problemas de macOS Big Sur
- ¿Por qué Internet de mi Mac es tan lento de repente?
Esperamos que esta información haya sido útil para solucionar su el micrófono no funciona en Mac asunto. Háganos saber cuál de las estrategias le pareció más efectiva. Además, si tiene alguna consulta/sugerencia con respecto a este artículo, no dude en dejarla en la sección de comentarios a continuación.



