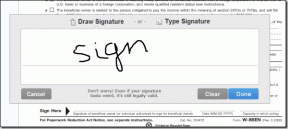Las 8 mejores formas de reparar la clave de Windows que no funciona en Windows 11
Miscelánea / / January 11, 2022
Confiamos en la clave de Windows en el sistema operativo para abrir el menú Inicio y buscar aplicaciones. La tecla de Windows también juega un papel fundamental con los atajos de teclado para abrir el menú de Ajustes, Widget de Windows panel, etc Pero, ¿qué pasa si la clave de Windows deja de funcionar en primer lugar? Arreglemos la clave de Windows que no funciona en el problema de Windows 11.
1. Trabaje con las correcciones básicas
Si la clave de Windows no funciona, es posible que el problema esté relacionado con el hardware. Echemos un vistazo a las soluciones básicas primero.
- Limpiar teclado. Utilice aire comprimido y elimine las partículas de polvo del teclado. Si tiene un teclado mecánico con teclas desmontables, puede usar el extractor de teclas, quitar la tecla de Windows y limpiar el polvo.
- Si tiene otro teclado por ahí, intente conectarlo con su PC o computadora portátil. Si la clave de Windows sigue sin funcionar, es probable que se trate de un problema de software.
- Cierre aplicaciones y juegos que puedan anular la funcionalidad de la tecla de Windows en su PC. Use el Administrador de tareas y cierre completamente dichos programas.
Esta solución básica de problemas debería indicarle si se trata de un problema de hardware o de software. Lo más probable es que sea un problema del lado del software.
2. Ejecute el Solucionador de problemas del teclado de Windows
Windows 11 viene con una herramienta de solución de problemas de teclado predeterminada para ayudar a diagnosticar y solucionar pequeños inconvenientes con el teclado.
Paso 1: Abra la aplicación Configuración en Windows 11 (haga clic en el menú de inicio y busque Configuración).
Paso 2: Vaya al Sistema y abra el menú Solucionar problemas.
3. Desactivar modo de juego
Microsoft promete mejorar juegos en Windows 11 a grandes pasos. Con el modo de juego, puede deshabilitar las notificaciones, deshabilitar teclas específicas para que no interfieran durante la experiencia de juego, mejorar el rendimiento de la GPU y más.
Algunos teclados vienen con un interruptor de modo de juego. Debe deshabilitar eso, y si está usando el modo de juego de Windows 11, siga los pasos a continuación y desactívelo.
Paso 1: Abra Configuración en Windows 11 y vaya al menú Juegos.
Intente presionar la tecla de Windows y vea si funciona. Si no, entonces continúa leyendo.
4. Desactivar teclas de filtro
Las teclas de filtro son una característica de accesibilidad en Windows 11 que deshabilita las pulsaciones de teclas repetidas. Puede interferir con las funciones clave de Windows cuando el sistema operativo registra la clave dos veces. Aquí se explica cómo deshabilitar las teclas de filtro.
Paso 1: Abra el menú Configuración de Windows y vaya a Accesibilidad.
5. Habilitar clave de Windows a través del registro
Tenga cuidado al usar este truco. Un pequeño error puede generar problemas importantes en su PC. También tiene la opción de habilitar la clave de Windows con el registro. Así es cómo.
Paso 1: Haga clic derecho en el menú Inicio y abra Ejecutar. Escribe regeditar y pulsa Aceptar.
Paso 2: Navegue a la siguiente ruta.
HKEY_LOCAL_MACHINE\SYSTEM\CurrentControlSet\Control\Diseño del teclado
Paso 3: Si encuentra Scancode Map en el lado derecho, haga clic derecho sobre él y elimine.
Cierre el menú Registro y reinicie la PC. Si no puede ver Scancode Map, puede omitir esta solución y continuar su viaje de solución de problemas de Windows Key.
6. Usar PowerShell
Potencia Shell le permite realizar cambios en su computadora con Windows usando comandos y lenguaje de secuencias de comandos.
Puede usarlo para ejecutar comandos y solucionar el problema de que la tecla de Windows no funciona.
Paso 1: Haga clic en el botón Inicio y busque Windows PowerShell.
Paso 2: Copie y pegue el siguiente comando en PowerShell.
Get-AppXPackage -Todos los usuarios | Foreach {Add-AppxPackage -DisableDevelopmentMode -Register “$($_.InstallLocation) \AppXManifest.xml”}
7. Actualizar controladores de teclado
Los controladores de teclado obsoletos pueden provocar que la tecla de Windows no funcione en Windows 11. Actualicemos los controladores del teclado a la última versión.
Paso 1: Haga clic con el botón derecho en el menú Inicio y abra la aplicación Administrador de dispositivos.
Paso 2: Desplácese hacia abajo hasta Teclado y haga clic con el botón derecho en un teclado de la lista.
Paso 3: Seleccione Actualizar unidades en el menú contextual e instale los controladores de teclado más recientes de la web.
8. Escanear PC en busca de malware
Si tiene la costumbre de instalar programas y medios de fuentes no verificadas de la web, es posible que haya infectado la PC con archivos maliciosos. Estos archivos falsos se hacen cargo de funciones específicas de Windows y estropean su flujo de trabajo.
Utilice el programa de seguridad de Windows y ejecute una solución rápida.
Paso 1: Haga clic en el menú de inicio y busque Seguridad de Windows.
Paso 2: Abra la aplicación y vaya al menú Protección contra virus y amenazas.
Paso 3: Ejecute un escaneo rápido y elimine archivos falsos de la PC.
Recuperar clave de Windows de trabajo
La clave de Windows es una parte importante de nuestro flujo de trabajo. Antes de continuar y reasignar otra tecla como la tecla de Windows, puede seguir los trucos anteriores y solucionar el problema. ¿Qué truco te funciona? Comparta sus hallazgos en los comentarios a continuación.