Arreglar computadoras que no aparecen en la red en Windows 10
Miscelánea / / January 12, 2022
Compartir archivos con otras PC conectadas a la misma red se ha vuelto mucho más fácil que antes. Anteriormente, se subían los archivos a la nube y se compartía el enlace de descarga o se copiaban físicamente los archivos en un medio de almacenamiento extraíble, como una unidad USB, y se pasaban. Sin embargo, estos métodos antiguos ya no son necesarios, ya que sus archivos ahora se pueden compartir con unos pocos clics usando el intercambio de archivos de red funcionalidad en Windows 10. Dicho esto, a menudo puede resultarle difícil conectarse a otras PC con Windows en la misma red. Explicaremos varios métodos para arreglar las computadoras que no aparecen en la red y los problemas de uso compartido de red de Windows 10 que no funcionan en este artículo.
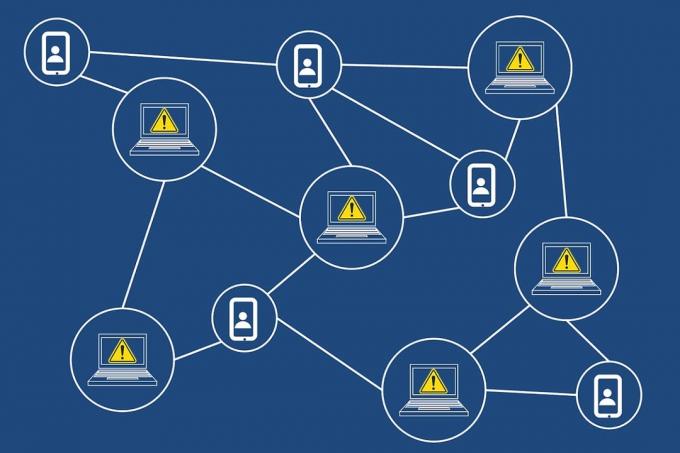
Contenido
- Cómo arreglar computadoras que no aparecen en la red en Windows 10
- Razones por las que el uso compartido de red de Windows 10 no funciona
- Método 1: habilite la detección de redes y el uso compartido de archivos
- Método 2: configurar correctamente los ajustes de uso compartido
- Método 3: habilite los servicios relacionados con el descubrimiento necesarios
- Método 4: habilite la compatibilidad con el uso compartido de archivos SMB 1.0/CIFS.
- Método 5: Permitir la detección de redes a través del cortafuegos
- Método 6: restablecer la configuración de red.
- Método 7: reinstalar el controlador de red
- Consejo profesional: cómo acceder a otras PC en su red
Cómo arreglar computadoras que no aparecen en la red en Windows 10
Las computadoras que no aparecen en la red son un problema común al intentar conectarse con otras PC. Si también tienes este problema, ¡no te preocupes! Puedes consultar nuestra guía en Cómo configurar el uso compartido de archivos de red en Windows 10 para aprender a conectarse a otras PC en su red y compartir archivos.
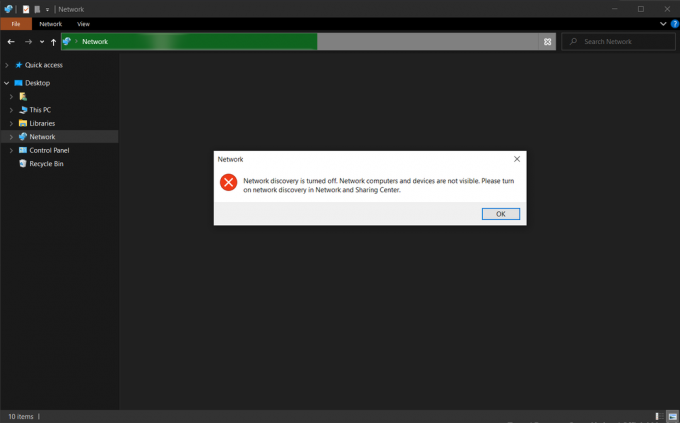
Razones por las que el uso compartido de red de Windows 10 no funciona
Este problema surge principalmente cuando:
- intenta agregar una nueva PC a su red.
- restablece la configuración de uso compartido de su PC o red por completo.
- Las nuevas actualizaciones de Windows (versiones 1709, 1803 y 1809) están plagadas de errores.
- los ajustes de descubrimiento de red están configurados incorrectamente.
- los controladores del adaptador de red están corruptos.
Método 1: habilite la detección de redes y el uso compartido de archivos
Es probable que ocurran problemas al compartir archivos a través de una red si la función de descubrimiento de red está deshabilitada en primer lugar. Como sugiere el nombre, esta característica le permite a su PC descubrir otras PC y dispositivos conectados a la misma red.
Nota: El descubrimiento de redes está activado, de forma predeterminada, para redes privadas como redes domésticas y laborales. Además, está deshabilitado, por defecto, para redes publicas como aeropuertos y cafeterías.
Por lo tanto, para resolver este problema, habilite el descubrimiento de redes y el uso compartido de archivos mediante los siguientes pasos:
1. imprenta Windows + Eteclas simultáneamente para abrir Explorador de archivos.
2. Clickea en el Red en el panel izquierdo como se muestra.
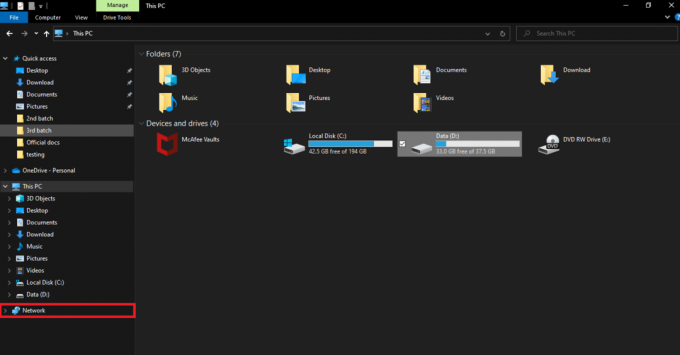
3. Si la función Compartir archivos está deshabilitada, aparecerá un mensaje de alerta en la parte superior de la ventana que indica: El uso compartido de archivos está desactivado. Es posible que algunas computadoras y dispositivos de la red no estén visibles. Haga clic en cambiar… Por lo tanto, haga clic en el surgir.

4. A continuación, seleccione Active el descubrimiento de redes y el uso compartido de archivos opción, como se muestra a continuación.
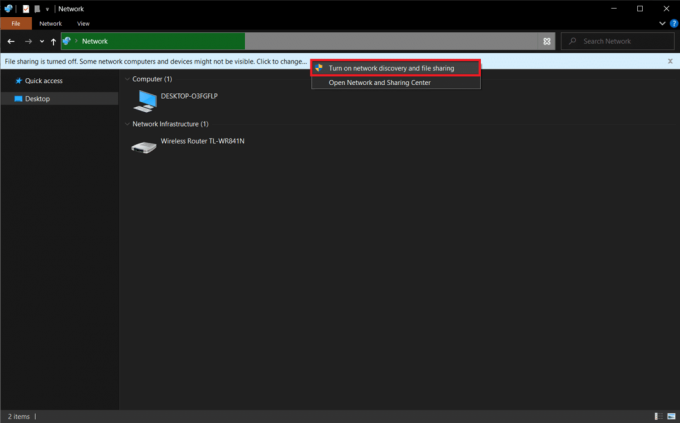
5. Un cuadro de diálogo preguntando ¿Desea activar la detección de redes y el uso compartido de archivos para todas las redes públicas? aparecerá. Elija la opción adecuada.
Nota: Debe evitar habilitar el descubrimiento de redes y el uso compartido de archivos para todas las redes públicas y solo habilitarlo si surge una necesidad absoluta. Si no está seguro de qué opción elegir, simplemente haga clic en No, hacer de la red a la que estoy conectado una red privada.
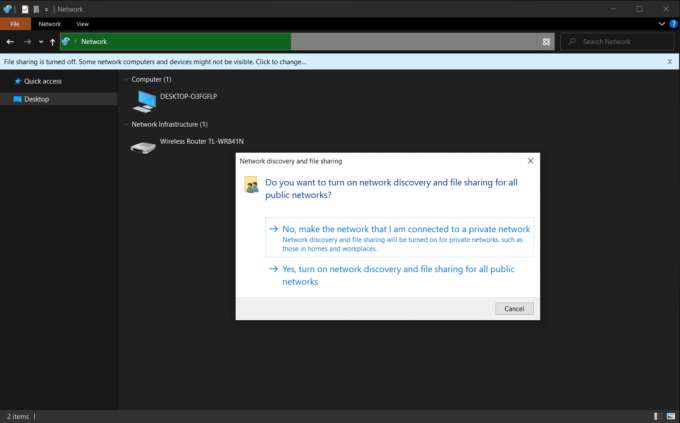
6. Actualice la página Red o reabrir el Explorador de archivos. Todas las PC conectadas a esta red se enumerarán aquí.
Lea también:Arreglar Compartir en familia YouTube TV no funciona
Método 2: configurar correctamente los ajustes de uso compartido
Habilitar el descubrimiento de redes le permitirá ver otras PC. Sin embargo, es posible que encuentre problemas para compartir la red que no funcionen si la configuración de compartir no se establece correctamente. Siga las instrucciones a continuación cuidadosamente para reparar las computadoras que no aparecen en el problema de la red.
1. Golpea el Teclas Windows + I simultáneamente para abrir Windows Ajustes.
2. Clickea en el Red e Internet ajustes, como se muestra.

3. Desplácese hacia abajo y haga clic Redes y recursos compartidos bajo Configuración de red avanzada en el panel derecho.

4. Ampliar la Privado (perfil actual) sección y seleccione Activar descubrimiento de red.
5. Marque la casilla titulada Activar la configuración automática de dispositivos conectados a la red, como se representa.
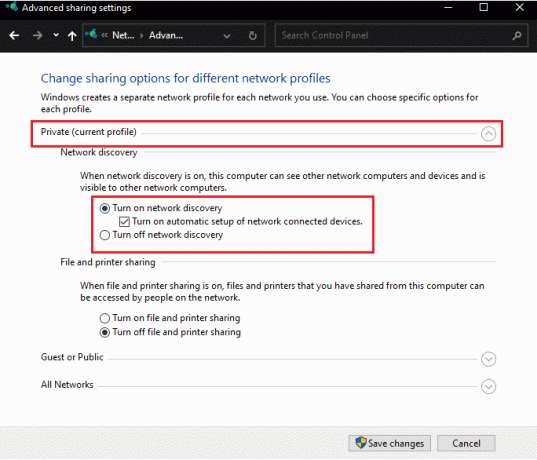
6. A continuación, seleccione Activar el uso compartido de archivos e impresoras característica para habilitarlo en el Uso compartido de archivos e impresoras sección.
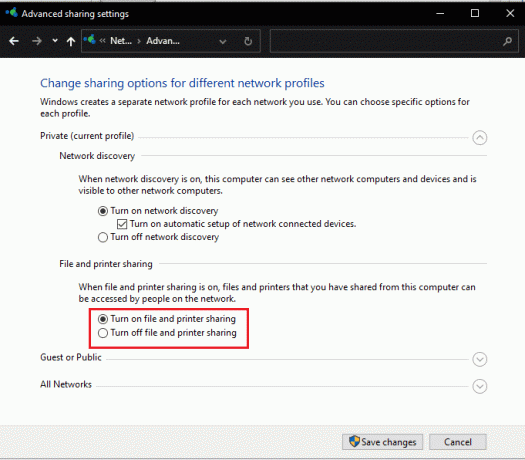
7. Ahora, expanda el Todas las redes sección.
8. Seleccione Active el uso compartido para que cualquier persona con acceso a la red pueda leer y escribir archivos en Carpetas públicas opción para Uso compartido de carpetas públicas como se muestra resaltado a continuación.
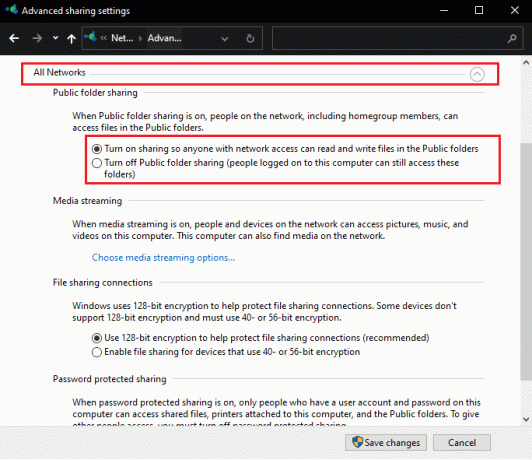
9. También seleccione Use el cifrado de 128 bits para ayudar a proteger las conexiones para compartir archivos (recomendado) por Conexiones para compartir archivos
10. Y elige Activar el uso compartido protegido por contraseña opción en Uso compartido protegido por contraseña para seguridad adicional.
Nota: Si hay dispositivos más antiguos en la red o el suyo es uno, elija Habilite el uso compartido para dispositivos que usan encriptación de 40 o 56 bits opciones en su lugar.
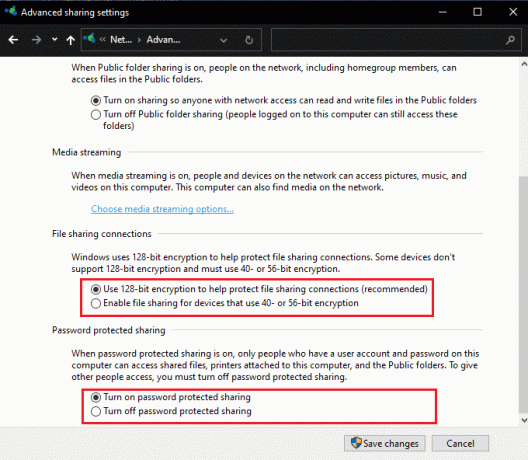
11. Finalmente, haga clic en el Guardar cambios para que entren en vigor, como se muestra.
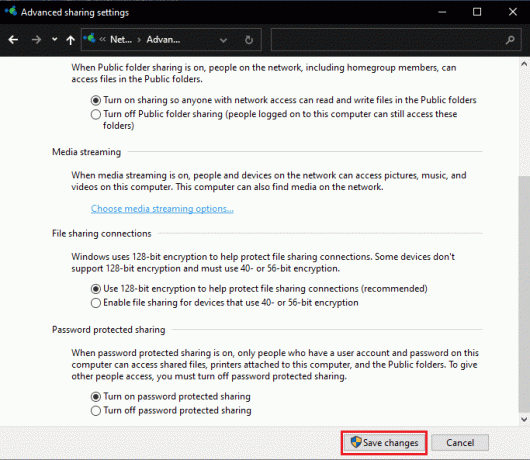
El problema del uso compartido de red de Windows 10 que no funciona debe resolverse ahora.
Nota: Si confía en todos los dispositivos de la red y desea que todos accedan a los archivos, no dude en elegir Desactivar el uso compartido protegido por contraseña en Paso 10.
Lea también:Cómo cifrar una carpeta en Windows 10
Método 3: habilite los servicios relacionados con el descubrimiento necesarios
Function Discovery Provider Host y Function Discovery Resource Publication son dos servicios responsables de hacer que su PC sea visible o detectable para otras PC y dispositivos en la red. Si los servicios han dejado de ejecutarse en segundo plano o fallan, tendrá problemas para descubrir otros sistemas y compartir archivos. Siga los pasos que se detallan a continuación para solucionar los problemas de funcionamiento de los equipos que no aparecen en la red y el uso compartido de la red de Windows 10 habilitando los servicios relacionados.
1. Pegar Teclas Windows + R simultáneamente para abrir Correr caja de diálogo.
2. Escribe servicios.msc y haga clic en OK para abrir el Servicios solicitud.
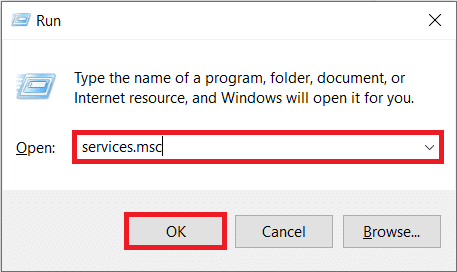
3. Ubicar y encontrar Host de proveedor de detección de funciones Servicio. Haz clic derecho sobre él y elige Propiedades, como se muestra.

4. Bajo la General pestaña, seleccione la Tipo de inicio como Automático.
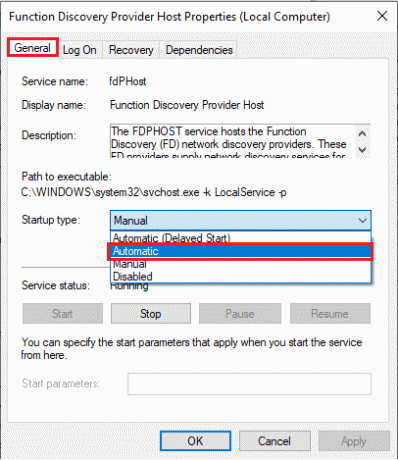
5. Asimismo, asegúrese de que el Estado del servicio lee Corriendo. Si no, haga clic en el Comienzo botón.
6. Haga clic en Solicitar para guardar los cambios y haga clic en OK para salir, como se muestra.
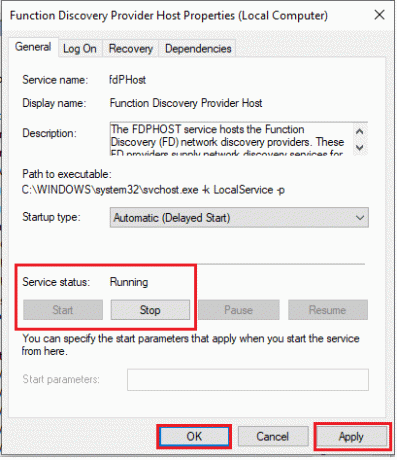
7. A continuación, haga clic derecho en Publicación de recursos de descubrimiento de funciones (FDResPub) y elija Propiedades, como antes.
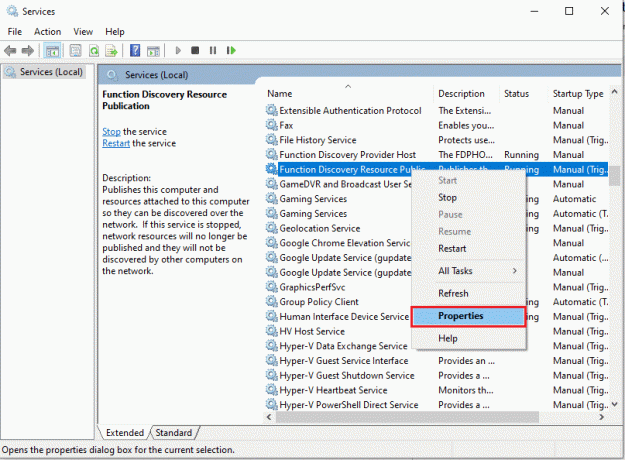
8. En el General pestaña, haga clic Tipo de inicio: desplegable y escogerAutomático (inicio retrasado), como se ilustra a continuación.
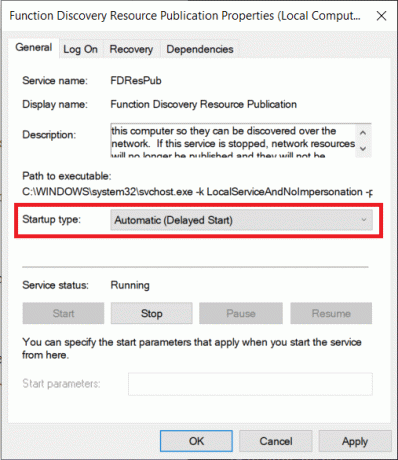
9. Haga clic en Aplicar > Aceptar para guardar los cambios.
10. Del mismo modo, establezca el Tipos de inicio de Descubrimiento SSDP y Host de dispositivo UPnP servicios a Manual también.

11. Haga clic en Aplicar > Aceptar para guardar los cambios individuales y, por último, reiniciar su computadora de escritorio/portátil con Windows 10.
Lea también:Cómo habilitar o deshabilitar un servicio en Windows 11
Método 4: habilite la compatibilidad con el uso compartido de archivos SMB 1.0/CIFS
Bloque de mensajes del servidor o SMB es el protocolo o conjunto de reglas que determinan cómo se transmiten los datos. Los sistemas operativos Windows 10 lo utilizan para transferir archivos, compartir impresoras y comunicarse entre sí. Si bien el jurado aún está deliberando sobre el uso de SMB 1.0 y los protocolos se consideran seguros, activar la función podría ser la clave para resolver las computadoras que no aparecen en el problema de red en cuestión.
1. Haga clic en Comienzo y tipo Panel de control, haga clic Abierto en el panel derecho

2. Colocar Ver por > Iconos grandes y haga clic en el Programas y características opción.

3. En el panel izquierdo, haga clic en el Activar o desactivar las características de windows como se muestra.
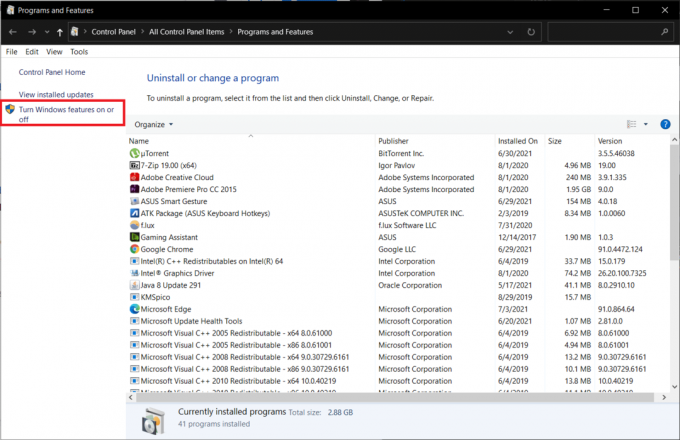
4. Desplácese hacia abajo y localice Compatibilidad con uso compartido de archivos SMB 1.0/CIFS. Asegúrese de que la casilla junto a es comprobado.
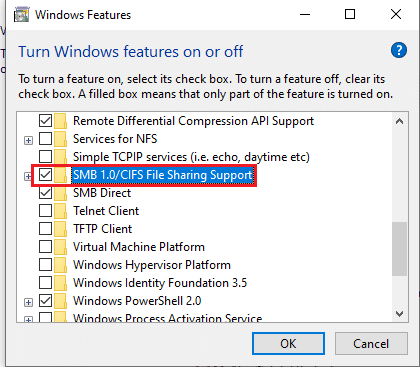
5. Marque las casillas para todos los dados subelementos se muestra resaltado:
- Eliminación automática de SMB 1.0/CIFS
- Cliente SMB 1.0/CIFS
- Servidor SMB 1.0/CIFS
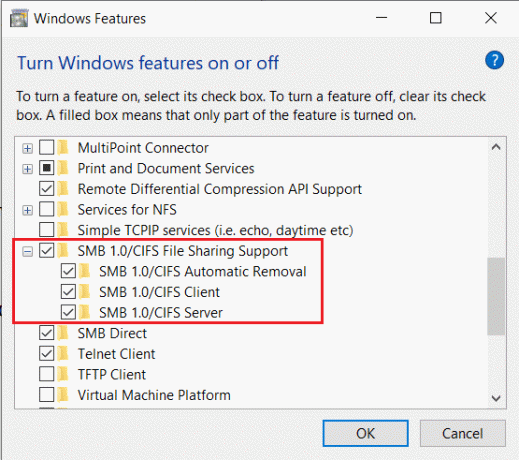
6. Haga clic en OK para guardar y salir. Reinicie el sistema si se le solicita.
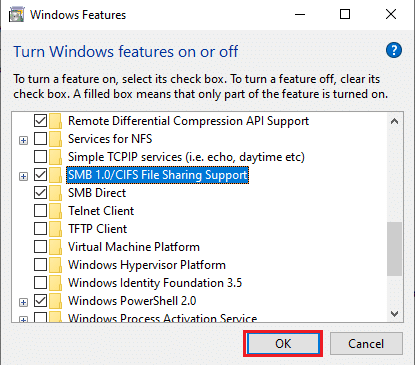
Lea también:Reparar Ethernet no tiene un error de configuración de IP válido
Método 5: Permitir la detección de redes a través del cortafuegos
El Firewall de Windows Defender y los programas antivirus innecesariamente estrictos suelen ser los culpables de varios problemas de conectividad. El Firewall, en particular, está designado para la tarea de regular la conectividad y las solicitudes de red enviadas desde y hacia su PC. Deberá permitir manualmente la función de descubrimiento de red a través de él para ver otras computadoras de la red y resolver el problema de que no funciona el uso compartido de la red de Windows 10. Esto se puede hacer de dos maneras.
Opción 1: a través de la configuración de Windows
Siga los pasos a continuación para permitir el descubrimiento de redes a través del Firewall de Windows a través de la aplicación Configuración:
1. imprenta ventanas + yo abrir Ajustes y haga clic en Actualización y seguridad, como se muestra.
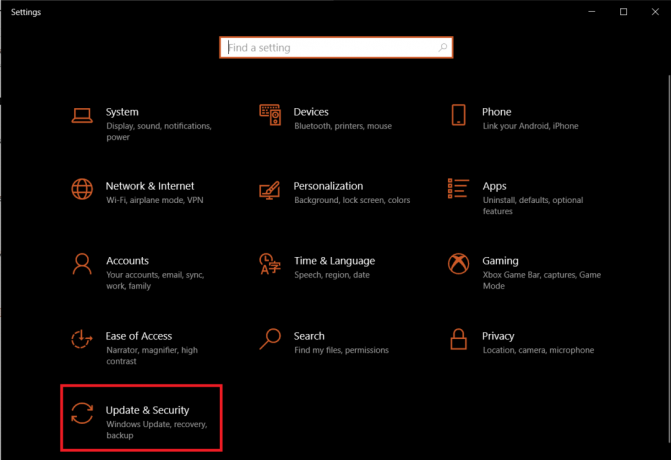
2. Navegar a la Seguridad de Windows pestaña y haga clic en Cortafuegos y protección de red en el panel derecho.
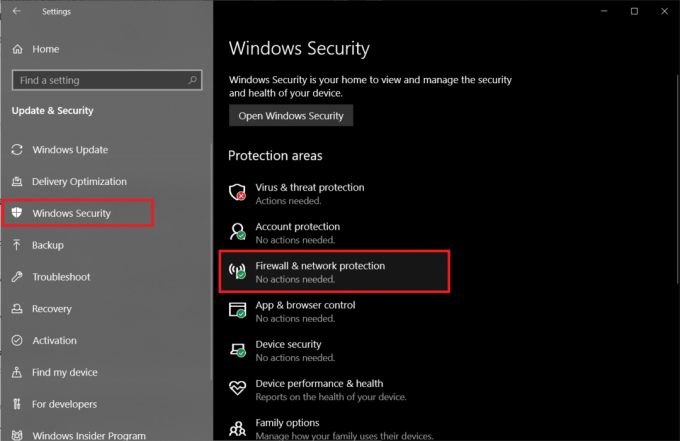
3. En la siguiente ventana, haga clic en Permitir una aplicación a través del firewall como se representa.
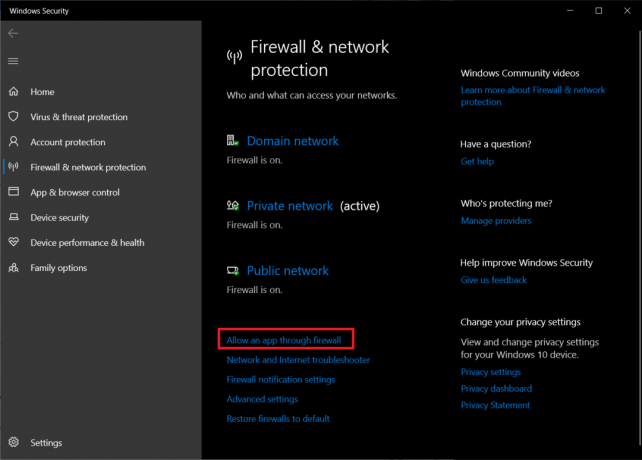
4. A continuación, haga clic en el Cambiar ajustes botón para desbloquear el Aplicaciones y funciones permitidas lista y hacer modificaciones a ella.
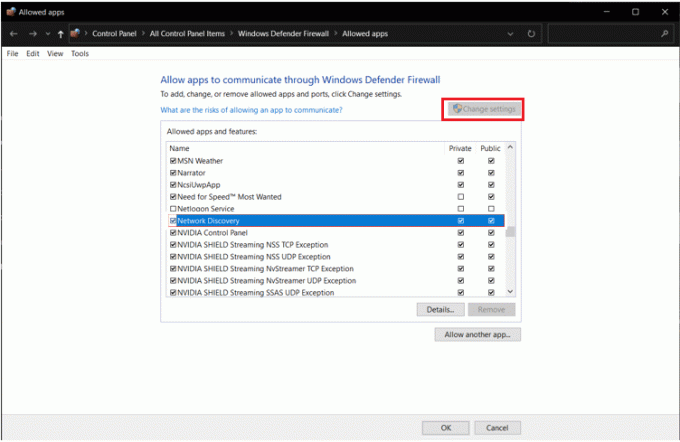
5. Encontrar Deteccion de redes y marque cuidadosamente la casilla Privado así como también Público columnas pertenecientes a la característica. Luego, haga clic en OK.
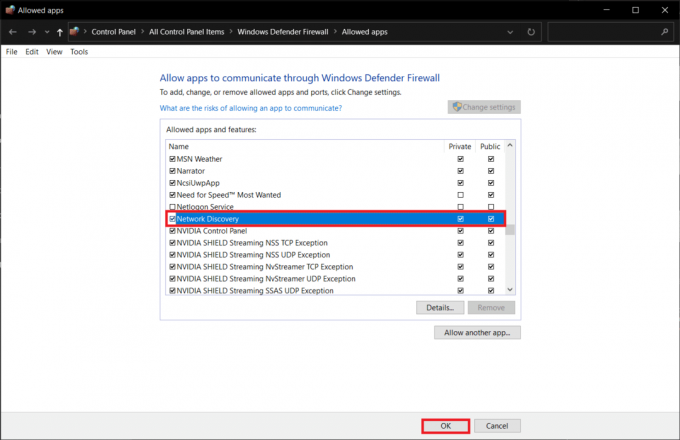
Opción 2: a través del símbolo del sistema
Puede evitar la molestia anterior de buscar en varias ventanas simplemente ejecutando la siguiente línea en el Símbolo del sistema y, posiblemente, arregle las computadoras que no aparecen en el problema de la red.
1. Golpea el tecla de Windows, escribe símbolo del sistema y haga clic en Ejecutar como administrador, como se muestra.

2. Escriba el comando dado y presione el botón Introducir clave.
netsh advfirewall firewall establece grupo de reglas = "Descubrimiento de red" nueva habilitación = Sí
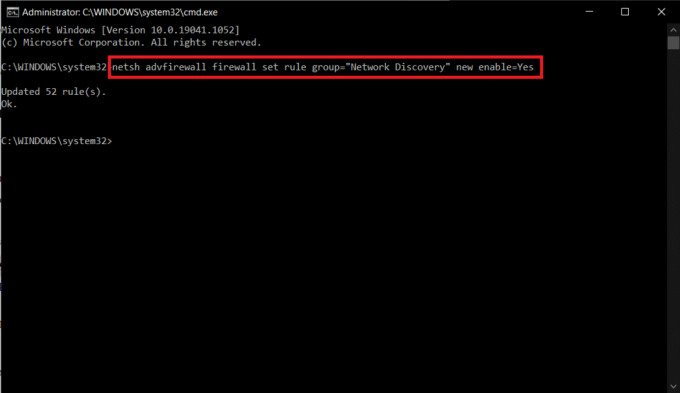
Lea también:Cómo habilitar el modo gráfico de calculadora en Windows 10
Método 6: restablecer la configuración de red
Si todos los métodos anteriores se siguieron con precisión, puede estar seguro de que el uso compartido de archivos de red se ha configurado correctamente. Los problemas con la red en sí pueden prohibir que la computadora vea otros sistemas conectados. En tales casos, restablecer todos los elementos relacionados debería solucionar el problema de que no funciona el uso compartido de la red de Windows 10. Esto también se puede lograr de dos maneras.
Opción 1: a través de la configuración de Windows
Si se siente más cómodo con las interfaces gráficas en lugar de las aplicaciones de línea de comandos, puede restablecer su red a través de la configuración de Windows, de la siguiente manera:
1. Iniciar Windows Ajustes y navegar a Red e Internet.
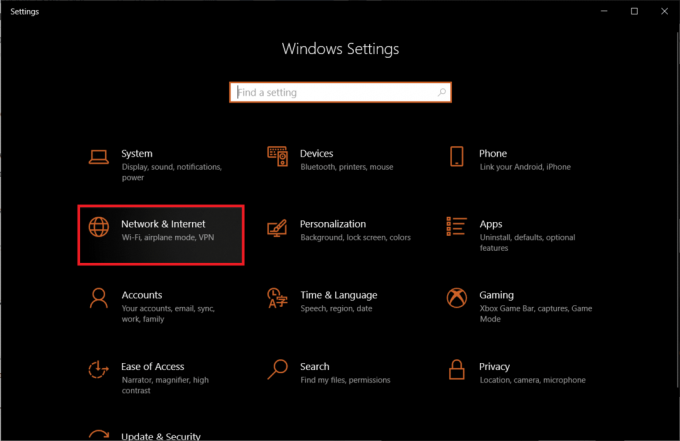
2. Haga clic en Restablecimiento de red > Restablecer ahora botón, como se muestra.
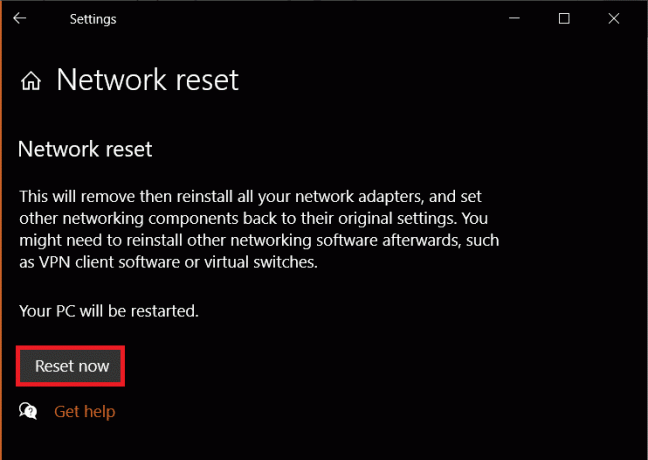
Opción 2: a través del símbolo del sistema
Siga los pasos dados para restablecer la configuración de red a través del símbolo del sistema:
1. Lanzamiento Símbolo del sistema como administrador como antes

2. Ejecute el siguiente conjunto de comandos uno después del otro.
restablecimiento de netsh winsockrestablecimiento de ip int netshipconfig /liberaripconfig/renovaripconfig /flushdns

Método 7: reinstalar el controlador de red
Puede llevar el proceso de reinicio un paso más allá reinstalando los controladores del adaptador de red y permitiendo que Windows instale los más recientes. Aquí le mostramos cómo reparar las computadoras que no aparecen en la red reinstalando su controlador de red:
1. presione el tecla de Windows, escribe administrador de dispositivos y haga clic en Abierto.

2. Haga doble clic para expandir Adaptadores de red categoría.
3. Haga clic derecho en su controlador de adaptador de red (p.ej. Controlador de la familia Realtek PCIe GBE) y elige Propiedades, como se representa.

4. Ve a la Conductor pestaña, haga clic en Desinstalar dispositivo, como se muestra.

5. Haga clic en Desinstalar en el mensaje de confirmación después de verificar el Eliminar el software del controlador para este dispositivo opción.
6. Ahora, reiniciar tu computador.
7. Windows instalará los controladores automáticamente cuando reinicie. Si no, haga clic en Acción > Buscar cambios de hardware como se ilustra a continuación.

Lea también:Cómo arreglar el micrófono demasiado silencioso en Windows 10
Consejo profesional: cómo acceder a otras PC en su red
Antes de comenzar con las soluciones, si tiene prisa y busca una solución rápida para transferir archivos en Windows, entonces puedes seguir los pasos dados:
1. imprenta Teclas Windows + E juntos para lanzar Explorador de archivos.
2. Vaya a Red y escribe \\ seguido de la PC dirección IP en el Barra de direcciones del Explorador de archivos.
Por ejemplo: si la dirección IP de la PC es 192.168.1.108, escribe \\192.168.1.108 y presiona Introducir clave para acceder a esa computadora.

Nota: Para averiguar la dirección IP, ejecute ipconfig en símbolo del sistema y comprobar Puerta de enlace predeterminada entrada de dirección, que se muestra resaltada.

Preguntas frecuentes (FAQ)
Q1. ¿Cómo hago que mi computadora sea visible en una red?
Respuesta Para que su computadora sea visible en la red, deberá habilitar Network Discovery. Lanzamiento Panel de control E ir a Centro de redes y recursos compartidos > Cambiar la configuración de uso compartido avanzado > Privado > Activar detección de redes.
Q2. ¿Por qué no puedo ver todos los dispositivos en mi red?
Respuesta No podrá ver otros dispositivos en su red si el descubrimiento de red está deshabilitado, FDPHost, FDResPub y otros servicios relacionados no funcionan correctamente o hay problemas con la red sí mismo. Siga las soluciones enumeradas anteriormente para resolverlo.
Recomendado:
- Cómo arreglar NVIDIA ShadowPlay que no graba
- Cómo deshabilitar la aceleración del mouse en Windows 10
- Arreglar el error de acceso no válido a la ubicación de la memoria en Valorant
- Arreglar el uso compartido de archivos de Windows 10 que no funciona
Con un poco de suerte, las computadoras no aparecen en la red El problema en su sistema Windows 10 ahora se ha resuelto. Compartir archivos a través de la red puede ser un proceso complicado. Además, si tiene alguna consulta/sugerencia con respecto a este artículo, no dude en dejarla en la sección de comentarios y no dude en ponerse en contacto con nosotros si necesita más ayuda.



