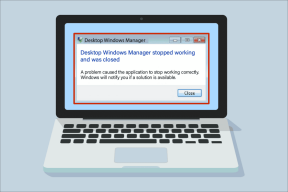Cómo evitar que los equipos de Microsoft se abran al iniciar
Miscelánea / / January 12, 2022
El inicio de una pandemia global y un bloqueo en 2020 trajo consigo un aumento meteórico en el uso de aplicaciones de videoconferencia, en particular, Zoom. Junto con Zoom, aplicaciones como Microsoft Teams también experimentaron un aumento en el uso diario. Este programa colaborativo gratuito está disponible en forma de cliente de escritorio, una aplicación móvil para ambos dispositivos Android e IOS, e incluso En la red. Microsoft Teams ofrece una función automática de apertura al iniciar la PC. Esta característica es útil ya que no necesita abrir la aplicación cuando inicia su sistema. Pero, a veces, esta característica puede afectar el arranque de su sistema y puede ralentizar su PC. Le traemos una guía útil que le enseñará cómo evitar que Microsoft Teams se abra al inicio y cómo deshabilitar el inicio automático de Microsoft Teams en Windows 10.
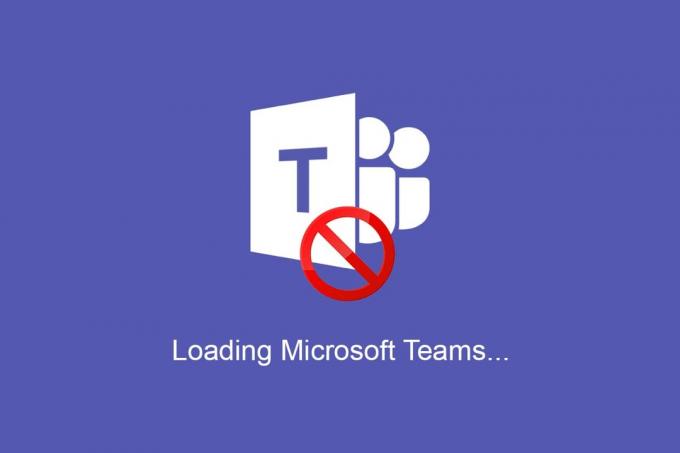
Contenido
- Cómo evitar que los equipos de Microsoft se abran al iniciar en Windows 10.
- ¿Por qué deshabilitar el inicio automático de Teams al iniciar en Windows 10?
- Consejo profesional: actualice los equipos de Microsoft antes de desactivar la función de inicio automático.
- Método 1: a través de la configuración general de Teams
- Método 2: a través del Administrador de tareas
- Método 3: a través de la configuración de Windows
- Método 4: A través del Editor del Registro
Cómo evitar que los equipos de Microsoft se abran al iniciar en Windows 10
A partir de abril de 2021, Microsoft informó un recuento de usuarios activos diarios de más de 145 millones para Equipos de Microsoft. Se convirtió en una parte oficial de todos los Paquetes de Office 365 y ha obtenido muchas críticas positivas de pequeñas y grandes empresas por igual. Como cualquier aplicación de conferencias, ofrece funciones como;
- llamadas de audio y video individuales y grupales,
- Tomar nota,
- compartir escritorio,
- modo juntos,
- carga y descarga de archivos,
- calendario de grupo, etc.
La mejor parte es que simplemente puede iniciar sesión desde una cuenta de Microsoft existente, sin tener que recordar otra contraseña absurdamente complicada.
¿Por qué deshabilitar el inicio automático de Teams al iniciar en Windows 10?
- Por muy bueno que sea, hay una queja común sobre su función de inicio automático en el inicio de la PC, ya que afecta el tiempo de arranque general del sistema.
- Además de iniciarse automáticamente, Teams también es conocido por mantenerse activo en segundo plano.
Nota: Si se impide que la aplicación se ejecute en segundo plano, es posible que experimente un retraso en las notificaciones de mensajes o que no los reciba en absoluto.
Consejo profesional: actualice los equipos de Microsoft antes de desactivar la función de inicio automático
A veces, la función de inicio automático de Teams no se deshabilitará incluso cuando lo haya hecho manualmente. Esto podría deberse a la versión desactualizada de Teams. Siga estos pasos para actualizar Microsoft Teams y luego deshabilite el inicio automático de Microsoft Teams en Windows 10:
1. Lanzamiento Equipos de Microsoft y haga clic en el icono de tres puntos.
2. Selecciona el Buscar actualizaciones opción, como se muestra.
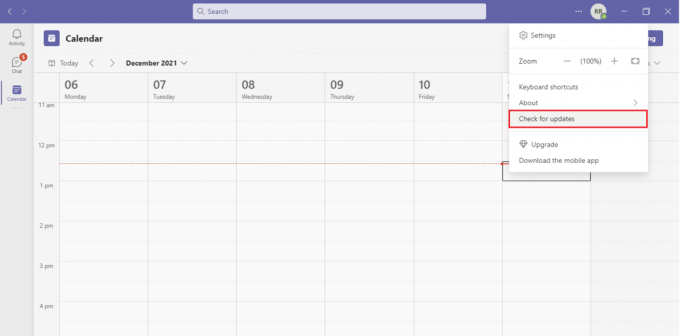
3. Los equipos de Microsoft actualizar automáticamente, si hay alguna actualización disponible.
4. Siga cualquiera de los métodos proporcionados para desactivar la función de inicio automático.
Lea también:Cómo configurar el estado de los equipos de Microsoft como siempre disponible
Método 1: a través de la configuración general de Teams
Afortunadamente, Microsoft incluyó la opción de deshabilitar el inicio automático desde la configuración de la aplicación Teams. Siga los siguientes pasos para hacerlo:
1. Golpea el tecla de Windows y tipo Equipos de Microsoft, luego haga clic en Abierto, como se muestra.

2. Clickea en el icono de tres puntos cerca de tu icono de perfil y elige Ajustes como se representa.
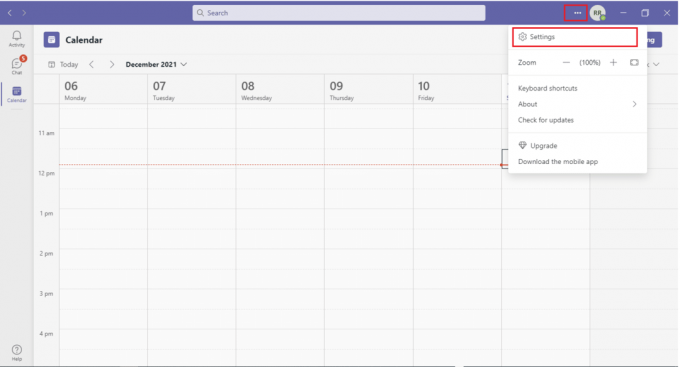
Nota: Otra forma rápida de deshabilitar la configuración de inicio automático de Teams es hacer clic con el botón derecho en el ícono de la aplicación en el barra de tareas E ir a Ajustes.
3. Ve a la General pestaña de configuración y desmarque las siguientes opciones para evitar que Teams se ejecute en segundo plano y agote la batería de su computadora portátil:
- Aplicación de inicio automático
- Abre la aplicación en segundo plano
- Al cerrar, mantenga la aplicación en ejecución

Lea también:Cómo detener las notificaciones emergentes de Microsoft Teams
Método 2: a través del Administrador de tareas
En versiones anteriores del sistema operativo Windows, todas las aplicaciones de inicio y sus acciones asociadas se podían encontrar en la aplicación de configuración del sistema. Sin embargo, la configuración de la aplicación de inicio se ha movido desde entonces al Administrador de tareas. Como antes, también puede deshabilitar el inicio automático de Microsoft Teams en Windows 10 desde aquí.
1. presione el Teclas Ctrl + Mayús + Esc simultáneamente para abrir Administrador de tareas.
2. Navegar a la Puesta en marcha pestaña.
Nota: Haga clic en Más detalles opción para ver el Administrador de tareas en detalle.
3. Localizar Equipos de Microsoft, haga clic derecho sobre él y elija Desactivar del menú.
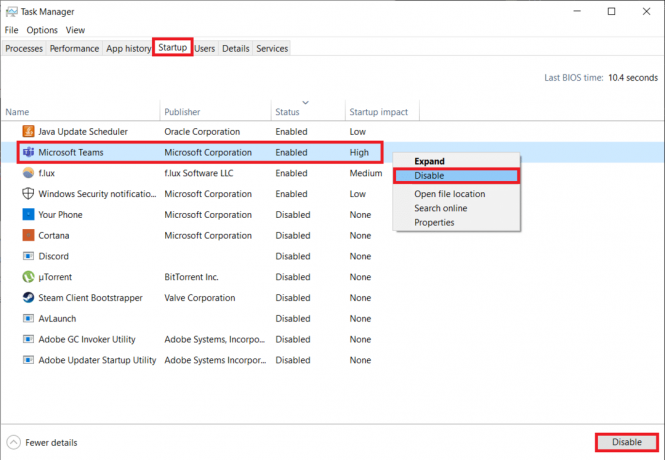
Método 3: a través de la configuración de Windows
La lista de aplicaciones de inicio que se muestra en el Administrador de tareas también se puede encontrar en la Configuración de Windows. Aquí se explica cómo evitar que los equipos de Microsoft se abran al iniciarse a través de la configuración de Windows:
1. imprenta Teclas Windows + I juntos para iniciar Windows Ajustes.
2. Hacer clic aplicaciones ajustes como se destaca a continuación.

3. Ve a la Puesta en marcha menú de configuración en el panel izquierdo.
4. Localizar Equipos de Microsoft y cambiar Apagado la palanca para la aplicación.
Nota: Puede ordenar las aplicaciones alfabéticamente o según su impacto de inicio.

Lea también:Arreglar los equipos de Microsoft sigue reiniciando
Método 4: A través del Editor del Registro
Cuando Microsoft Teams comenzó a incluirse en el paquete de Office 365, no había una manera fácil de evitar que se iniciara automáticamente. Por alguna razón, la aplicación no se pudo encontrar en la lista de aplicaciones de inicio de Windows y la única forma de desactivarla para que no se iniciara automáticamente era eliminar la entrada del registro del programa.
Nota: Le recomendamos que tenga mucho cuidado al modificar el registro de Windows, ya que cualquier percance puede generar una mayor cantidad de problemas, incluso algunos graves.
1. imprenta Tecla de Windows + R almorzar Correr caja de diálogo,
2. Escribe regedit, y golpear Ingresar clave para lanzar Editor de registro.
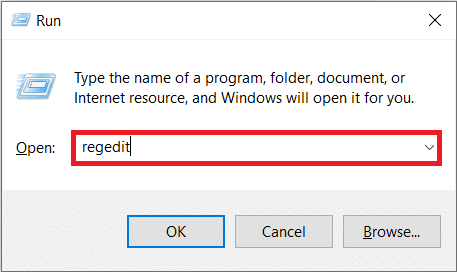
3. Haga clic en sí en el subsiguiente Control de cuentas del usuario aviso para continuar.
4. Navegar a la ubicación sendero a continuación de la barra de direcciones:
Equipo\HKEY_CURRENT_USER\SOFTWARE\Microsoft\Windows\CurrentVersion\Run
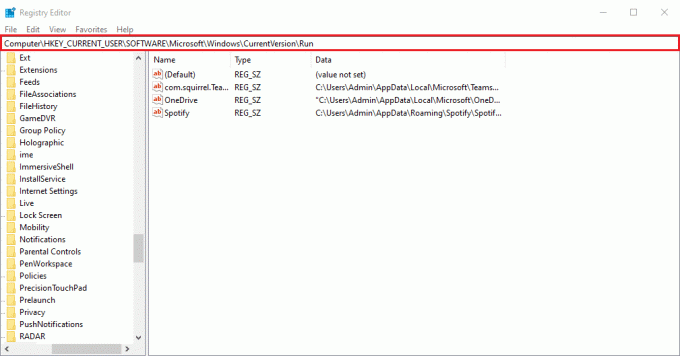
5. En el panel derecho, haga clic derecho en com.ardilla. equipos equipos (es decir, el valor de Microsoft Teams) y seleccione Borrar opción, que se muestra resaltada.

Q1. ¿Cómo cierro Microsoft Teams?
Respuesta Microsoft Teams es una de esas aplicaciones que permanece activa incluso después de hacer clic en el Botón X (cerrar). Para cerrar Teams por completo, haga clic con el botón derecho en su icono en el barra de tareas y elige Renunciar. Además, deshabilite la Al cerrar, mantenga la aplicación en ejecución característica de la configuración de Teams, por lo que la próxima vez que haga clic en X, la aplicación se cerrará por completo.
Recomendado:
- Arreglar el alto uso de CPU del Servicio de optimización de tiempo de ejecución de .NET
- Arreglar computadoras que no aparecen en la red en Windows 10
- Cómo evitar que los equipos de Microsoft se abran automáticamente en Windows 11
- Cómo cambiar el avatar del perfil de los equipos de Microsoft
Espero que los métodos anteriores te hayan ayudado a aprender. cómo evitar que los equipos de Microsoft se abran al iniciar. Además, si tiene alguna consulta/sugerencia con respecto a este artículo, no dude en dejarla en la sección de comentarios.