Cómo habilitar Chrome Remote Desktop en Windows 11
Miscelánea / / January 17, 2022
Imagínese que recibe una llamada de trabajo importante que necesita para terminar un documento al final del día, pero no tiene acceso a la computadora de su trabajo. Afortunadamente, si es usuario de Windows 11 Pro, puede usar la función de escritorio remoto para conectarse a la computadora de su trabajo desde cualquier lugar, siempre que esté conectado a Internet. Chrome Remote Desktop es una utilidad de Google que puede ayudarlo a conectar su otra computadora que está fuera de su alcance en este momento. Incluso puede usarlo para proporcionar o recibir ayuda de forma remota. En este artículo, veremos cómo habilitar, configurar y usar Chrome Remote Desktop en Windows 11.
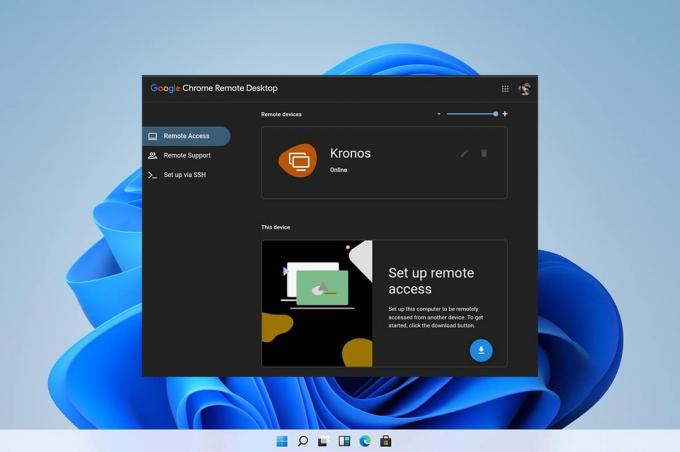
Contenido
- Cómo configurar, habilitar y usar Chrome Remote Desktop en Windows 11
- Paso I: descargue y configure el acceso remoto de Google
- Paso II: habilite el acceso remoto de Google
- Paso III: Conéctese de forma remota a otra PC
- Paso IV: Cambie las opciones y configuraciones de la sesión para satisfacer sus necesidades
- Paso V: ajuste las propiedades del dispositivo remoto
Cómo configurar, habilitar y usar Chrome Remote Desktop en Windows 11
Chrome Remote Desktop es una herramienta creada por Google que le permite controlar de forma remota un escritorio con funciones como la transferencia de archivos y el acceso a las aplicaciones instaladas en el escritorio host. Una vez configurado, puede acceder al escritorio del host a través de la web desde cualquier lugar. Esta increíble utilidad también se puede utilizar en su teléfono inteligente. Bastante genial, ¿no?
Paso I: descargue y configure el acceso remoto de Google
En primer lugar, deberá descargar y configurar Google Remote Access, de la siguiente manera:
1. Ve a la Página web de Escritorio remoto de Google y iniciar sesión con tu cuenta Google.
2. Haga clic en el Descargar icono para Configurar el acceso remoto, se muestra resaltado.
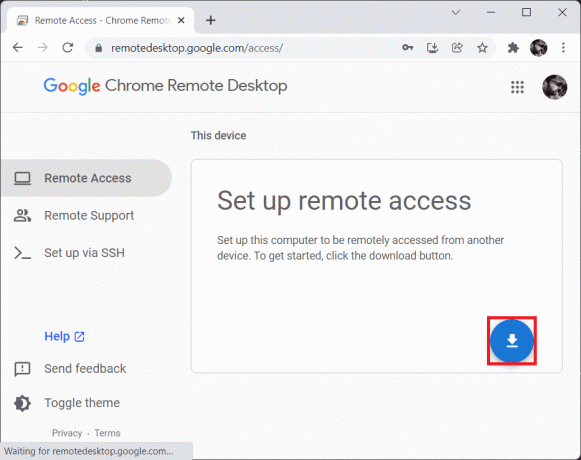
3. Haga clic en Aceptar Instalacion botón en el Listo para instalar emergente, como se muestra.
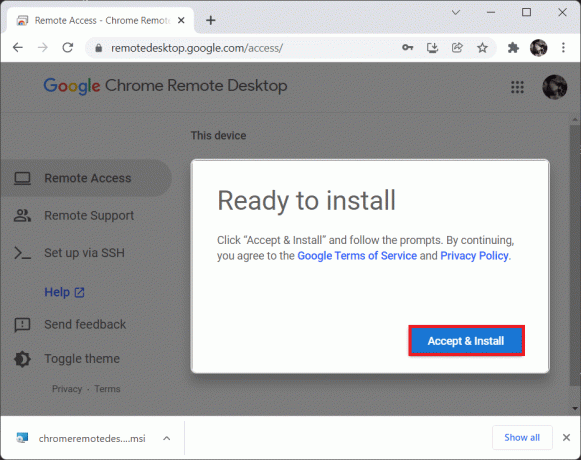
4. Haga clic en Añadir a Chrome en la pestaña elevada de Google Chrome.
5. Luego, haga clic en Añadir extensión, como se muestra.

Lea también: Cómo deshabilitar la herramienta de informes de software de Google
Paso II: habilite el acceso remoto de Google
Una vez que se haya agregado la extensión requerida, deberá instalarla y habilitarla de la siguiente manera:
1. Cambiar a la Pestaña Acceso remoto de Google y haga clic en Aceptar Instalacion botón.
2. Haga clic en sí en el pequeño mensaje de confirmación que pide abierto el archivo ejecutable del escritorio remoto de Chrome descargado.
3. Haga clic en sí en el Control de cuentas del usuario ventana emergente de confirmación también.
4. Ingrese el nombre de su elección para su computadora en el Escoge un nombre pantalla y haga clic próximo, como se muestra a continuación.
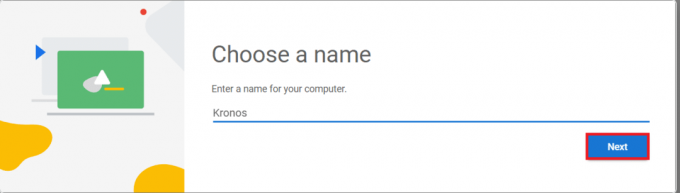
5. Elige un PIN para actuar como una contraseña para acceder a su computadora de forma remota en la siguiente pantalla. Volver a entrar en ALFILER y haga clic en Comienzo.

6. Haga clic en sí en el indicador de Control de cuentas de usuario una vez más.
Ahora, su sistema está listo para conectarse de forma remota.
Lea también:Cómo habilitar el estilo de interfaz de usuario de Windows 11 en Chrome
Paso III: Conéctese de forma remota a otra PC
Siga los pasos enumerados a continuación para conectarse de forma remota a otra PC:
1. Visita Página web de acceso remoto de Google y Iniciar sesión otra vez con el misma cuenta de Google como se usa en Paso I.
2. Haga clic en RemotoPestaña de acceso en el panel izquierdo.
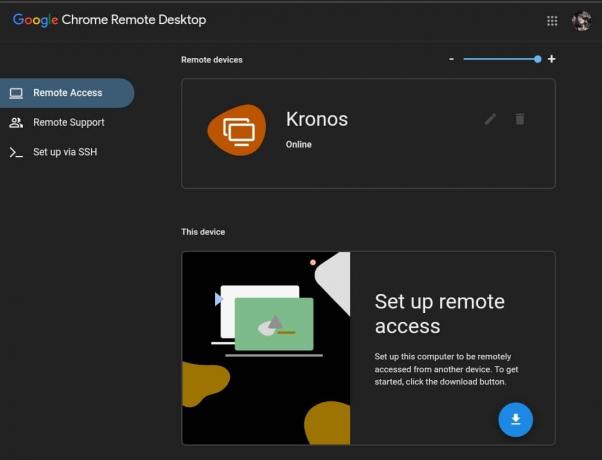
3. Luego, haga clic en el nombre del dispositivo que configuró en el Paso II.
4. Introducir el ALFILER para el dispositivo y haga clic en el icono de flecha azul, como se muestra a continuación.

Lea también:Cómo eliminar archivos duplicados en Google Drive
Paso IV: Cambie las opciones y configuraciones de la sesión para satisfacer sus necesidades
Siga los pasos que se indican a continuación para cambiar la configuración de la sesión de Chrome Remote Desktop en Windows 11 para que se ajuste a sus requisitos:
1. En el Escritorio remoto pestaña, haga clic en el icono de flecha hacia la izquierda en el lado derecho.
2. Bajo Opciones de sesión, modifique las opciones dadas según sea necesario:
- Pantalla completa
- Escalar para adaptarse
- Redimensionar para ajustar
- Escalado suave

3A. Haga clic en Configurar atajos de teclado bajo Control de entrada para ver y cambiar los métodos abreviados de teclado.

3B. Haga clic en Cambio para cambiar la tecla modificadora. Esta tecla que, cuando se presiona junto con las teclas asignadas a los accesos directos, no enviará las pulsaciones de teclas de acceso directo del teclado al escritorio remoto.
4. Además, marque la casilla marcada Mantenga presionada la tecla Mayús izquierda para acceder a las opciones resaltado, para acceder rápidamente a las opciones dadas.
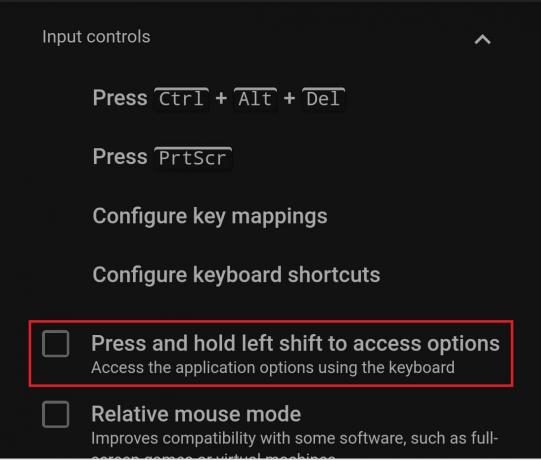
5. Para mostrar el escritorio remoto en una pantalla secundaria, use la lista desplegable debajo pantallas.

6. Usando las opciones bajo Transferencia de archivos, Subir archivo o Descargar archivo, como y cuando sea necesario.

7. Además, marque la casilla de Estadísticas para nerds bajo Apoyo sección para ver datos adicionales como:
- banda ancha,
- calidad del cuadro,
- códec,
- retraso en la red, etc

8. Puede anclar el panel Opciones haciendo clic en el alfilericono en la parte superior de la misma.
9. Para desconectarse, haga clic en Desconectar bajo Opciones de sesión, como se representa.

Lea también:Cómo descargar e instalar Bing Wallpaper para Windows 11
Paso V: ajuste las propiedades del dispositivo remoto
También puede explorar más la pestaña Acceso remoto para configurar Chrome Remote Desktop en Windows 11. Así es como puedes hacerlo:
1A. Al hacer clic en el lápizicono en la esquina derecha, puede cambiar el nombre de escritorio remoto.
1B. O bien, haga clic en el Compartimientoicono a eliminar escritorio remoto de la lista.

2. Haga clic en OK en el mensaje de confirmación para guardar estos cambios para Escritorio remoto.
Recomendado:
- Cómo arreglar el acceso denegado Windows 10
- Cómo usar la TV como monitor para PC con Windows 11
- Cómo exportar contraseñas guardadas desde Google Chrome
- Cómo cambiar tu nombre en Google Meet
Espero que este artículo te ayude a entender Cómo usar Chrome Remote Desktop en Windows 11. Puede utilizar el cuadro de comentarios a continuación para enviarnos sus sugerencias y preguntas.
-
 pete mitchell
pete mitchellPete es redactor sénior en TechCult. Pete ama todo lo relacionado con la tecnología y también es un ávido aficionado al bricolaje de corazón. Tiene una década de experiencia escribiendo instrucciones, funciones y guías tecnológicas en Internet.
Ver todas las publicaciones
Acerca de Techcult
Techcult es el destino de próxima generación para guías y consejos prácticos para Windows, Mac, Linux, Android e iOS. Nuestro objetivo es explicar todo lo relacionado con la tecnología en términos simples y accesibles.


