Solucionar error de dispositivo de arranque inaccesible en Windows 11
Miscelánea / / January 17, 2022
Imagine que está haciendo un trabajo de oficina importante y de repente ve una pantalla azul de error de muerte con un dispositivo de arranque inaccesible. Aterrador, ¿no?Pantalla azul de muerte (BSoD) es lo suficientemente aterrador como para dejarlo colgado en la desesperación. Es un problema común con las PC con Windows 10. Desafortunadamente, Windows 11 tampoco es inmune. Bueno, ¡no temas! Estamos aquí para corregir el error BSOD del dispositivo de arranque inaccesible en Windows 11.

Contenido
- Cómo reparar el error BSOD del dispositivo de arranque inaccesible en Windows 11
- Método 1: desconectar los discos duros externos
- Método 2: conectar las unidades correctamente
- Método 3: reparar archivos de sistema corruptos
- Método 4: actualizar el controlador de gráficos
- Método 5: reinstalar el controlador de gráficos
- Método 6: actualizar el controlador del adaptador SATA
- Método 7: elija la unidad de arranque a través del menú del BIOS
- Método 8: Restablecer PC con Windows 11
Cómo reparar el error BSOD del dispositivo de arranque inaccesible en Windows 11
El error de dispositivo de arranque inaccesible, como sugiere el nombre, ocurre cuando Windows no puede comunicarse con la partición de la unidad que contiene los archivos del sistema y facilita el arranque normal. Algunas de las causas comunes detrás del error BSOD del dispositivo de arranque inaccesible son las siguientes:
- Disco duro corrupto o dañado.
- Archivos corruptos del sistema.
- Controladores corruptos o no coincidentes.
- Controlador de gráficos obsoleto.
- Controladores SATA obsoletos o corruptos.
Nota: Antes de pasar por los métodos, siga nuestra guía sobre Cómo iniciar Windows 11 en modo seguro para hacer lo mismo y rectificar este problema.
Método 1: desconectar los discos duros externos
El error de dispositivo de inicio inaccesible también puede ocurrir si hay un disco duro externo conectado a la computadora en el momento del inicio. Esto puede causar conflicto en el orden de las preferencias de arranque que, a su vez, puede reemplazar la prioridad del disco de arranque principal. Para resolver este problema,
1. Eliminar todos los dispositivos de almacenamiento externo conectado a la computadora.
2. Ahora, reinicia tu PC.
Método 2: conectar las unidades correctamente
Otro punto a tener en cuenta son las conexiones que pueden aflojarse con el tiempo, debido al uso, calentamiento, golpes o cables sueltos. A veces, los conectores pueden ser defectuosos, lo que puede provocar errores en el dispositivo de arranque inaccesible.
1. En caso de que utilice SSD NVMe, asegúrese de inserte el SSD correctamente y conéctelo a la ranura correcta.
2. Garantizar todas las conexiones y conectores están instalados correctamente.
Lea también:El mejor disco duro externo para juegos de PC
Método 3: reparar archivos de sistema corruptos
Es posible que se enfrente a este error debido a archivos corruptos del sistema o sectores defectuosos en el disco duro. Puede repararlos ejecutando ciertos comandos en el símbolo del sistema.
Paso I: Ejecute el comando chkdsk
En primer lugar, debe escanear su unidad donde está instalado el sistema operativo Windows de la siguiente manera:
1. presione el ventanasllave y tipo Símbolo del sistema, luego haga clic en Ejecutar como administrador, como se muestra.

2. Haga clic en sí en el Control de cuentas del usuario inmediato.
3. Escribe chkdsk X: /r y presione el botón Ingresarllave por reemplazo X con la partición de la unidad donde está instalado Windows, generalmente unidad C.

4. Si recibe un mensaje que indica No se puede bloquear la unidad actual, escribe Y y presione el botón Ingresar clave para ejecutar el análisis de chkdsk en el tipo de próximo arranque.
5. Por fin, reiniciartu computador.
Paso II: Ejecute el escaneo SFC
Ahora, puede ejecutar System File Checker Scan siguiendo los pasos dados:
1. Lanzamiento Símbolo del sistema como administrador como se muestra antes.
2. Escribe SFC /escanear ahora y golpear Ingresar, como se muestra a continuación.

3. Esperar para que se complete el escaneo y reiniciar tu sistema.
Paso III: Ejecutar análisis DISM
Finalmente, ejecute el escaneo de Administración de mantenimiento de imágenes de implementación para reparar los archivos corruptos del sistema de la siguiente manera:
Nota: Su computadora debe estar conectada a Internet para ejecutar los comandos DISM correctamente.
1. Abierto Símbolo del sistema elevado como antes
2. Escribe DISM /En línea /imagen de limpieza /escaneo de salud & imprenta Introducir clave.
3. Luego, ejecuta DISM /En línea /Imagen de limpieza /RestoreHealth comando como se muestra para comenzar las reparaciones.

4. Por fin, reiniciar su PC con Windows 11.
Lea también:Arreglar la pantalla negra de Windows 11 con el problema del cursor
Método 4: actualizar el controlador de gráficos
A veces, los controladores de gráficos obsoletos pueden causar un error BSOD del dispositivo de arranque inaccesible en Windows 11. Puede actualizar su controlador de gráficos siguiendo estos pasos:
1. Clickea en el Icono de búsqueda y tipo Dadministrador de dispositivos Luego, haga clic en Abierto.

2. Haga doble clic en Adaptadores de pantalla para expandirlo.

3. Haga clic derecho en el controlador obsoleto (p.ej. NVIDIA GeForce GTX 1650Ti) y seleccione el Actualizar controlador opción, como se muestra a continuación.

4A. Haga clic en Buscar automáticamente controladores opción para permitir que Windows los busque por su cuenta.

4B. Si ya ha descargado el controlador actualizado desde el sitio web oficial, luego haga clic en Buscar controladores en mi computadora y localízalo desde tu almacenamiento del sistema.

5A. Una vez que el asistente haya terminado de instalar los controladores, haga clic en Cerca y reinicia tu PC.
5B. Si Los mejores controladores para su dispositivo ya están instalados aparece el mensaje, pruebe la siguiente solución.

Método 5: reinstalar el controlador de gráficos
También puede reinstalar su controlador de gráficos para corregir el error BSOD del dispositivo de arranque inaccesible en Windows 11 como se explica a continuación:
1. Lanzamiento Dadministrador de dispositivos E ir a Adaptadores de pantalla como se indica en el método anterior.
2. Haga clic derecho en NVIDIA GeForce GTX 1650Ti y haga clic en Desinstalardispositivo, como se muestra a continuación.

3. Desmarque la Intenta eliminar el controlador de este dispositivo opción y haga clic en Desinstalar.

4. Reiniciartu computador para reinstalar su controlador gráfico automáticamente.
Lea también:Cómo revertir las actualizaciones de controladores en Windows 11
Método 6: actualizar el controlador del adaptador SATA
El accesorio SATA o Serial AT lo ayuda a conectar su sistema con HDD, SDD y unidades ópticas. Por lo tanto, la incapacidad de leer dichas unidades podría provocar la corrección de un error de dispositivo de arranque inaccesible en Windows 11. Aquí se explica cómo solucionarlo actualizando el controlador del adaptador SATA:
1. Lanzamiento Administrador de dispositivos como antes

2. Ampliar los controladores para Controladores IDE ATA/ATAPI haciendo doble clic sobre él.
3. Luego, haga clic derecho en su Controlador de la controladora SATA (p.ej. Controlador AMD SATA) y seleccione Actualizar controlador en el menú contextual, como se ilustra a continuación.

4A. Haga clic en Buscar automáticamente controladores. Espere a que Windows descargue e instale las actualizaciones automáticamente, si las hay, y reinicie su PC.
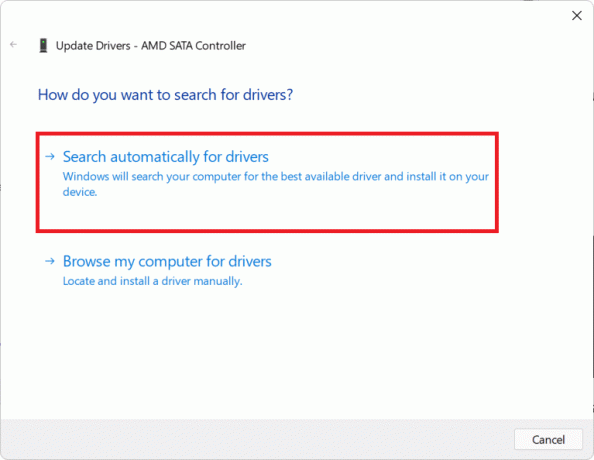
4B. Si Los mejores controladores para su dispositivo ya están instalados se muestra el mensaje, haga clic en Cerca & pruebe la siguiente solución.

Método 7: elija la unidad de arranque a través del menú del BIOS
La configuración incorrecta de la unidad de arranque en BIOS también puede causar un error de dispositivo de arranque inaccesible en Windows 11. Puede elegir la unidad de arranque correcta a través del menú del BIOS de la siguiente manera:
1. presione el Teclas Alt + F4 simultáneamente para abrir cerrar ventanas opciones
2. Aquí, seleccione Reiniciar y haga clic en OK, como se muestra.

3. Mientras su computadora se reinicia, tan pronto como vea el logotipo de Windows, comienza a golpear el clave del BIOS para entrar en el menú de la BIOS.
Nota: La tecla de acceso rápido del menú BIOS es diferente para diferentes fabricantes así que una búsqueda rápida en Google ayudará. Generalmente presionando el tecla F10 hará el truco. Lea nuestra guía sobre 6 formas de acceder al BIOS en Windows 10 (Dell/Asus/HP).
4. Después de ingresar al Menú del BIOS, ingresar Advanced BIOS Features, como se muestra.

5. Luego, haga clic en Bota > Opción de arranque #1 para ver la lista de unidades disponibles.
6. Selecciona el Conducir donde está instalado Windows 11.
7. Haga clic en Guardar la salida.
8. A continuación, haga clic en sí cuando se le solicite ¿Guardar cambios en la configuración y salir ahora?
9. Reiniciar su sistema y debería funcionar correctamente.
Lea también:Arreglar Esta PC no puede ejecutar el error de Windows 11
Método 8: Restablecer PC con Windows 11
Si ninguno de los métodos anteriores pudo corregir el error del dispositivo de arranque inaccesible que acompaña al error de muerte de la pantalla azul en Windows 11, entonces, no hay más remedio que reiniciar su PC como se explica a continuación:
1. imprenta Teclas Windows + I juntos para iniciar Windows Ajustes.
2. En el Sistema pestaña, desplácese hacia abajo y haga clic en Recuperación, como se muestra.

3. Bajo Opciones de recuperación, haga clic Restablecer PC botón, que se muestra resaltado.

4. En el Restablecer esta PC ventana, haga clic en guardar mis archivos.

5. Elija una de estas opciones de la ¿Cómo le gustaría reinstalar Windows? pantalla:
- Nubedescargar
- Localreinstalar
Nota: La descarga en la nube requiere una conexión a Internet activa, pero es más confiable que la reinstalación local, ya que hay menos posibilidades de que se dañen los archivos locales.
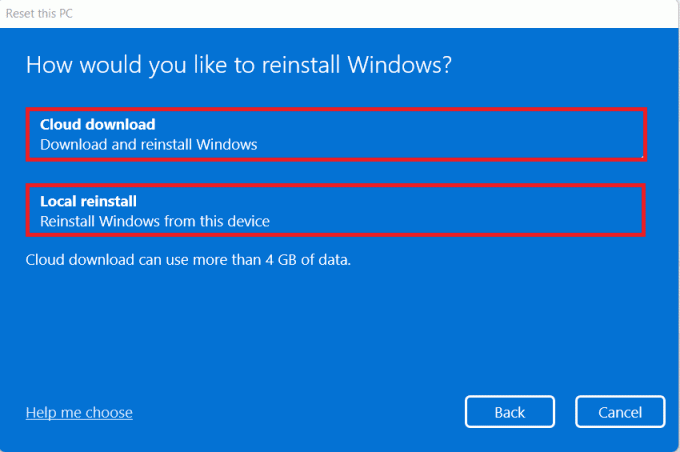
6. Sobre el Ajustes adicionales pantalla, haga clic en Cambiar ajustes para cambiar las elecciones realizadas anteriormente si lo desea. Luego, haga clic en próximo.
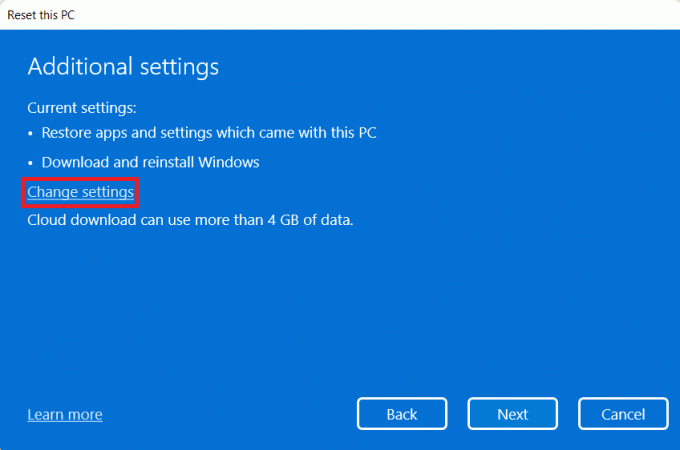
7. Finalmente, haga clic en Reiniciar, como se muestra a continuación.

Nota: Durante el proceso de reinicio, su computadora puede reiniciarse varias veces. Este es un comportamiento normal y puede llevar horas completar este proceso según la configuración del sistema y los ajustes que elija en los pasos anteriores.
Si el problema persiste, realice una instalación limpia de Windows leyendo nuestra guía Cómo instalar Windows 11 en un BIOS heredado.
Recomendado:
- Arreglar el control de volumen de Windows 10 que no funciona
- Cómo habilitar o deshabilitar el sistema operativo compacto en Windows 11
- Solucionar el error de actualización 0x80888002 en Windows 11
- Cómo arreglar iconos en blanco en Windows 11
Esperamos que este artículo pueda ayudarlo a solucionar Error BSOD de dispositivo de arranque inaccesible en Windows 11. Comuníquese con nosotros a través de la sección de comentarios a continuación.
-
 Elon Decker
Elon DeckerElon es un escritor de tecnología en TechCult. Ha estado escribiendo guías prácticas durante aproximadamente 6 años y ha cubierto muchos temas. Le encanta cubrir temas relacionados con Windows, Android y los últimos trucos y consejos.
Ver todas las publicaciones



