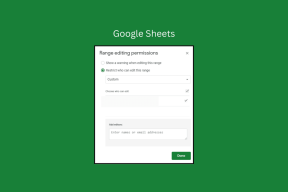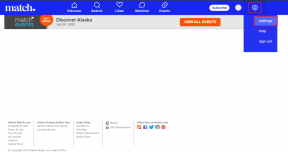Las 5 mejores formas de deshabilitar aplicaciones en segundo plano en Windows 11
Miscelánea / / January 17, 2022
Ejecutar aplicaciones en segundo plano es una excelente manera de realizar múltiples tareas y recibir notificaciones incluso cuando no los use. Pero no todas las aplicaciones en su PC necesitan ejecutarse en segundo plano, especialmente aquellas que pueden afectar el uso de la memoria y ralentizar significativamente su PC.

Ya sea que desee deshabilitar algunas aplicaciones seleccionadas para que no se ejecuten en segundo plano o todas a la vez, le mostraremos algunas formas diferentes de deshabilitar aplicaciones en segundo plano en Windows 11.
Advertencia justa: deshabilitar todas las aplicaciones en segundo plano podría dificultar el rendimiento de aplicaciones seleccionadas como Microsoft Outlook.
Entonces empecemos.
También en Guiding Tech
1. Usar la aplicación de configuración
La forma más fácil de evitar que las aplicaciones se ejecuten en segundo plano es a través de la Aplicación de configuración en Windows 11.
Paso 1: Abra el menú Inicio y haga clic en el ícono de ajustes para iniciar la aplicación Configuración.

Paso 2: Navegue a la pestaña Aplicaciones a su izquierda y haga clic en Aplicaciones y funciones.

Paso 3: Desplácese hacia abajo o use la barra de búsqueda en la parte superior para ubicar la aplicación que desea deshabilitar. Haga clic en el menú de tres puntos al lado y seleccione Opciones avanzadas.

Etapa 4: En Permisos de aplicaciones en segundo plano, use el menú desplegable y elija Nunca.

Del mismo modo, puede repetir los mismos pasos anteriores para evitar que otras aplicaciones se ejecuten en segundo plano.
2. Modificar la configuración de la batería
Si está utilizando una computadora portátil con Windows, también puede administrar las actividades en segundo plano para aplicaciones individuales analizando el uso de la batería en la Configuración. Así es cómo.
Paso 1: Presione la tecla de Windows + I para iniciar la aplicación Configuración.
Paso 2: En la pestaña Sistema, haga clic en Energía y batería.

Paso 3: En Batería, haga clic en Uso de la batería para expandirlo.

Etapa 4: Aquí encontrará una lista de aplicaciones en su PC junto con el uso de la batería.
Localice la aplicación que desea evitar que se ejecute en segundo plano. Toque el ícono del menú de tres puntos al lado y seleccione Administrar actividad en segundo plano.

Paso 5: En Permisos de aplicaciones en segundo plano, seleccione Nunca.

3. Usar el Administrador de tareas
Si bien puede usar la aplicación Configuración para deshabilitar las aplicaciones de la Tienda Windows para que no se ejecuten en segundo plano, si desea deshabilitar las aplicaciones de escritorio tradicionales, deberá usar la Administrador de tareas en Windows 11.
Paso 1: Presione Ctrl + Shift + Esc para abrir el Administrador de tareas. Haga clic en Más detalles para expandirlo.

Paso 2: Navegue a la pestaña Inicio y seleccione el programa que desea evitar que se inicie al inicio. Luego haga clic en Deshabilitar.

Esto evitará que el programa se inicie cuando su PC se inicie.
También en Guiding Tech
4. Editar política de grupo
Política de grupo en Windows es muy útil cuando desea realizar cambios en el funcionamiento de su sistema. Naturalmente, también puede usarlo para restringir la actividad en segundo plano de las aplicaciones en su PC. También puede usar el Editor de políticas de grupo para deshabilitar todas las aplicaciones para que no se ejecuten en segundo plano a la vez.
Nota: El Editor de directivas de grupo no está disponible en la edición de Windows 11 Home.
Paso 1: Presione la tecla de Windows + R para abrir el cuadro de diálogo Ejecutar. Escribir gpedit.msc y presione Entrar.

Paso 2: En la ventana Política de grupo, use el panel izquierdo para navegar a la siguiente carpeta.
Configuración\Plantillas administrativas\Componentes de Windows\Privacidad de aplicaciones
Paso 3: A su derecha, haga doble clic en la política 'Permitir que las aplicaciones de Windows se ejecuten en segundo plano'.

Etapa 4: Seleccione Habilitado y haga clic en Aplicar seguido de Aceptar.

5. Ajustar el registro de Windows
También puede usar el Editor de registro para modificar los archivos de registro para deshabilitar aplicaciones en segundo plano en Windows 11. Así es cómo.
Advertencia justa. Los archivos de registro son una parte integral del sistema operativo Windows. Por lo tanto, asegúrese de seguir los pasos dados con precisión y crear una copia de seguridad de los archivos de registro antemano.
Paso 1: Presione la tecla de Windows + R, escriba regeditary presione Entrar.

Paso 2: Use la barra de direcciones en la parte superior para navegar a la siguiente clave:
HKEY_LOCAL_MACHINE\SOFTWARE\Políticas\Microsoft\Windows
Paso 3: Haga clic derecho en la clave de Windows, vaya a Nuevo y seleccione Clave. Nómbrelo AppPrivacy.

Etapa 4: Dentro de la clave AppPrivacy, haga clic con el botón derecho en cualquier parte del espacio vacío, vaya a Nuevo y seleccione Valor DWORD (32 bits). Nómbrelo LetAppsRunInBackground.

Paso 5: Haga doble clic en la clave recién creada y cambie su valor a 2. Luego haga clic en Aceptar.

Salga del Editor del Registro y reinicie su PC para que los cambios surtan efecto. Esto debería evitar que todas las aplicaciones de su PC se ejecuten en segundo plano.
También en Guiding Tech
Administrar actividades de la aplicación
Por defecto, todos los principales aplicaciones en Windows 11 pueden ejecutarse en segundo plano. Evitar que las aplicaciones no deseadas se ejecuten en segundo plano es una excelente manera de administrar los recursos del sistema y asignarlos a otras aplicaciones.