Cómo habilitar la configuración de retroiluminación del teclado Dell
Miscelánea / / January 18, 2022
Si desea comprar una computadora portátil nueva, debe prestar mucha atención a sus especificaciones, rendimiento y opiniones de los usuarios. Las personas también buscan configuraciones de retroiluminación del teclado en varias computadoras portátiles, especialmente Dell, para trabajar en entornos con poca luz. La retroiluminación del teclado resulta útil cuando trabajamos en una habitación oscura o en condiciones de poca iluminación. Pero la luz de fondo se apaga después de unos segundos de inactividad, lo que hace que busque un botón para escribir. Si está buscando un método para hacer que la luz de fondo del teclado de su computadora portátil Dell esté siempre encendida o modificar su tiempo de espera, entonces este artículo es perfecto para usted.

Contenido
- Cómo habilitar y modificar la configuración de la retroiluminación del teclado Dell
- Método 1: use la tecla de acceso directo del teclado
- Método 2: usar el Centro de movilidad de Windows
- Cómo ajustar la configuración del tiempo de espera de la retroiluminación del teclado Dell.
- Paso I: Instale el controlador de retroiluminación
- Paso II: Ajuste la configuración de la retroiluminación
- Sugerencia profesional: solución de problemas del teclado si la función de retroiluminación no funciona
Cómo habilitar y modificar dell Configuración de la retroiluminación del teclado
El impresión en las teclas es semitransparente, por lo que brilla cuando se enciende la luz debajo de las teclas. También puede ajustar el brillo de la luz según su conveniencia. En la mayoría de los teclados, luces blancas son usados. Aunque varios teclados para juegos vienen en varios colores de luz de fondo.
Nota: Sin embargo, la función de retroiluminación no define la calidad del teclado.
La modificación de la configuración del tiempo de espera de la luz de fondo del teclado Dell permitirá que la luz permanezca encendida incluso si no hay actividad. Siga cualquiera de los métodos enumerados para establecer la configuración de la retroiluminación del teclado Dell como siempre.
Método 1: use la tecla de acceso directo del teclado
Según el modelo de la computadora portátil, la función de retroiluminación varía.
- Por lo general, puede presionar el botón tecla F10 o tecla F6 para habilitar o deshabilitar la configuración de la retroiluminación del teclado en las laptops Dell.
- Si no está seguro acerca de la tecla de acceso rápido, verifique si su teclado tiene una tecla de función con unicono de iluminacion.
Nota: Si no hay tal icono, existe una gran posibilidad de que su teclado no esté retroiluminado. También lea algunos útiles Atajos de teclado de Windows 11 aquí.
Método 2: usar el Centro de movilidad de Windows
Windows le permite habilitar y cambiar la configuración de la luz de fondo del teclado Dell para que siempre esté encendida.
Nota: Este método solo se aplica a aquellos modelos de portátiles Dell en los que los fabricantes de Dell instalaron la utilidad necesaria.
1. imprenta ventanas + Xteclas para lanzar el Enlace rápido menú.
2. Seleccione Centro de movilidad en el menú contextual, como se muestra.
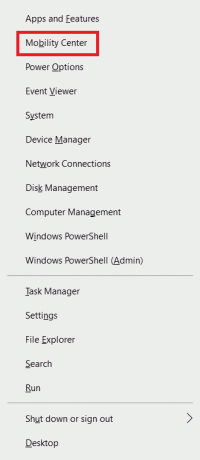
3. Mueva el control deslizante debajo Brillo del teclado al derecho para habilitarlo.
Lea también:Arreglar el retraso de entrada del teclado en Windows 10
Cómo ajustar la configuración del tiempo de espera de la luz de fondo del teclado Dell
Dell permite a los usuarios cambiar la configuración de tiempo de espera de la luz de fondo del teclado Dell a través de Aplicación del paquete de mejoras de características de Dell.
Paso I: Instale el controlador de retroiluminación
Siga los pasos indicados para descargar e instalar Dell Feature Enhancement Pack:
1. Ve a la Página web de descarga de Dell en su navegador web.
2. Entra tuEtiqueta de servicio o modelo de Dell y golpear Introducir clave.
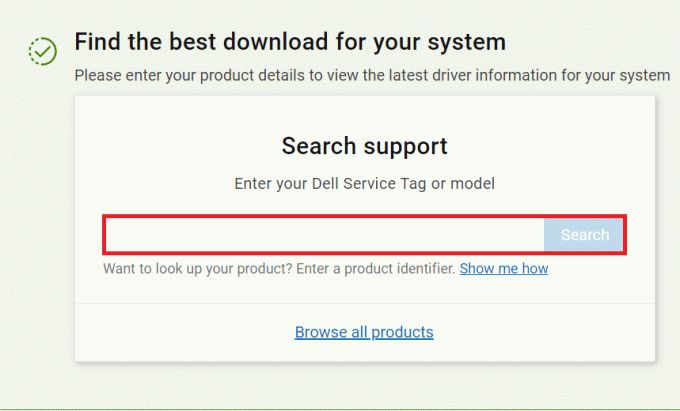
3. Ve a la Controladores y descargas menú y busca el Paquete de mejora de funciones de Dell.
4. Descargar los archivos y ejecutar el archivo de instalación para instalar el paquete.
5. Por fin, reiniciartu computador.
Lea también:Cómo desactivar las teclas adhesivas en Windows 11
Paso II: Ajuste la configuración de la retroiluminación
Después de instalar dicho controlador, puede ajustar la configuración a través del Panel de control de la siguiente manera:
1. presione el ventanasllave, escribe Panel de controly haga clic en Abierto, como se muestra.

2. Colocar Ver por >Categoría y elige Hardware y sonido.

3. Haga clic en Configuración de la retroiluminación del teclado Dell, se muestra resaltado.

4. En el Propiedades del teclado ventana, cambie a la Iluminar desde el fondo pestaña.
5. Aquí, elija el requerido duración en Apague la luz de fondo en según su requerimiento.
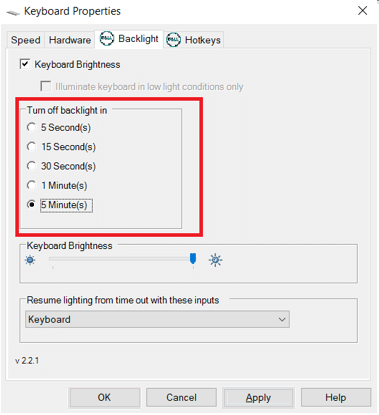
6. Haga clic en Solicitar para guardar los cambios y OK salir.

Lea también:¿Cuál es el método abreviado de teclado para tachado?
Sugerencia profesional: solución de problemas del teclado si la función de retroiluminación no funciona
Si la función de retroiluminación de su teclado no funciona, deberá ejecutar la solución de problemas predeterminada proporcionada por Windows.
1. imprenta ventanas + yoteclas juntos para abrir Ajustes.
2. Escoger Actualización y seguridad de las opciones dadas.

3. Ir Solucionar problemas pestaña en el panel izquierdo.
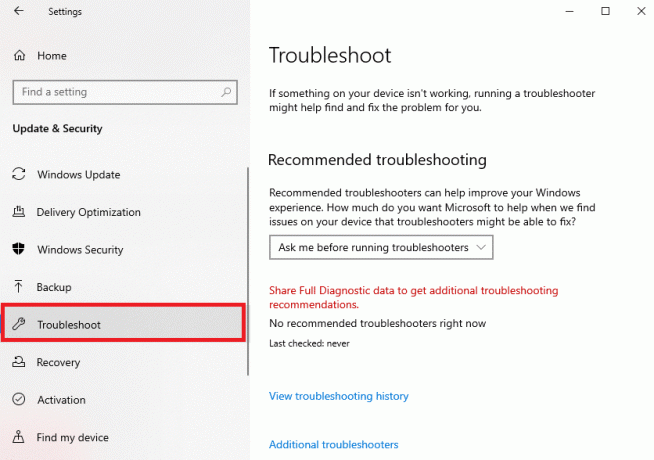
4. Escoger Teclado bajo Encuentre y solucione otros problemas categoría.
5. Clickea en el Ejecute el solucionador de problemas botón, que se muestra resaltado.
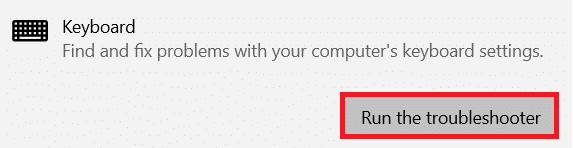
6A. Una vez que se complete el escaneo, el solucionador de problemas mostrará Arreglos recomendados para rectificar el problema. Haga clic en Aplicar esta revisión y siga las instrucciones en pantalla para resolverlo.
6B. Si no se encuentra ningún problema, se mostrará No fueron necesarios cambios ni actualizaciones mensaje, como se muestra a continuación.

Lea también:¿Qué es la información de instalación de InstallShield?
Preguntas frecuentes (FAQ)
Q1. ¿Cómo sé que mi teclado tiene una función de retroiluminación?
Respuesta Puede encontrarlo fácilmente buscando el ícono de luz en su teclado. Si hay un llave con un icono de luz brillante, luego puede habilitar o deshabilitar la función de retroiluminación del teclado usando esa tecla de función. Desafortunadamente, si no está presente, entonces no hay una opción de retroiluminación en su teclado.
Q2. ¿El teclado externo tiene una opción de retroiluminación?
Respuesta sí, algunos modelos de teclado externo también ofrecen la opción de retroiluminación.
Q3. ¿Es posible instalar una función de retroiluminación en mi teclado?
Respuesta No, no es posible instalar una función de luz de fondo en su teclado. Se recomienda comprar una computadora portátil con opción de retroiluminación o un teclado retroiluminado externo.
Recomendado:
- Cómo reinstalar el controlador de audio en Windows 11
- Cómo obtener el cursor negro en Windows 11
- Cómo desactivar el brillo adaptable en Windows 11
- Cómo habilitar o deshabilitar el bloqueo numérico en Windows 10
Esperamos que esta guía le haya ayudado a habilitar y modificarconfiguración de retroiluminación del teclado en portátiles Dell. Háganos saber sus consultas o sugerencias en la sección de comentarios.
-
 Elon Decker
Elon DeckerElon es un escritor de tecnología en TechCult. Ha estado escribiendo guías prácticas durante aproximadamente 6 años y ha cubierto muchos temas. Le encanta cubrir temas relacionados con Windows, Android y los últimos trucos y consejos.
Ver todas las publicaciones
Acerca de Techcult
Techcult es el destino de próxima generación para guías y consejos prácticos para Windows, Mac, Linux, Android e iOS. Nuestro objetivo es explicar todo lo relacionado con la tecnología en términos simples y accesibles.



