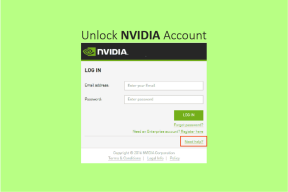Cómo usar los emoticonos secretos de los equipos de Microsoft
Miscelánea / / January 20, 2022
Microsoft Teams ha ganado popularidad entre los profesionales como herramienta de comunicación. Muchas empresas han cambiado a esta aplicación para mantener su productividad, especialmente desde el surgimiento de la pandemia. Al igual que cualquier otra aplicación de comunicación, también admite emojis y reacciones. Hay varios emoticones diferentes disponibles en la aplicación Microsoft Teams. Además del panel de emojis, también hay algunos emoticonos secretos. Esta breve guía lo ayudará a usar los emoticonos secretos de Microsoft Teams, así como los GIF y las pegatinas. ¡Vamos a empezar!
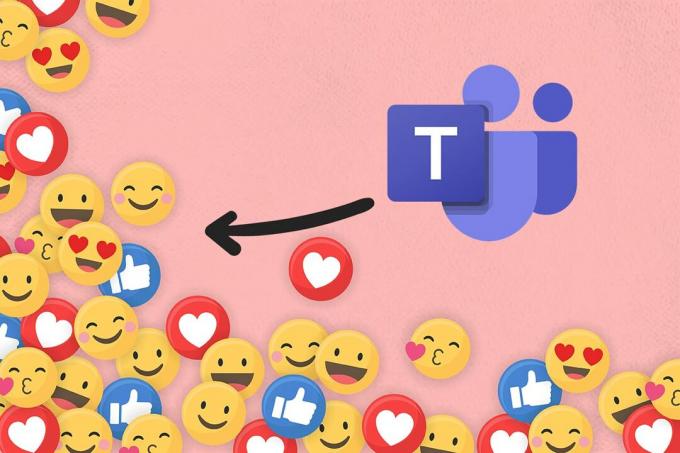
Contenido
- Cómo usar los emoticonos secretos de Microsoft Teams en PC con Windows.
- Método 1: a través del atajo de letras Emoji
- Método 2: a través del atajo de palabras Emoji
- Método 3: a través del menú de emojis de Teams
- Método 4: a través del acceso directo de emoji de Windows
- Cómo personalizar emojis
- Cómo usar los emoticonos de Teams en Mac
- Cómo usar los emoticonos de Teams en Android
- Consejo profesional: Cómo insertar pegatinas y GIF de equipos de Microsft
Cómo usar los emoticonos secretos de Microsoft Teams en PC con Windows
Microsoft Teams incluyó recientemente un nuevo conjunto de emojis secretos en Teams. Estos emoticonos no son personajes especiales ni animados. Se sabe que son secretos sólo porque la mayoría de los usuarios no los conocen. La cuenta oficial de Twitter de la cuenta de Microsoft también tuiteó esta inclusión. Además, puede visitar la Página de soporte de Microsoft para conocer todos los atajos y nombres disponibles para emojis.
Microsoft Teams te permite insertar emojis de dos maneras diferentes:
- A través del panel de emojis y
- Mediante atajos de teclado
Método 1: a través del atajo de letras Emoji
Puede usar fácilmente los emoticonos secretos de Microsoft Teams escribiendo colon y el carta para ese emoji en particular.
Nota: Esto funcionará solo en la versión de escritorio de Teams y no en la aplicación Teams Mobile.
1. presione el tecla de Windows, escribe Equipos de Microsofty haga clic en Abierto.

2. Abre un canal de equipos o Hilo de chat.
3. Clickea en el área de texto de chat y escriba un colon (:).
4. Luego, escriba un carta después de los dos puntos para un emoji en particular. Continúe escribiendo para formar una palabra.
Nota: Cuando escribas, aparecerá la palabra relevante para los emoticonos.

5. Por último, golpea Ingresar para enviar el emoji.
Método 2: a través del atajo de palabras Emoji
Pocos emojis comunes en la paleta de emoji también tienen atajos de teclado para insertarlos en el área de texto del chat.
1. Lanzamiento Equipos de Microsoft e ir a un hilo de chat.
2. Escribe el nombre del emoticón bajo paréntesis en el área de texto del chat. Por ejemplo, Tipo (sonrisa) para obtener un emoji de sonrisa.
Nota: Recibirá sugerencias de emoji similares mientras escribe lo mismo, como se muestra.
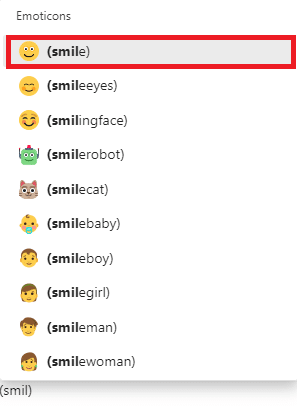
3. Después de terminar de escribir el nombre, cierre el paréntesis. El emoji deseado se insertará automáticamente.
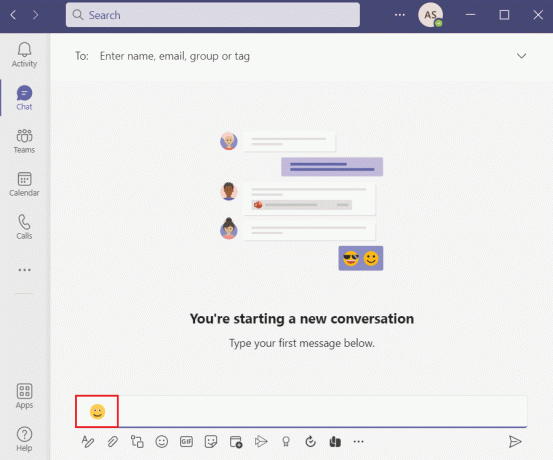
Lea también:Cómo evitar que los equipos de Microsoft se abran automáticamente en Windows 11
Método 3: a través del menú de emojis de Teams
Insertar emojis en los chats de Teams es bastante simple. Siga los pasos dados para insertar emoticonos secretos de Microsoft Teams:
1. Abre el Equipos de Microsoft aplicación y navegue a una hilo de chat o canal de equipos.
2. Clickea en el icono de emoji en la parte inferior del área de texto del chat.
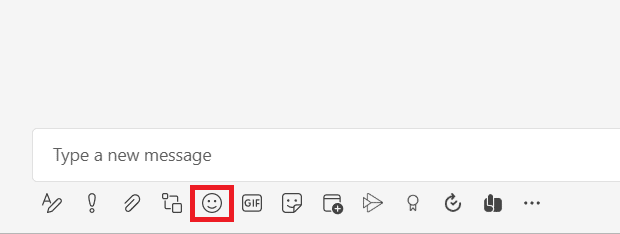
3. Aquí, elige el emoticonos quieres enviar desde el Paleta de emojis.

4. Dicho emoji aparece en el área de texto del chat. Golpea el Introducir clave para enviarlo
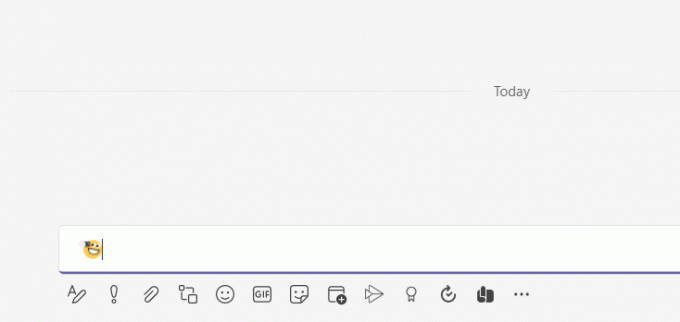
Método 4: a través del acceso directo de emoji de Windows
El sistema operativo Windows también le proporciona un atajo de teclado para abrir paneles de emoji en todas las aplicaciones. Los siguientes son los pasos para usar los emoticonos de Microsoft Team Secret a través del acceso directo de Windows Emoji:
1. Ir Equipos de Microsoft y abre un hilo de chat.
2. presione el ventanas +. teclas simultáneamente para abrir emojis de windows panel.
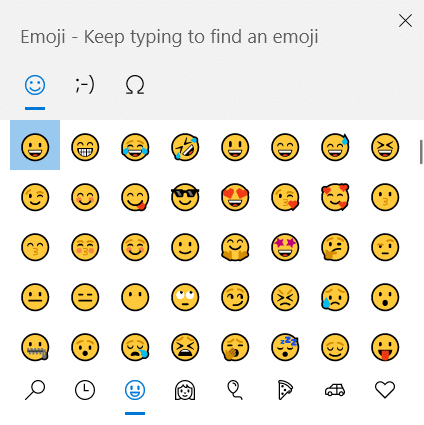
3. Finalmente, haga clic en el emoji deseado para insertarlo.
Nota: Además de emojis, también puedes insertar kaomoji y simbolos utilizando este panel.
Cómo personalizar emojis
Además de usar los mismos emojis disponibles, también puede personalizar emojis en Microsoft Teams. Siga los pasos enumerados a continuación para aprender cómo hacerlo.
1. Navegar a la canal de equipo o hilo de chat en el Equipos de Microsoft aplicación
2. Clickea en el icono de emoji en el fondo.
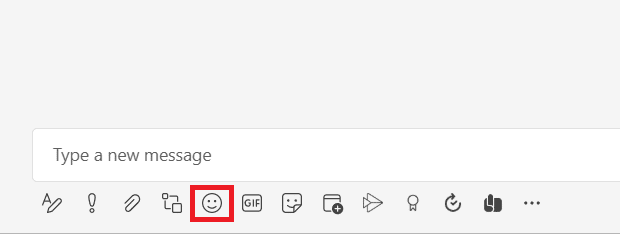
3. En el Paleta de emojis, busca el emoji con un punto gris en la esquina superior derecha.
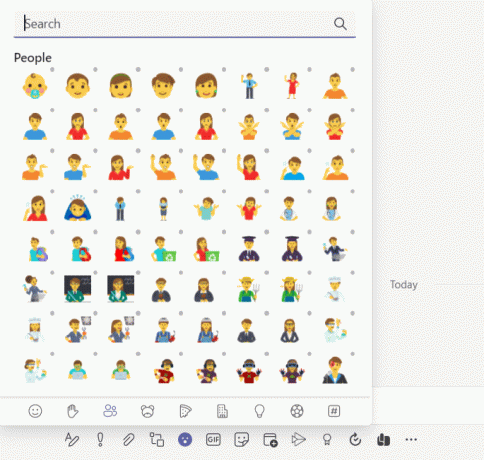
4. Haz clic derecho en eso emoticonos y elige el emoji personalizado deseado.
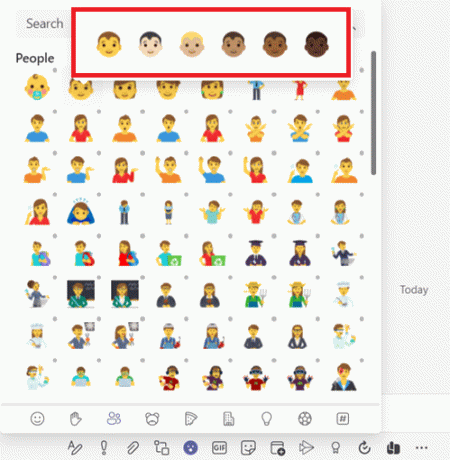
5. Ahora, el emoji aparece en el área de texto de chat. imprenta Ingresar para enviarlo

Lea también:Cómo cambiar el avatar del perfil de los equipos de Microsoft
Cómo usar los emoticonos de Teams en Mac
Similar a Windows, Mac también tiene un atajo incorporado para abrir el panel de emoji.
1. Simplemente, presione Control + Comando + Espacioteclas simultáneamente para abrir la Panel de emojis en Mac.
2. Luego, haga clic en el emojis deseados para incluir en tus chats.
Cómo usar los emoticonos de Teams en Android
Insertar emojis en la aplicación móvil de Teams es tan simple como en la versión para PC de Teams.
1. Abre el equipos app en tu móvil y toca un hilo de chat.
2. Luego, toca el icono de emoji en el área de texto del chat, como se muestra.
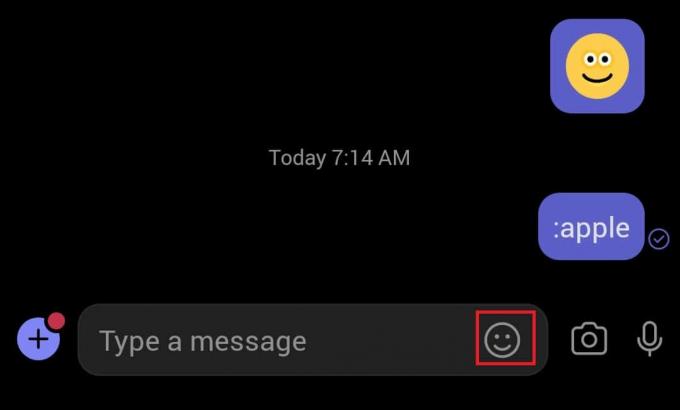
3. Elegir la emoticonos quieres enviar.
4. Aparecerá en el área de texto del chat. Toque en el icono de flecha para enviar el emoji.
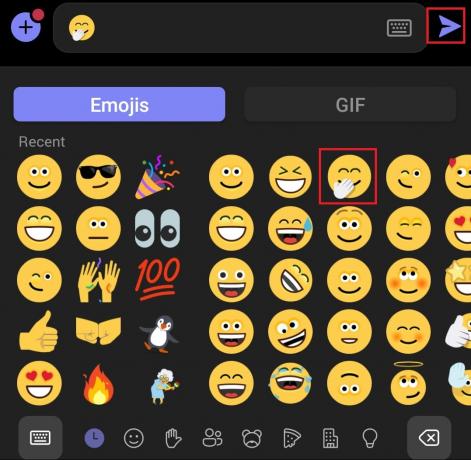
Lea también:Cómo detener las notificaciones emergentes de Microsoft Teams
Consejo profesional: Cómo insertar pegatinas y GIF de equipos de Microsft
También puede insertar pegatinas, memes y GIF en Microsoft Teams de la siguiente manera:
1. Lanzamiento Equipos de Microsoft en tu computadora
2. Abre un canal de equipos o un hilo de chat.
Para insertar GIF de Microsoft Teams
3A. Haga clic en el icono de GIF en el fondo.

4A. Luego, seleccione el deseadoGIF.

5A. Se insertará en el área de texto de chat. imprenta Ingresar para enviar el GIF.
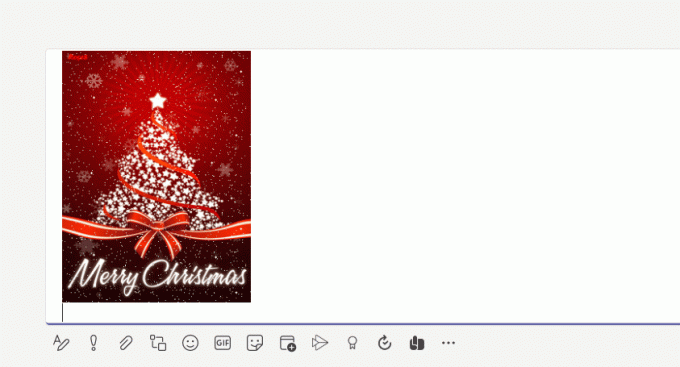
Para insertar pegatinas de Microsoft Teams
3B. Haga clic en el Icono de etiqueta como se muestra.
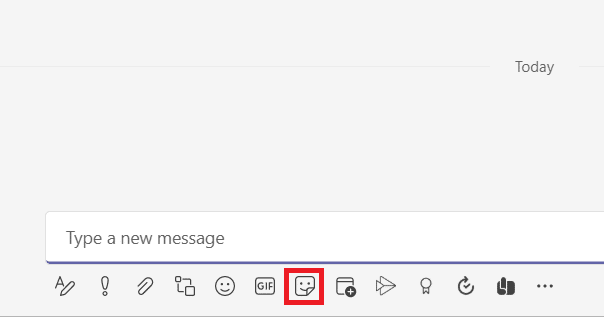
4B. Busca el pegatina y selecciónalo para insertar en el chat.
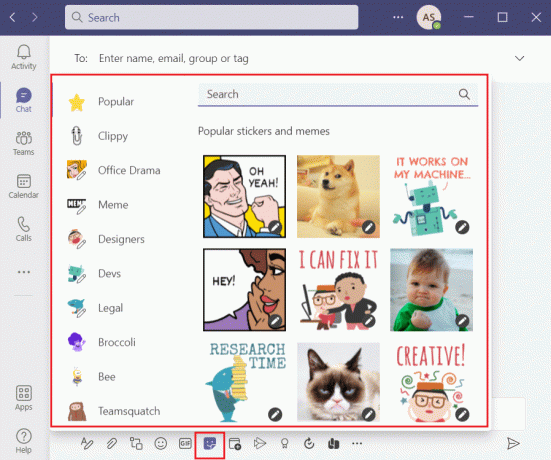
5B. Se insertará en el área de texto de chat. imprenta Ingresar para enviar la pegatina.
Preguntas frecuentes (FAQ)
Q1. ¿Podemos usar códigos Alt para insertar emoticonos en Microsoft Teams?
Respuesta No, los códigos Alt no insertarán emoticones, GIF o pegatinas en Microsoft Teams. Puede usar códigos Alt para insertar símbolos solo en documentos de Word. Puedes encontrar códigos Alt para emojis en línea.
Q2. ¿Qué son los emojis personalizados en Microsoft Teams?
Respuesta Los emojis personalizados no son más que los que están disponibles dentro de él. Los emojis que ves al hacer clic en el icono de emoji en la parte inferior hay emojis personalizados.
Q3. ¿Cuántas categorías de emojis están presentes en Microsoft Teams?
Respuesta Existen nueve categorías de emojis presentes en Microsoft Teams para una fácil identificación y acceso:
- caritas,
- gestos con las manos,
- personas,
- animales,
- comida,
- viajes y lugares,
- ocupaciones,
- objetos, y
- simbolos
Recomendado:
- Lista completa de comandos de ejecución de Windows 11
- Solucionar el código de error de Steam e502 l3 en Windows 10
- Cómo evitar que los equipos de Microsoft se abran al iniciar
- Arreglar los equipos de Microsoft sigue reiniciando
Esperamos que esta guía sobre la inserción Emoticones secretos, GIF y pegatinas de Microsoft Teams te ayudó a hacer tus chats más animados e interesantes. Siga visitando nuestra página para obtener más consejos y trucos geniales y deje sus comentarios a continuación.
-
 Elon Decker
Elon DeckerElon es un escritor de tecnología en TechCult. Ha estado escribiendo guías prácticas durante aproximadamente 6 años y ha cubierto muchos temas. Le encanta cubrir temas relacionados con Windows, Android y los últimos trucos y consejos.
Ver todas las publicaciones
Acerca de Techcult
Techcult es el destino de próxima generación para guías y consejos prácticos para Windows, Mac, Linux, Android e iOS. Nuestro objetivo es explicar todo lo relacionado con la tecnología en términos simples y accesibles.