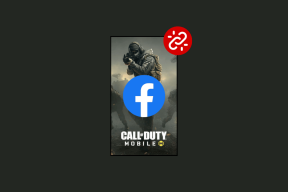2 formas de crear una cuenta de invitado en Windows 10
Miscelánea / / November 28, 2021
2 formas de crear una cuenta de invitado en Windows 10: ¿Tus amigos e invitados te piden a menudo que uses tu dispositivo para revisar sus correos electrónicos o navegar por algunos sitios web? En esa situación, no dejaría que se asomaran a sus archivos personales almacenados en su dispositivo. Por lo tanto, Ventanas solía tener una función de cuenta de invitado que permite a los usuarios invitados tener acceso al dispositivo con algunas funciones limitadas. Los invitados con la cuenta de invitado pueden usar su dispositivo temporalmente con un acceso limitado, ya que no pueden instalar ningún software o realizar cambios en su sistema. Además, no podrían acceder a sus archivos importantes. Desafortunadamente, Windows 10 ha desactivado esta función. ¿Ahora que? Todavía podemos agregar una cuenta de invitado en Windows 10. En esta guía, explicaremos 2 métodos a través de los cuales puede crear una cuenta de invitado en Windows 10.
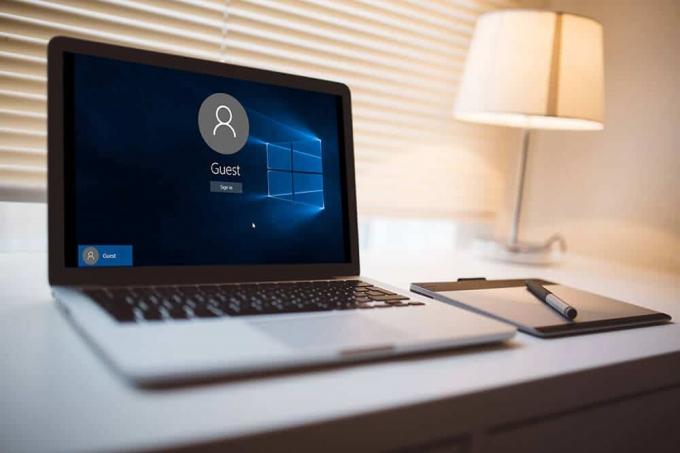
Contenido
- 2 formas de crear una cuenta de invitado en Windows 10
- Método 1: cree una cuenta de invitado en Windows 10 usando el símbolo del sistema
- Método 2: cree una cuenta de invitado en Windows 10 utilizando usuarios y grupos locales
2 formas de crear una cuenta de invitado en Windows 10
Asegurate que crear un punto de restauración por si acaso algo sale mal.
Método 1: cree una cuenta de invitado en Windows 10 usando el símbolo del sistema
1.Abra el símbolo del sistema con acceso de administrador en su computadora. Escribe CMD en la búsqueda de Windows y luego haga clic con el botón derecho en el símbolo del sistema en el resultado de la búsqueda y seleccione Ejecutar como administrador.

Nota:En lugar del símbolo del sistema si ve Windows PowerShell, también puede abrir PowerShell. Puede hacer todas las cosas en Windows PowerShell que puede hacer en el símbolo del sistema de Windows. Además, puede cambiar entre Windows PowerShell y el símbolo del sistema con acceso de administrador.
2.En el símbolo del sistema elevado, debe escribir el comando que se proporciona a continuación y presionar enter:
Nombre de usuario neto / agregar
Nota:Aquí, en lugar de usar Nombre, puede poner el nombre de la persona para la que desea crear una cuenta.
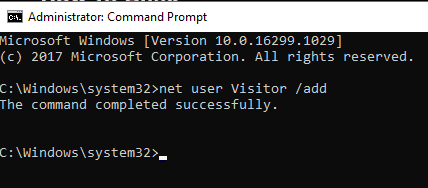
3.Una vez creada la cuenta, puede establecer una contraseña para esto. Para crear una contraseña para esta cuenta, simplemente debe escribir el comando: Nombre de usuario de red *
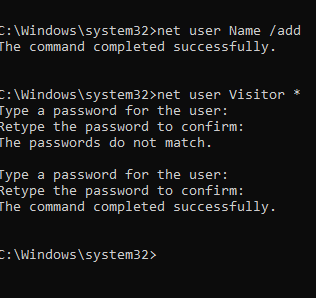
4.Cuando solicita la contraseña, escriba la contraseña que desea establecer para esa cuenta.
5. Finalmente, los usuarios se crean en el grupo de usuarios y tienen permisos estándar con respecto al uso de su dispositivo. Sin embargo, queremos darles un acceso limitado a nuestro dispositivo. Por lo tanto, debemos poner la cuenta en el grupo de invitados. Para comenzar con esto, primero debe eliminar el Visitante del grupo de usuarios.
6.Borrar los cuenta de visitantes creada de los usuarios. Para hacer esto, debe escribir el comando:
net localgroup users Name / delete
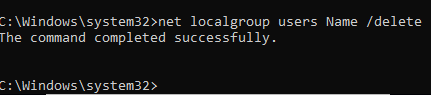
7.Ahora necesitas agregar el visitante en grupo de invitados. Para hacer esto, simplemente necesita escribir el siguiente comando:
net localgroup invitados Visitor / add
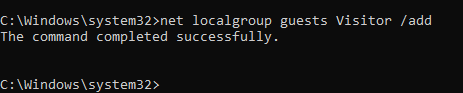
Finalmente, ha terminado con la creación de la cuenta de Invitados en su dispositivo. Puede cerrar el símbolo del sistema simplemente escribiendo Salir o haciendo clic en la X en la pestaña. Ahora verá una lista de usuarios en el panel inferior izquierdo de su pantalla de inicio de sesión. Los invitados que quieran usar su dispositivo temporalmente pueden simplemente elegir la cuenta de visitante en la pantalla de inicio de sesión y comience a usar su dispositivo con algunas funciones limitadas.
Como sabe que varios usuarios pueden iniciar sesión a la vez en Windows, significa que no necesita cerrar sesión una y otra vez para permitir que el visitante use su sistema.
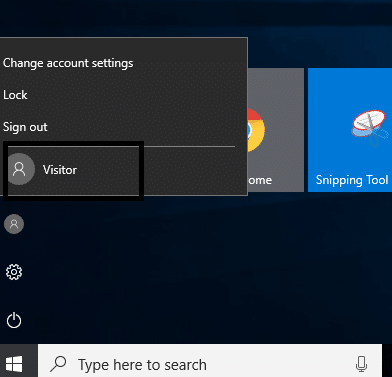
Método 2: cree una cuenta de invitado en Windows 10 usando Usuarios locales y grupos
Este es otro método para agregar una cuenta de invitado en su dispositivo y darles acceso a su dispositivo con algunas funciones limitadas.
1.Presione Windows + R y escriba lusrmgr.msc y presione Enter.

2.En el panel izquierdo, haga clic en el Usuarioscarpeta y ábrelo. Ahora verás Mas acciones opción, haga clic en ella y navegue hasta añadir nuevo usuario opción.
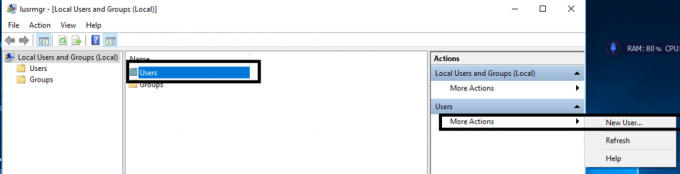
3.Escriba el nombre de la cuenta de usuario como Visitante / Amigos y otros detalles obligatorios. Ahora haga clic en el Crear y cierre esa pestaña.
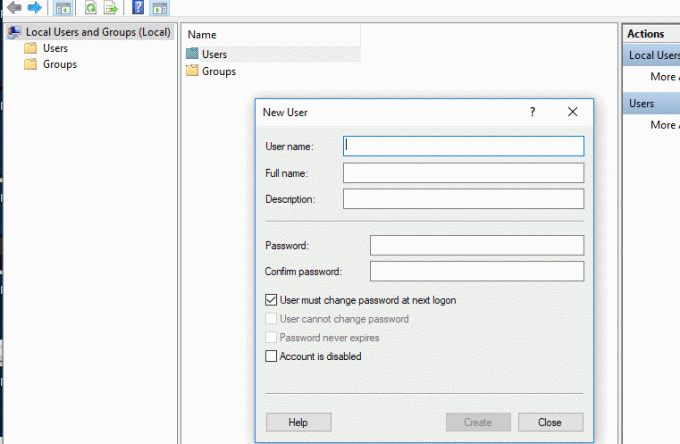
4.Haga doble clic en el recién agregado cuenta de usuario en Usuarios y Grupos Locales.

5.Ahora cambie al Miembro de pestaña, aquí puedes seleccionar usuarios y toca Eliminar opción a eliminar esta cuenta del grupo de usuarios.
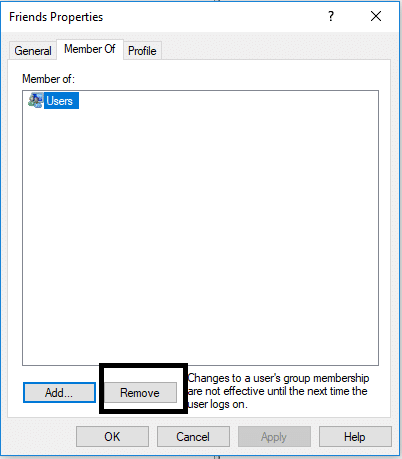
6.Toque en el Agregar opción en el panel inferior del cuadro de Windows.
7.Tipo Huéspedes en el "Ingrese los nombres de los objetos para seleccionar”Y haga clic en Aceptar.
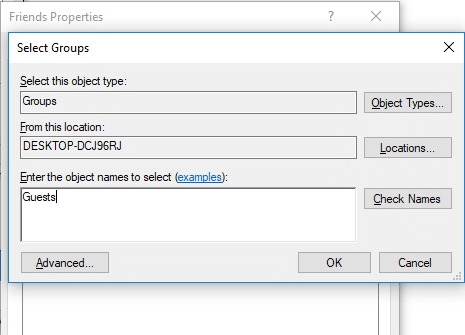
8.Finalmente haga clic en OK para agregue esta cuenta como miembro del grupo Invitados.
9. Finalmente, cuando haya terminado con la creación de usuarios y grupos.
Recomendado:
- Cómo verificar las especificaciones de su PC en Windows 10
- Reparar el bucle infinito de reparación de inicio en Windows 10/8/7
- ¿Qué es un archivo CSV y cómo abrir un archivo .csv?
- ¿Cómo cerrar sesión o cerrar sesión en Gmail?
Espero que este artículo haya sido útil y que ahora pueda Cree una cuenta de invitado en Windows 10, pero si aún tiene alguna pregunta con respecto a este tutorial, no dude en hacerla en la sección de comentarios.