Arreglar la computadora no se resincronizó porque no había datos de tiempo disponibles
Miscelánea / / January 24, 2022
Para actualizar correctamente la hora del sistema a intervalos regulares, es posible que prefiera sincronizarla con un dispositivo externo. Servidor de protocolo de tiempo de red (NTP). Pero a veces, puede encontrar un error que indica que la computadora no se volvió a sincronizar porque no había datos de tiempo disponibles. Este error es bastante común al intentar sincronizar la hora con otras fuentes de tiempo. Entonces, continúa leyendo para arreglar la computadora no se volvió a sincronizar porque no había datos de tiempo disponibles error en su PC con Windows.

Contenido
- Cómo arreglar la computadora no se resincronizó porque no había datos de tiempo disponibles Error en Windows 10.
- Método 1: modificar claves de registro
- Método 2: modificar el editor de políticas de grupo local
- Método 3: ejecutar el comando de servicio de hora de Windows
- Método 4: reiniciar el servicio de hora de Windows
- Método 5: deshabilite el Firewall de Windows Defender (no recomendado)
Cómo arreglar la computadora no se resincronizó porque no había datos de tiempo disponibles Error en Windows 10
Es posible que tenga un problema al ejecutar el comando w32tm/resync a sincronizar la fecha y la hora en Windows. Si la hora no está sincronizada correctamente, esto puede generar problemas como archivos dañados, marcas de tiempo incorrectas, problemas de red y algunos otros. Para sincronizar la hora con el servidor NTP, debe estar conectado a Internet. Estas son algunas de las razones por las que se produce este error:
- Política de grupo configurada incorrectamente
- Configuración incorrecta del parámetro del servicio de hora de Windows
- Problema general con el servicio de hora de Windows
Método 1: modificar claves de registro
La modificación de las claves de registro podría ayudar a resolver la computadora no resincronizó debido a la ausencia de datos de tiempo asunto.
Nota: Siempre tenga cuidado cuando modifique las claves de registro, ya que los cambios pueden ser permanentes y cualquier cambio incorrecto puede provocar problemas graves.
Siga los pasos dados para hacerlo:
1. imprenta Windows + Rteclas simultáneamente para abrir Correr caja de diálogo.
2. Escribe regeditar y haga clic en OK almorzar Editor de registro.
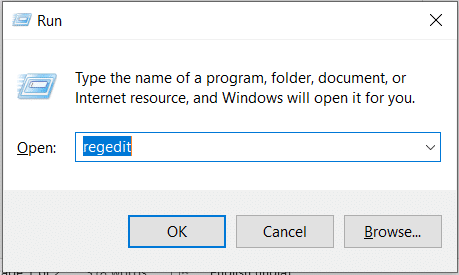
3. Haga clic en sí en el Control de cuentas del usuario inmediato.
4. Navegar a lo siguiente ubicación:
HKEY_LOCAL_MACHINE\SYSTEM\CurrentControlSet\Services\W32Time\Parameters

5. Haga clic derecho en el Escribe cadena y elige Modificar… como se ilustra a continuación.
Nota: Si no hay una cadena Tipo, cree una cadena con el nombre Escribe. Haga clic derecho en el Area vacia y elige Nuevo > Valor de cadena.

6. Escribe NT5DS bajo la Datos de valor: campo como se muestra.
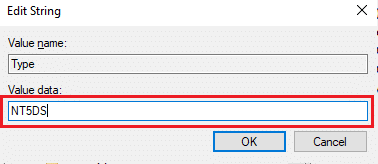
7. Haga clic en OK para guardar estos cambios.
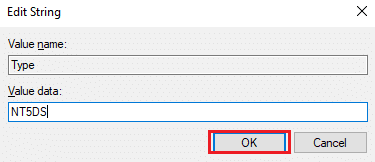
Lea también:Cómo abrir el Editor del Registro en Windows 11
Método 2: modificar el editor de políticas de grupo local
De manera similar a la modificación de las claves de registro, los cambios realizados en la política de grupo también serán permanentes y posiblemente corregirán la computadora no se volvió a sincronizar porque no había datos de tiempo disponibles error.
1. imprenta Windows + Rteclas simultáneamente para abrir Correr caja de diálogo.
2. Escribe gpedit.msc y presiona Introducir clave abrir Editor de políticas de grupo local.

3. Haga doble clic en Configuración del equipo > Plantillas administrativas para expandirlo.

4. Ahora, haga doble clic en Sistema para ver el contenido de la carpeta, como se muestra.

5. Haga clic en Servicio de hora de Windows.
6. En el panel derecho, haga doble clic en Ajustes de configuración globales se muestra resaltado.

7. Haga clic en la opción No configurado y haga clic en Solicitar y OK para guardar la modificación.

8. Ahora, haga doble clic en Proveedores de tiempo carpeta en el panel izquierdo.

9. Elige la opción No configurado para los tres objetos en el panel derecho:
- Habilitar cliente NTP de Windows
- Configurar el cliente NTP de Windows
- Habilitar el servidor NTP de Windows
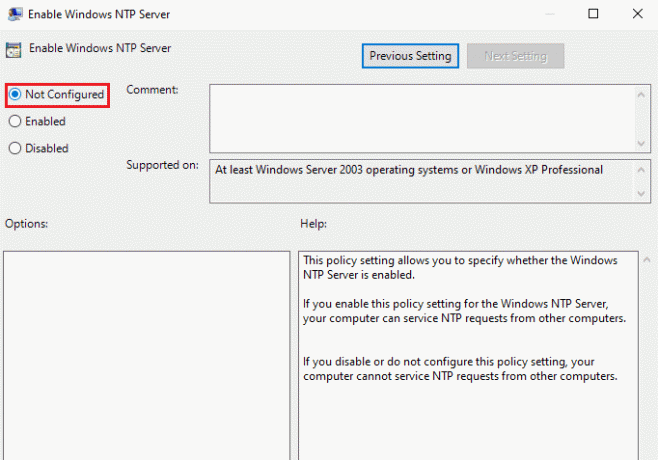
10. Haga clic en Aplicar >OK para guardar tales cambios
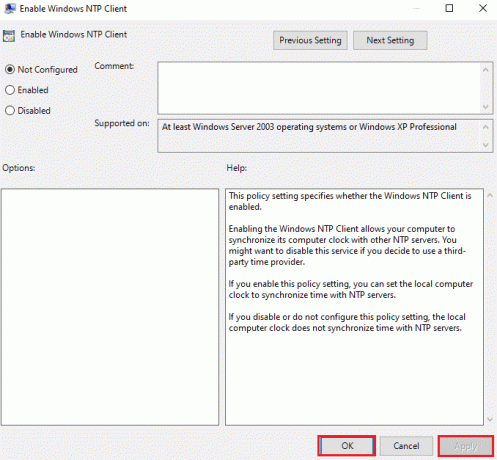
11. Por fin, reiniciartu computador y verifique si el problema está solucionado o no.
Lea también:Instale el Editor de directivas de grupo (gpedit.msc) en Windows 10 Inicio
Método 3: ejecutar el comando de servicio de hora de Windows
Es una de las mejores soluciones para resolver la computadora que no resincronizó porque no había datos de tiempo disponibles error.
1. Golpea el tecla de Windows, escribe Símbolo del sistema y haga clic en Ejecutar como administrador.

2. En el Control de cuentas del usuario solicitud, haga clic en Si.
3. Escribe lo siguiente mando y golpea el Introducir clave para ejecutarlo:
w32tm /config /manualpeerlist: time.windows.com, 0x1 /syncfromflags: manual /confiable: sí /actualizar

Ahora verifique y vea si el error persiste. Si es así, siga cualquiera de los métodos siguientes.
Método 4: reiniciar el servicio de hora de Windows
Cualquier problema se puede resolver si se reinicia el servicio de tiempo. Reiniciar un servicio reiniciará todo el proceso y eliminará todos los errores que causan tales problemas, de la siguiente manera:
1. Lanzar el Correr cuadro de diálogo, escriba servicios.msc, y golpea Introducir clave almorzar Servicios ventana.

2. Desplácese hacia abajo y haga doble clic en Hora de Windows servicio para abrir su Propiedades

3. Seleccione Tipo de inicio: a Automático, como se muestra a continuación.

4. Haga clic en Detener Si el Estado del servicio es Corriendo.

5. Clickea en el Comienzo botón para cambiar Estado del servicio: a Corriendo de nuevo y haga clic en Solicitar entonces, OK para guardar los cambios.
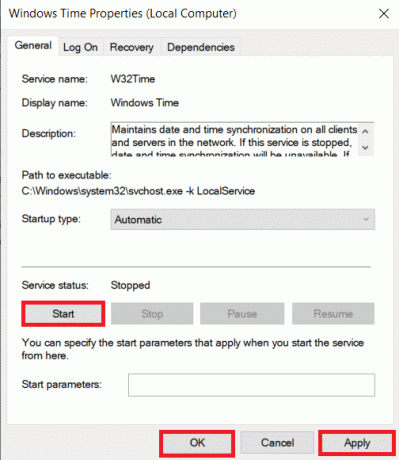
Lea también:¿La hora del reloj de Windows 10 es incorrecta? ¡Aquí está cómo solucionarlo!
Método 5: deshabilite el Firewall de Windows Defender (no recomendado)
Cualquier cambio en la configuración del Firewall de Windows Defender también puede causar este problema.
Nota: No recomendamos deshabilitar Windows Defender ya que protege la PC del malware. Solo debe deshabilitar Windows Defender temporalmente y luego reactivarlo una vez más.
1. imprenta Teclas Windows + I simultáneamente para lanzar Ajustes.
2. Clickea en el Actualización y seguridad mosaico, como se muestra.

3. Seleccione Seguridad de Windows desde el panel izquierdo.
4. Ahora, haz clic Protección contra virus y amenazas en el panel derecho.

5. En el Seguridad de Windows ventana, haga clic en Administrar configuraciones se muestra resaltado.

6. Cambiar Apagado la barra de cambio para Protección en tiempo real y haga clic sí para confirmar.
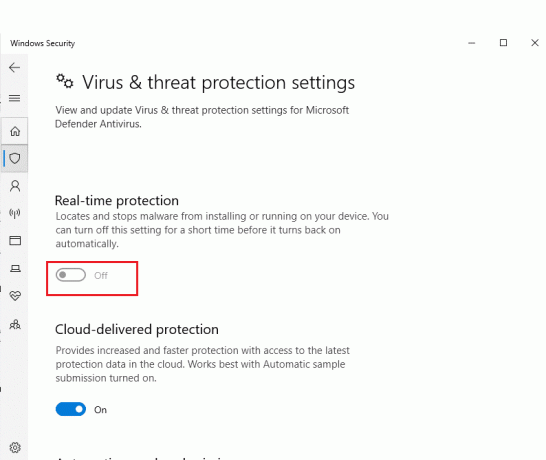
Preguntas frecuentes (FAQ)
Q1. ¿Cuál es la razón principal del problema con respecto a que la computadora no se resincronizó debido a la ausencia de datos de tiempo?
Respuesta La causa principal de este error se debe al sistema error de sincronización con el servidor NTP.
Q2. ¿Está bien deshabilitar o desinstalar para solucionar el problema de la hora que no se sincroniza?
Respuestasí, está bien deshabilitarlo temporalmente, ya que Windows Defender podría bloquear la sincronización con el servidor NTP.
Recomendado:
- Cómo configurar la resolución de las opciones de lanzamiento de TF2
- Cómo expulsar el disco duro externo en Windows 10
- Arreglar el alto uso de CPU del Servicio de optimización de tiempo de ejecución de .NET
- Cómo dejar de estar baneado en Omegle
Esperamos que esta guía le haya ayudado a solucionar la computadora no se volvió a sincronizar porque no había datos de tiempo disponibles error. Háganos saber qué método funcionó para usted. No dude en comunicarse con nosotros con sus consultas y sugerencias a través de la sección de comentarios a continuación.

Elon es un escritor de tecnología en TechCult. Ha estado escribiendo guías prácticas durante aproximadamente 6 años y ha cubierto muchos temas. Le encanta cubrir temas relacionados con Windows, Android y los últimos trucos y consejos.
Acerca de Techcult
Techcult es el destino de próxima generación para guías y consejos prácticos para Windows, Mac, Linux, Android e iOS. Nuestro objetivo es explicar todo lo relacionado con la tecnología en términos sencillos y accesibles.



